Geriausia nemokama ir mokama „Syslog Server“ programinė įranga, skirta „Windows“.

„Syslog Server“ yra svarbi IT administratoriaus arsenalo dalis, ypač kai reikia tvarkyti įvykių žurnalus centralizuotoje vietoje.
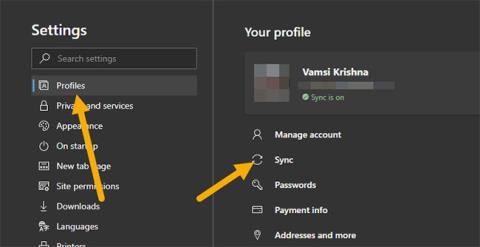
„Microsoft“ pagaliau įdiegė plėtinių sinchronizavimo funkciją „Edge Chromium“ naršyklėje. Atlikite toliau nurodytus veiksmus, kad įgalintumėte „Edge Chromium“ plėtinio sinchronizavimą.
Plėtinio sinchronizavimas atėjo į „Edge Chromium“.
Galiausiai „Microsoft“ įtraukė taip lauktą ir labai reikalingą plėtinių sinchronizavimo funkciją į „Edge Chromium“ naršyklę. Bus sinchronizuojami ir „Chrome“ plėtiniai, ir „Microsoft Store“. Tai yra nuostabu. Kaip dauguma žinote, norėdami patobulinti ir išplėsti numatytąsias šiuolaikinės naršyklės, pvz., „Chrome“, „Edge“ ar „Firefox“, funkcijas, vartotojai turi įdiegti plėtinius.
Tačiau rankiniu būdu įdiegti kelis plėtinius, kai įdiegiate Edge naršyklę kiekviename įrenginyje, nėra maloni užduotis. Tai viena iš priežasčių, kodėl daugelis vartotojų taip džiaugiasi plėtinių sinchronizavimo funkcija naujojoje Edge Chromium naršyklėje.
Nesivaržydami atlikite toliau nurodytus veiksmus, kad įgalintumėte plėtinių sinchronizavimo funkciją „Edge Chromium“ naršyklėje.
Pastaba : plėtinių sinchronizavimas įjungtas pagal numatytuosius nustatymus. Toliau pateikti veiksmai taikomi tik tuo atveju, jei jūs arba kitas plėtinys išjungia šią funkciją. Be to, šio rašymo metu plėtinių sinchronizavimas galimas tik Edge Chromium Dev versijose. Gali praeiti 1 ar 2 mėnesiai, kol ši funkcija pradės veikti beta ir stabiliose versijose.
„Chromium“ plėtinio sinchronizavimo įgalinimo veiksmai
Pagal numatytuosius nustatymus plėtinių sinchronizavimas įgalinamas automatiškai, kai tik susiejate „Microsoft“ paskyrą su „ Edge Chromium“ naršykle . Bet jei jis dėl kokios nors priežasties išjungtas, atlikite toliau nurodytus veiksmus, kad vėl įjungtumėte.
1. Pirmiausia atidarykite „Edge Chromium“ naršyklę , jei ji dar nėra atidaryta.
2. Atidarę naršyklę, spustelėkite meniu piktogramą (trys horizontalūs taškai), kuri atsiranda viršutiniame dešiniajame kampe. Meniu spustelėkite parinktį Nustatymai .
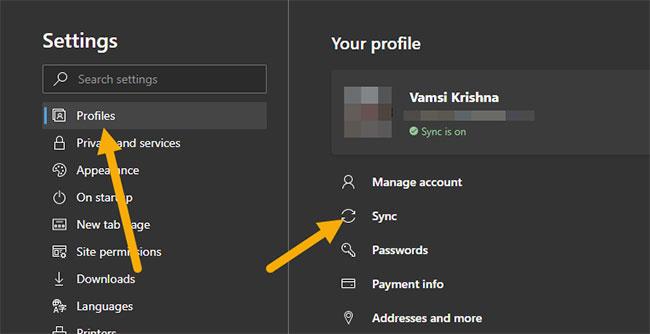
Spustelėkite parinktį Nustatymai
3. Nustatymų puslapyje kairiajame skydelyje pasirinkite Profiliai . Dešiniajame skydelyje spustelėkite parinktį Sinchronizuoti.
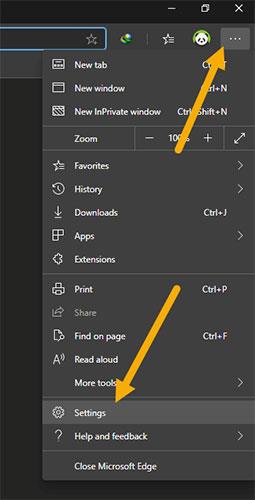
Spustelėkite parinktį Sinchronizuoti
4. Šiame puslapyje raskite parinktį Plėtiniai ir pasukite šalia jos esantį jungiklį į padėtį Įjungta .
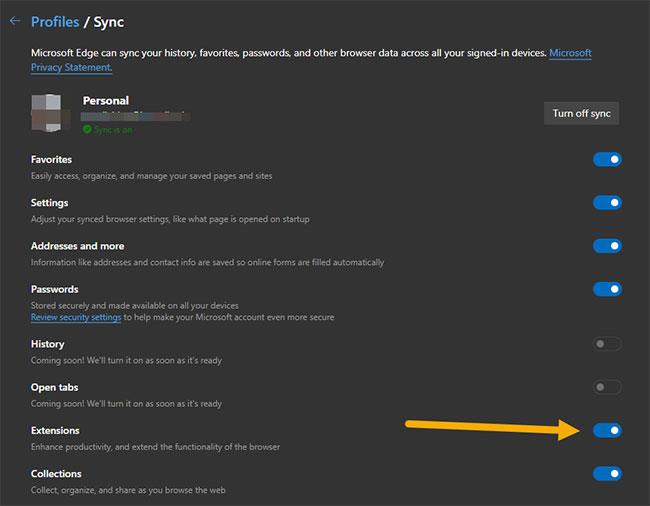
Raskite parinktį Extensions ir pasukite šalia jos esantį jungiklį į padėtį Įjungta
Nuo šiol „Edge Chromium“ naršyklė automatiškai sinchronizuos visus plėtinius tarp įrenginių. Žinoma, iš naujo įdiegus naršyklę, plėtinys bus įdiegtas automatiškai.
„Syslog Server“ yra svarbi IT administratoriaus arsenalo dalis, ypač kai reikia tvarkyti įvykių žurnalus centralizuotoje vietoje.
524 klaida: Įvyko skirtasis laikas yra „Cloudflare“ specifinis HTTP būsenos kodas, nurodantis, kad ryšys su serveriu buvo nutrauktas dėl skirtojo laiko.
Klaidos kodas 0x80070570 yra dažnas klaidos pranešimas kompiuteriuose, nešiojamuosiuose kompiuteriuose ir planšetiniuose kompiuteriuose, kuriuose veikia „Windows 10“ operacinė sistema. Tačiau jis taip pat rodomas kompiuteriuose, kuriuose veikia „Windows 8.1“, „Windows 8“, „Windows 7“ ar senesnė versija.
Mėlynojo ekrano mirties klaida BSOD PAGE_FAULT_IN_NONPAGED_AREA arba STOP 0x00000050 yra klaida, kuri dažnai įvyksta įdiegus aparatinės įrangos tvarkyklę arba įdiegus ar atnaujinus naują programinę įrangą, o kai kuriais atvejais klaida yra dėl sugadinto NTFS skaidinio.
„Video Scheduler Internal Error“ taip pat yra mirtina mėlynojo ekrano klaida, ši klaida dažnai pasitaiko „Windows 10“ ir „Windows 8.1“. Šiame straipsnyje bus parodyta keletas būdų, kaip ištaisyti šią klaidą.
Norėdami pagreitinti „Windows 10“ paleidimą ir sutrumpinti įkrovos laiką, toliau pateikiami veiksmai, kuriuos turite atlikti norėdami pašalinti „Epic“ iš „Windows“ paleisties ir neleisti „Epic Launcher“ paleisti naudojant „Windows 10“.
Neturėtumėte išsaugoti failų darbalaukyje. Yra geresnių būdų saugoti kompiuterio failus ir išlaikyti tvarkingą darbalaukį. Šiame straipsnyje bus parodytos efektyvesnės vietos failams išsaugoti sistemoje „Windows 10“.
Nepriklausomai nuo priežasties, kartais jums reikės pakoreguoti ekrano ryškumą, kad jis atitiktų skirtingas apšvietimo sąlygas ir tikslus. Jei reikia stebėti vaizdo detales ar žiūrėti filmą, turite padidinti ryškumą. Ir atvirkščiai, galbūt norėsite sumažinti ryškumą, kad apsaugotumėte nešiojamojo kompiuterio akumuliatorių.
Ar jūsų kompiuteris atsitiktinai atsibunda ir pasirodo langas su užrašu „Tikrinti, ar nėra naujinimų“? Paprastai tai nutinka dėl MoUSOCoreWorker.exe programos – „Microsoft“ užduoties, padedančios koordinuoti „Windows“ naujinimų diegimą.
Šiame straipsnyje paaiškinama, kaip naudoti PuTTY terminalo langą sistemoje Windows, kaip sukonfigūruoti PuTTY, kaip kurti ir išsaugoti konfigūracijas ir kurias konfigūracijos parinktis keisti.








