Kaip pataisyti Neturite leidimo išsaugoti šioje „Windows“ vietoje

Kai „Windows“ rodoma klaida „Neturite leidimo išsaugoti šioje vietoje“, tai neleis jums išsaugoti failų norimuose aplankuose.
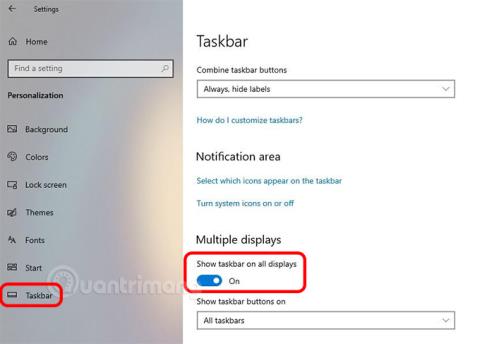
Kelių monitorių sąrankoje Windows leidžia rodyti užduočių juostą visuose monitoriuose. Šią parinktį galima sukonfigūruoti naudojant nustatymų programą. Štai kaip.
Įdiekite užduočių juostą keliuose monitoriuose
Visame pasaulyje vykstant darbo iš namų bangai, kasdien daugėja kelių monitorių sąrankų. Vienas iš populiariausių derinių – nešiojamas kompiuteris, prijungtas prie išorinio ekrano. Juk ilgą laiką dirbti mažame ekrane nėra lengva. Problema dar sudėtingesnė, jei turite perjungti kelias programas ar langus mažame 13–15 colių ekrane.
Kai prie kompiuterio prijungti keli monitoriai , „Windows 10“ gana gerai sukonfigūruoja DPI mastelį iš kelių monitorių. Jei reikia, Windows netgi leidžia rodyti užduočių juostą visuose ekranuose. Kaip dauguma žmonių žino, „Windows“ užduočių juosta yra svarbus įrankis, leidžiantis greitai pasiekti bet kurią prisegtą ar atidarytą programą. Atsižvelgiant į sistemos konfigūraciją, „Windows“ gali rodyti arba slėpti užduočių juostą.
Jei nematote užduočių juostos antrajame ekrane ar kituose prijungtuose ekranuose, turite sukonfigūruoti užduočių juostos nustatymus programoje Nustatymai, kad užduočių juosta būtų rodoma visuose ekranuose. Laimei, tai padaryti yra gana paprasta.
Norėdami, kad užduočių juosta būtų rodoma visuose ekranuose, atlikite toliau nurodytus veiksmus.
1. Paspauskite Windows + I , kad pasiektumėte nustatymų programą . Taip pat galite ieškoti Parametrų meniu Pradėti arba spustelėti piktogramą Nustatymai užduočių juostoje.
2. Skiltyje Nustatymai > raskite ir spustelėkite Personalizavimas > kairiajame stulpelyje pasirinkite užduočių juostos skirtuką. Čia rasite visus „Windows 10“ užduočių juostos nustatymus.
3. Dešiniajame puslapyje slinkite žemyn ir raskite skyrių Keli ekranai > pasirinkite Visos užduočių juostos esančiame išskleidžiamajame meniu po mygtuku Rodyti užduočių juostą antraštėje .

Išskleidžiamajame meniu pasirinkite parinktį „Visos užduočių juostos“.
4. Nustatymai išsaugomi automatiškai. Tiesiog uždarykite „Nustatymai“ pasirinkę parinktį, kaip parodyta aukščiau.
Nuo šiol užduočių juostą matysite visuose ekranuose. Jei nematote pakeitimų iš karto, turėtumėte iš naujo paleisti naršyklę arba iš naujo paleisti sistemą.

Visuose ekranuose matysite užduočių juostą
Užduočių juosta gali būti bet kurioje ekrano pusėje (viršuje, apačioje, kairėje arba dešinėje). Tai jau seniai naudojama „Windows“ funkcija, o vartotojai galėjo pakeisti užduočių juostos padėtį tiesiai iš „Windows 7“. „Windows 10“ vis dar palaiko šią parinktį ir galite pakeisti užduočių juostos padėtį pačioje užduočių juostoje. Tačiau šis nustatymas neleidžia nustatyti tinkintos užduočių juostos padėties keliuose monitoriuose.
Tačiau vis tiek galite įdėti užduočių juostą vieno monitoriaus viršuje, o kitame – apačioje. Štai kaip:

Atžymėkite užrakinti visas užduočių juostas
Kai atrakinsite užduočių juostą, tarp kelių užduočių mygtuko ir prisegtų užduočių juostos piktogramų bus rodoma skirstytuvo piktograma, nurodanti, kad užduočių juostos atrakintos.
Jums nereikės atrakinti užduočių juostos kiekviename ekrane, bet turite spustelėti ir vilkti kiekvieną užduočių juostą į norimą vietą. Užduočių juostos padėtis kiekviename ekrane nepriklauso nuo kitų ekranų.

Užduočių juostos padėtis kiekviename ekrane nepriklauso nuo kitų ekranų
Baigę dar kartą dešiniuoju pelės mygtuku spustelėkite užduočių juostą ir kontekstiniame meniu pasirinkite Užrakinti visas užduočių juostas . Tai padeda išvengti netyčinio užduočių juostos perkėlimo ir dydžio.
Jei norite grąžinti užduočių juostas į numatytąją padėtį ekrano apačioje, atrakinę galite jas vilkti į tą padėtį. Taip pat galite eiti į nustatymų programą ir personalizavimo nustatymų grupėje pasirinkti užduočių juostą ir iš ten pakeisti vietą. Išskleidžiamasis meniu pakeis užduočių juostos padėtį visuose ekranuose.
Tačiau būtent šis išskleidžiamasis sąrašas verčia vartotojus galvoti, kad užduočių juostos visuose ekranuose turi būti toje pačioje pusėje. Nėra galimybės kiekviename ekrane nustatyti tinkintos užduočių juostos padėties, todėl vartotojai apie šią funkciją nežino. Tik seniai Windows vartotojai žino apie šios parinkties egzistavimą.
Pradiniame ekrane bus greitojo paleidimo dėklas, tačiau kituose ekranuose laikrodis bus tik dešinėje užduočių juostos pusėje. Šiuo metu „Windows 10“ neturi galimybės visuose ekranuose rodyti greitojo paleidimo dėklo.
Be to, piktogramos dydis užduočių juostoje, t. y. ar piktogramos yra mažos ar didelės, priklauso nuo pagrindinių užduočių juostos nustatymų. Jokiu būdu negalima pakeisti kiekvieno monitoriaus užduočių juostos piktogramos dydžio.
Taigi, atsižvelgiant į monitoriaus DPI nustatymą, užduočių juostos piktogramos gali pasirodyti per didelės arba per mažos. Tokiu atveju viskas, ką galite padaryti, tai pasirinkti geriausią monitoriaus konfigūracijos nustatymą.
Tikimės, kad jums pasiseks.
Kai „Windows“ rodoma klaida „Neturite leidimo išsaugoti šioje vietoje“, tai neleis jums išsaugoti failų norimuose aplankuose.
„Syslog Server“ yra svarbi IT administratoriaus arsenalo dalis, ypač kai reikia tvarkyti įvykių žurnalus centralizuotoje vietoje.
524 klaida: Įvyko skirtasis laikas yra „Cloudflare“ specifinis HTTP būsenos kodas, nurodantis, kad ryšys su serveriu buvo nutrauktas dėl skirtojo laiko.
Klaidos kodas 0x80070570 yra dažnas klaidos pranešimas kompiuteriuose, nešiojamuosiuose kompiuteriuose ir planšetiniuose kompiuteriuose, kuriuose veikia „Windows 10“ operacinė sistema. Tačiau jis taip pat rodomas kompiuteriuose, kuriuose veikia „Windows 8.1“, „Windows 8“, „Windows 7“ ar senesnė versija.
Mėlynojo ekrano mirties klaida BSOD PAGE_FAULT_IN_NONPAGED_AREA arba STOP 0x00000050 yra klaida, kuri dažnai įvyksta įdiegus aparatinės įrangos tvarkyklę arba įdiegus ar atnaujinus naują programinę įrangą, o kai kuriais atvejais klaida yra dėl sugadinto NTFS skaidinio.
„Video Scheduler Internal Error“ taip pat yra mirtina mėlynojo ekrano klaida, ši klaida dažnai pasitaiko „Windows 10“ ir „Windows 8.1“. Šiame straipsnyje bus parodyta keletas būdų, kaip ištaisyti šią klaidą.
Norėdami pagreitinti „Windows 10“ paleidimą ir sutrumpinti įkrovos laiką, toliau pateikiami veiksmai, kuriuos turite atlikti norėdami pašalinti „Epic“ iš „Windows“ paleisties ir neleisti „Epic Launcher“ paleisti naudojant „Windows 10“.
Neturėtumėte išsaugoti failų darbalaukyje. Yra geresnių būdų saugoti kompiuterio failus ir išlaikyti tvarkingą darbalaukį. Šiame straipsnyje bus parodytos efektyvesnės vietos failams išsaugoti sistemoje „Windows 10“.
Nepriklausomai nuo priežasties, kartais jums reikės pakoreguoti ekrano ryškumą, kad jis atitiktų skirtingas apšvietimo sąlygas ir tikslus. Jei reikia stebėti vaizdo detales ar žiūrėti filmą, turite padidinti ryškumą. Ir atvirkščiai, galbūt norėsite sumažinti ryškumą, kad apsaugotumėte nešiojamojo kompiuterio akumuliatorių.
Ar jūsų kompiuteris atsitiktinai atsibunda ir pasirodo langas su užrašu „Tikrinti, ar nėra naujinimų“? Paprastai tai nutinka dėl MoUSOCoreWorker.exe programos – „Microsoft“ užduoties, padedančios koordinuoti „Windows“ naujinimų diegimą.








