Kaip pataisyti Neturite leidimo išsaugoti šioje „Windows“ vietoje

Kai „Windows“ rodoma klaida „Neturite leidimo išsaugoti šioje vietoje“, tai neleis jums išsaugoti failų norimuose aplankuose.
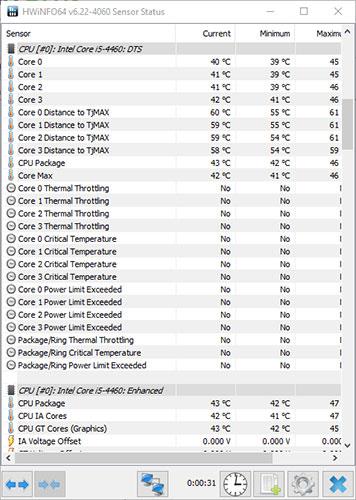
Jei reikia stebėti procesoriaus ir GPU temperatūrą, atlikite šiuos veiksmus, kad „ Windows 10“ užduočių juostoje būtų rodoma procesoriaus ir GPU temperatūra .
Veiksmai, norint parodyti procesoriaus ir GPU temperatūrą užduočių juostoje
Kadangi sistemoje „Windows“ nėra integruotos parinkties, naudosime nemokamą trečiosios šalies įrankį, vadinamą HWiNFO. Šis nemokamas įrankis suteikia daug informacijos apie visą prie Windows prijungtą aparatinę įrangą.
1. Pirmiausia atsisiųskite HWiNFO . Atsisiuntę įdiekite ją kaip įprastą „Windows“ programinę įrangą.
2. Įdiegę HWiNFO, paleiskite jį iš meniu Pradėti arba dukart spustelėdami darbalaukio nuorodą. Pagrindiniame lange spustelėkite mygtuką „Vykdyti“.
3. Kai tik paspausite mygtuką, HWiNFO nuskaitys sistemą ir parodys visą reikiamą informaciją. Baigę pagrindiniame lange spustelėkite mygtuką „Jutikliai“ .
4. Šis veiksmas parodys jutiklių būsenų sąrašą.

Jutiklio būsenos sąrašas
5. Čia raskite jutiklį „CPU paketas“ , dešiniuoju pelės mygtuku spustelėkite jį ir pasirinkite parinktį „Pridėti prie dėklo“ .

Pasirinkite parinktį „Pridėti į dėklą“.
6. Taip pat raskite jutiklį „GPU temperatūra“ , dešiniuoju pelės mygtuku spustelėkite jį ir pasirinkite parinktį „Pridėti prie dėklo“ .

Atlikite tą patį su "GPU temperatūra"
7. Dabar užduočių juostoje galite matyti CPU ir GPU temperatūrą.

CPU ir GPU temperatūros užduočių juostoje
Kol veikia HWiNFO programa, temperatūros parametrus matysite tiesiai užduočių juostoje. Taigi neuždarykite jutiklių sąrašo ar HWiNFO programos, tiesiog sumažinkite programą.
Tinkinkite HWiNFO piktogramos spalvą sistemos dėkle (pasirenkama)
Jei numatytoji sistemos dėklo piktogramos spalva neatitinka jūsų pageidavimų, galite tinkinti jos išvaizdą. Tiesą sakant, jei reikia, galite naudoti dvi skirtingas spalvų schemas dviem jutiklių rodmenims.
Norėdami tai padaryti, dešiniuoju pelės mygtuku spustelėkite bet kurį jutiklį ir pasirinkite „Dėklo piktogramos nustatymai“ .
Dabar įsitikinkite, kad esate skirtuke „Sistemos dėklas“. Čia raskite tikslinius temperatūros jutiklius, šiuo atveju „CPU paketas“ arba „GPU temperatūra“ ir tinkinkite spalvų schemą skiltyje „Spalva“ .

Raskite temperatūros jutiklius ir tinkinkite spalvas
Šiuo atveju pavyzdyje kaip atitinkamo temperatūros matavimo fono spalva buvo naudojama „Nvidia“ žalia ir „Intel“ mėlyna. Tai leidžia lengvai atskirti du temperatūros tipus. Baigę spustelėkite mygtuką Gerai , kad išsaugotumėte pakeitimus.
Paleiskite HWiNFO su „Windows“ (pasirenkama)
Jei norite, kad procesoriaus ir GPU temperatūros visada būtų matomos, net ir paleidus sistemą iš naujo, prie Windows paleisties turite pridėti HWiNFO. Tokiu būdu programa paleis „Windows“ ir užduočių juostoje visą laiką rodys temperatūrą.
Pirmiausia atidarykite HWiNFO programą. Čia spustelėkite parinktį Programa > Nustatymai .
Nustatymų lango skirtuke „ Bendra / vartotojo sąsaja“ pažymėkite toliau esančius žymimuosius laukelius. Baigę spustelėkite mygtuką Gerai , kad išsaugotumėte pakeitimus.

Pažymėkite atitinkamus žymės langelius
Nuo šiol HWiNFO pradės veikti su Windows.
Kai „Windows“ rodoma klaida „Neturite leidimo išsaugoti šioje vietoje“, tai neleis jums išsaugoti failų norimuose aplankuose.
„Syslog Server“ yra svarbi IT administratoriaus arsenalo dalis, ypač kai reikia tvarkyti įvykių žurnalus centralizuotoje vietoje.
524 klaida: Įvyko skirtasis laikas yra „Cloudflare“ specifinis HTTP būsenos kodas, nurodantis, kad ryšys su serveriu buvo nutrauktas dėl skirtojo laiko.
Klaidos kodas 0x80070570 yra dažnas klaidos pranešimas kompiuteriuose, nešiojamuosiuose kompiuteriuose ir planšetiniuose kompiuteriuose, kuriuose veikia „Windows 10“ operacinė sistema. Tačiau jis taip pat rodomas kompiuteriuose, kuriuose veikia „Windows 8.1“, „Windows 8“, „Windows 7“ ar senesnė versija.
Mėlynojo ekrano mirties klaida BSOD PAGE_FAULT_IN_NONPAGED_AREA arba STOP 0x00000050 yra klaida, kuri dažnai įvyksta įdiegus aparatinės įrangos tvarkyklę arba įdiegus ar atnaujinus naują programinę įrangą, o kai kuriais atvejais klaida yra dėl sugadinto NTFS skaidinio.
„Video Scheduler Internal Error“ taip pat yra mirtina mėlynojo ekrano klaida, ši klaida dažnai pasitaiko „Windows 10“ ir „Windows 8.1“. Šiame straipsnyje bus parodyta keletas būdų, kaip ištaisyti šią klaidą.
Norėdami pagreitinti „Windows 10“ paleidimą ir sutrumpinti įkrovos laiką, toliau pateikiami veiksmai, kuriuos turite atlikti norėdami pašalinti „Epic“ iš „Windows“ paleisties ir neleisti „Epic Launcher“ paleisti naudojant „Windows 10“.
Neturėtumėte išsaugoti failų darbalaukyje. Yra geresnių būdų saugoti kompiuterio failus ir išlaikyti tvarkingą darbalaukį. Šiame straipsnyje bus parodytos efektyvesnės vietos failams išsaugoti sistemoje „Windows 10“.
Nepriklausomai nuo priežasties, kartais jums reikės pakoreguoti ekrano ryškumą, kad jis atitiktų skirtingas apšvietimo sąlygas ir tikslus. Jei reikia stebėti vaizdo detales ar žiūrėti filmą, turite padidinti ryškumą. Ir atvirkščiai, galbūt norėsite sumažinti ryškumą, kad apsaugotumėte nešiojamojo kompiuterio akumuliatorių.
Ar jūsų kompiuteris atsitiktinai atsibunda ir pasirodo langas su užrašu „Tikrinti, ar nėra naujinimų“? Paprastai tai nutinka dėl MoUSOCoreWorker.exe programos – „Microsoft“ užduoties, padedančios koordinuoti „Windows“ naujinimų diegimą.








