Geriausia nemokama ir mokama „Syslog Server“ programinė įranga, skirta „Windows“.

„Syslog Server“ yra svarbi IT administratoriaus arsenalo dalis, ypač kai reikia tvarkyti įvykių žurnalus centralizuotoje vietoje.
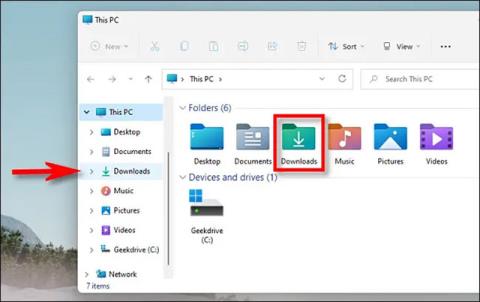
Jei atsisiųsite bet kokį duomenų failą iš interneto į savo kompiuterį naudodami naršykles, pvz., „Chrome“, „Edge“ ar „Firefox“ sistemoje „Windows 10“ ir „Windows 11“, pagal numatytuosius nustatymus tą failą rasite specialiame aplanke, pavadintame „Atsisiuntimai“.
Tai numatytasis „Windows“ aplankas, kuriame saugomi visi iš interneto atsisiunčiami duomenys. Aplankas „Atsisiuntimai“ paprastai pateikiamas tiesiogiai „File Explorer“ lange, bet jei kyla problemų jį ieškant, žr. šį straipsnį.
Suraskite aplanką Atsisiuntimai sistemoje Windows
Kaip minėta, tiek „Windows 10“, tiek „Windows 11“ turi specialų aplanką „ Atsisiuntimai “, kuris yra būdingas kiekvienai kompiuterio vartotojo paskyrai. Pagal numatytuosius nustatymus jis yra jūsų vartotojo aplanke, kurio kelias yra C:\Users\[Vartotojo vardas]\Downloads , kur „[ Vartotojo vardas ]“ yra jūsų „Windows“ vartotojo abonemento pavadinimas.
Taip pat galite lengvai rasti savo atsisiuntimų aplanką naudodami „File Explorer“ sistemoje „Windows 10“ arba „Windows 11“. Pirmiausia atidarykite „File Explorer“ ir spustelėkite „ Šis kompiuteris “ kairėje ekrano pusėje. Tada sąraše spustelėkite „ Atsisiuntimai “ arba dukart spustelėkite aplanką „ Atsisiuntimai “ pagrindinio „File Explorer“ lango srityje.
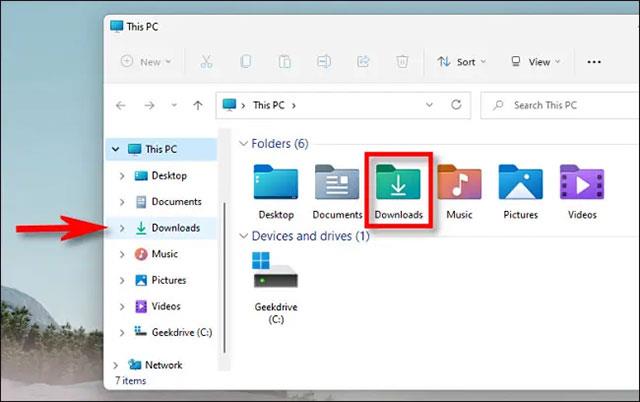
Atidarę aplanką pamatysite visus failus, kuriuos atsisiuntėte į savo įrenginį. Pagal numatytuosius nustatymus dauguma žiniatinklio naršyklių automatiškai išsaugo failus šioje vietoje. Bet, žinoma, jei norite, galite pasirinkti kitą vietą, kurioje norite išsaugoti failą.
Raskite atsisiųstus failus, kurių nėra aplanke Atsisiuntimai
Jei atsisiųsto failo nerandate aplanke Atsisiuntimai, galbūt jį pametėte. Atsižvelgiant į šią situaciją, labiausiai tikėtinas pasirinkimas yra patikrinti naršyklės atsisiuntimų istoriją, kad pamatytumėte, ar failas vis dar yra joje.
Jei naudojate Edge, Firefox arba Chrome, paspauskite Ctrl + J klaviatūroje, kad atidarytumėte sąrašą arba skirtuką, kuriame rodoma naršyklės atsisiuntimų istorija. Arba galite atidaryti naršyklės langą ir spustelėti meniu mygtuką viršutiniame dešiniajame lango kampe. „Firefox“ šis meniu mygtukas turi 3 sukrautų horizontalių linijų piktogramą. „Edge“ ir „Chrome“ šis mygtukas atrodo kaip trys vertikalūs taškai. Kai pasirodys meniu, spustelėkite „ Atsisiuntimai “.
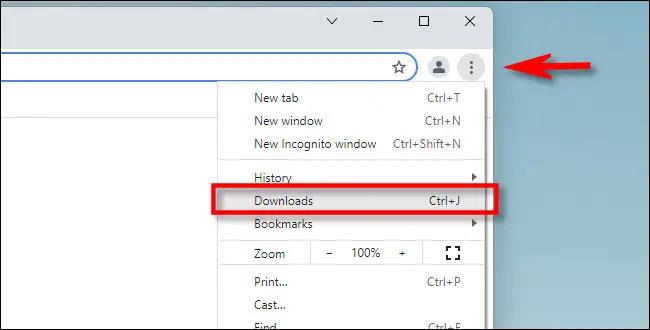
„Edge“ pasirodys nedidelis sąrašas pavadinimu „ Atsisiuntimai “. „Firefox“ ir „Chrome “ atsidarys skirtukas „ Atsisiuntimai “. Norėdami pamatyti atsisiųsto failo vietą Edge, raskite jį sąraše ir spustelėkite šalia jo esančią aplanko piktogramą. Norėdami peržiūrėti atsisiųsto failo vietą naršyklėje „Firefox“ arba „Chrome“, raskite failą skirtuke Atsisiuntimai ir spustelėkite po juo esančią nuorodą „Rodyti aplanke“.
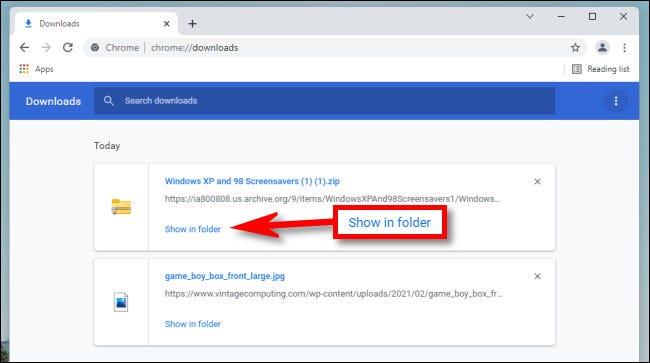
Spustelėjus nuorodą, atsidarys File Explorer langas, kuriame bus rodoma atsisiųsto failo vieta. Atminkite, kad šis metodas neveiks, jei perkėlėte failą jį atsisiuntę arba jei failas buvo ištrintas.
„Syslog Server“ yra svarbi IT administratoriaus arsenalo dalis, ypač kai reikia tvarkyti įvykių žurnalus centralizuotoje vietoje.
524 klaida: Įvyko skirtasis laikas yra „Cloudflare“ specifinis HTTP būsenos kodas, nurodantis, kad ryšys su serveriu buvo nutrauktas dėl skirtojo laiko.
Klaidos kodas 0x80070570 yra dažnas klaidos pranešimas kompiuteriuose, nešiojamuosiuose kompiuteriuose ir planšetiniuose kompiuteriuose, kuriuose veikia „Windows 10“ operacinė sistema. Tačiau jis taip pat rodomas kompiuteriuose, kuriuose veikia „Windows 8.1“, „Windows 8“, „Windows 7“ ar senesnė versija.
Mėlynojo ekrano mirties klaida BSOD PAGE_FAULT_IN_NONPAGED_AREA arba STOP 0x00000050 yra klaida, kuri dažnai įvyksta įdiegus aparatinės įrangos tvarkyklę arba įdiegus ar atnaujinus naują programinę įrangą, o kai kuriais atvejais klaida yra dėl sugadinto NTFS skaidinio.
„Video Scheduler Internal Error“ taip pat yra mirtina mėlynojo ekrano klaida, ši klaida dažnai pasitaiko „Windows 10“ ir „Windows 8.1“. Šiame straipsnyje bus parodyta keletas būdų, kaip ištaisyti šią klaidą.
Norėdami pagreitinti „Windows 10“ paleidimą ir sutrumpinti įkrovos laiką, toliau pateikiami veiksmai, kuriuos turite atlikti norėdami pašalinti „Epic“ iš „Windows“ paleisties ir neleisti „Epic Launcher“ paleisti naudojant „Windows 10“.
Neturėtumėte išsaugoti failų darbalaukyje. Yra geresnių būdų saugoti kompiuterio failus ir išlaikyti tvarkingą darbalaukį. Šiame straipsnyje bus parodytos efektyvesnės vietos failams išsaugoti sistemoje „Windows 10“.
Nepriklausomai nuo priežasties, kartais jums reikės pakoreguoti ekrano ryškumą, kad jis atitiktų skirtingas apšvietimo sąlygas ir tikslus. Jei reikia stebėti vaizdo detales ar žiūrėti filmą, turite padidinti ryškumą. Ir atvirkščiai, galbūt norėsite sumažinti ryškumą, kad apsaugotumėte nešiojamojo kompiuterio akumuliatorių.
Ar jūsų kompiuteris atsitiktinai atsibunda ir pasirodo langas su užrašu „Tikrinti, ar nėra naujinimų“? Paprastai tai nutinka dėl MoUSOCoreWorker.exe programos – „Microsoft“ užduoties, padedančios koordinuoti „Windows“ naujinimų diegimą.
Šiame straipsnyje paaiškinama, kaip naudoti PuTTY terminalo langą sistemoje Windows, kaip sukonfigūruoti PuTTY, kaip kurti ir išsaugoti konfigūracijas ir kurias konfigūracijos parinktis keisti.








