Kaip pataisyti Neturite leidimo išsaugoti šioje „Windows“ vietoje

Kai „Windows“ rodoma klaida „Neturite leidimo išsaugoti šioje vietoje“, tai neleis jums išsaugoti failų norimuose aplankuose.

Galite prijungti DSL modemą prie D-Link maršruto parinktuvo naudodami eterneto kabelį , tada įveskite DSL vartotojo vardą ir slaptažodį.
Tačiau dauguma DSL modemų turi integruotą maršruto parinktuvą ir ši konfigūracija neleis jums atlikti tam tikrų veiksmų, pvz., žaisti internete, dalytis failais ir bendrauti su žiniatinklio kamera internetu.
Norėdami tinkamai prijungti įrenginį, pirmiausia sukonfigūruokite modemą tilto režimu, tada sukonfigūruokite maršruto parinktuvą naudodami DSL informaciją ir galiausiai prijunkite modemą ir maršruto parinktuvą, kad tinkle esantiems kompiuteriams būtų suteikta interneto prieiga.
Modemo konfigūracija
1 žingsnis:
Išjunkite DSL ir kompiuterį. Vieną Ethernet kabelio galą prijunkite prie modemo, o kitą – prie kompiuterio Ethernet prievado. Įjunkite modemą, tada įjunkite kompiuterį.

Vieną laido galą prijunkite prie kompiuterio Ethernet prievado
2 žingsnis:
Kompiuteryje paleiskite žiniatinklio naršyklę. Įveskite DSL modemo sąsajos adresą į naršyklės adreso juostą. Pavyzdžiui, įveskite 192.168.1.254 ir paspauskite Enter.
Peržiūrėkite modemo dokumentaciją, jei nesate tikri dėl teisingo adreso, kuriuo norite pasiekti jo valdymo sąsają.
3 veiksmas:
Spustelėkite meniu parinktį, kad sukonfigūruotumėte modemą arba ryšį. Pasirinkite parinktį pakeisti modemą į tiltą, pvz., „Bridge“, „Bridge Mode“, „Bridge PPPoE“, „Bridged Ethernet“, „Tik modemas“ ar kažkas panašaus. Spustelėkite parinktį, kad išsaugotumėte ir iš naujo paleistumėte modemą.
Sukonfigūruokite D-Link maršrutizatorių
1 žingsnis:
Išjunkite kompiuterį ir „D-Link“ maršrutizatorių. Ištraukite Ethernet kabelį iš modemo prievado ir prijunkite jį prie vieno iš vidurinių maršrutizatoriaus Ethernet prievadų. Įjunkite maršrutizatorių, tada įjunkite kompiuterį.
2 žingsnis:
Atidarykite žiniatinklio naršyklę, spustelėkite adreso juostoje, įveskite http://192.168.0.1 ir spustelėkite Enter, kad pasiektumėte maršrutizatoriaus konsolę.
3 veiksmas:
Įveskite naudotojo vardą admin , slaptažodžio lauką palikite tuščią ir spustelėkite Gerai , kad prisijungtumėte prie maršrutizatoriaus. Pirmame ekrane spustelėkite mygtuką Vykdyti vedlį .
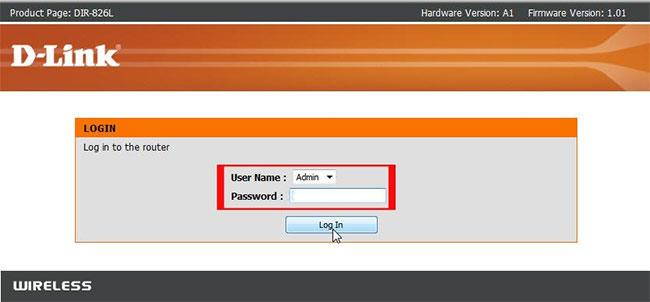
Prisijunkite prie „D-Link“ maršrutizatoriaus
Kai kurių „D-Link“ maršruto parinktuvų modelių numatytąjį vartotojo vardą ir slaptažodį galite rasti: „ D-Link“ maršrutizatorių numatytųjų slaptažodžių sąrašas .
4 veiksmas:
Vykdykite vedlio instrukcijas ir raginimus, kad nustatytumėte maršruto parinktuvo slaptažodį, laiko juostą ir kitas parinktis. Pasirinkite PPPoE kaip interneto ryšio tipą ir pasirinkite Dinaminis PPPoE. Įveskite savo DSL vartotojo vardą ir slaptažodį, tada spustelėkite Išsaugoti ir paleisti iš naujo , kai baigsite.
Prijunkite įrenginį
1 žingsnis:
Išjunkite kompiuterį, modemą ir maršrutizatorių. Atjunkite Ethernet kabelį nuo maršrutizatoriaus ir kompiuterio. Įkiškite vieną Ethernet kabelio galą į Ethernet prievadą, esantį modemo gale.
2 žingsnis:
Patikrinkite maršrutizatoriaus gale esančius prievadus. Raskite prievadą, pažymėtą „WAN“ arba „Internet“ , pažymėtą kita spalva arba atokiau nuo kitų Ethernet prievadų. Kitą Ethernet kabelio galą įkiškite į WAN prievadą.
3 veiksmas:
Įjunkite modemą ir palaukite minutę. Įjunkite maršrutizatorių ir palaukite minutę. Įjunkite kompiuterį ir prijunkite jį prie maršruto parinktuvo naudodami Ethernet arba belaidį ryšį. Patikrinkite, ar turite prieigą prie interneto.
Kai „Windows“ rodoma klaida „Neturite leidimo išsaugoti šioje vietoje“, tai neleis jums išsaugoti failų norimuose aplankuose.
„Syslog Server“ yra svarbi IT administratoriaus arsenalo dalis, ypač kai reikia tvarkyti įvykių žurnalus centralizuotoje vietoje.
524 klaida: Įvyko skirtasis laikas yra „Cloudflare“ specifinis HTTP būsenos kodas, nurodantis, kad ryšys su serveriu buvo nutrauktas dėl skirtojo laiko.
Klaidos kodas 0x80070570 yra dažnas klaidos pranešimas kompiuteriuose, nešiojamuosiuose kompiuteriuose ir planšetiniuose kompiuteriuose, kuriuose veikia „Windows 10“ operacinė sistema. Tačiau jis taip pat rodomas kompiuteriuose, kuriuose veikia „Windows 8.1“, „Windows 8“, „Windows 7“ ar senesnė versija.
Mėlynojo ekrano mirties klaida BSOD PAGE_FAULT_IN_NONPAGED_AREA arba STOP 0x00000050 yra klaida, kuri dažnai įvyksta įdiegus aparatinės įrangos tvarkyklę arba įdiegus ar atnaujinus naują programinę įrangą, o kai kuriais atvejais klaida yra dėl sugadinto NTFS skaidinio.
„Video Scheduler Internal Error“ taip pat yra mirtina mėlynojo ekrano klaida, ši klaida dažnai pasitaiko „Windows 10“ ir „Windows 8.1“. Šiame straipsnyje bus parodyta keletas būdų, kaip ištaisyti šią klaidą.
Norėdami pagreitinti „Windows 10“ paleidimą ir sutrumpinti įkrovos laiką, toliau pateikiami veiksmai, kuriuos turite atlikti norėdami pašalinti „Epic“ iš „Windows“ paleisties ir neleisti „Epic Launcher“ paleisti naudojant „Windows 10“.
Neturėtumėte išsaugoti failų darbalaukyje. Yra geresnių būdų saugoti kompiuterio failus ir išlaikyti tvarkingą darbalaukį. Šiame straipsnyje bus parodytos efektyvesnės vietos failams išsaugoti sistemoje „Windows 10“.
Nepriklausomai nuo priežasties, kartais jums reikės pakoreguoti ekrano ryškumą, kad jis atitiktų skirtingas apšvietimo sąlygas ir tikslus. Jei reikia stebėti vaizdo detales ar žiūrėti filmą, turite padidinti ryškumą. Ir atvirkščiai, galbūt norėsite sumažinti ryškumą, kad apsaugotumėte nešiojamojo kompiuterio akumuliatorių.
Ar jūsų kompiuteris atsitiktinai atsibunda ir pasirodo langas su užrašu „Tikrinti, ar nėra naujinimų“? Paprastai tai nutinka dėl MoUSOCoreWorker.exe programos – „Microsoft“ užduoties, padedančios koordinuoti „Windows“ naujinimų diegimą.








