Kaip pataisyti Neturite leidimo išsaugoti šioje „Windows“ vietoje

Kai „Windows“ rodoma klaida „Neturite leidimo išsaugoti šioje vietoje“, tai neleis jums išsaugoti failų norimuose aplankuose.
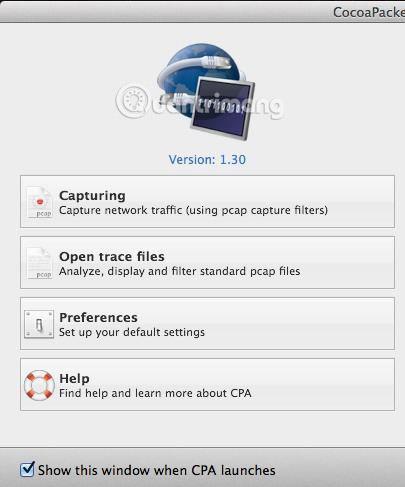
Pastaruoju metu daugelis vartotojų užsisakė VPN paslaugas asmeniniam naudojimui, kad jų interneto ryšys namuose būtų visiškai užšifruotas. Tokiomis aplinkybėmis, kai į paskyras visada gresia įsilaužimas bet kuriuo metu, kaip šiandien, bet kuris vartotojas nori apsirengti saugos sprendimu . Įdiegę VPN programinę įrangą savo kompiuteryje ir prisijungę per VPN, atrodo, kad viskas veikia labai gerai ir vartotojai gali jaustis šiek tiek saugesni.
Tačiau tiems, kurie šiek tiek išmano technologijas, nepriimtina, kad viskas veiktų nepatikrinus, ar įjungtas šifravimas. Tiek daug žmonių pasirinko atsisiųsti tinklo paslaugų programą, kuri leidžia iš tikrųjų pamatyti, kaip duomenys perduodami pirmyn ir atgal iš kompiuterio.
Pabandykite išbandyti perkeldami kai kuriuos duomenų paketus, kai neprisijungę prie VPN, ir darydami tą patį, kai esate prisijungę, tada palyginkite. Labai lengva pastebėti, kad perduodami duomenys iš tikrųjų yra užšifruoti, kai jie siunčiami į VPN. Šiame straipsnyje bus parodyta, kaip galite patikrinti, ar jūsų VPN ryšys tikrai užšifruotas, ar ne.
Jei neturite daug techninių žinių, per daug nesijaudinkite. Viskas, ką jums reikia padaryti, tai paspausti įrašymo mygtuką, slinkti sąrašu ir išnagrinėti tekstą. Galite nekreipti dėmesio į visa kita, nes jie beveik neturi prasmės, jei nieko nežinote apie kompiuterius ir tinklus. „Mac“ sistemoje naudosime „CocoaPacketAnalyzer“ , o asmeniniame kompiuteryje naudosime „Wireshark“ .
(„CocoaPacketAnalyzer“ atsisiuntimo nuoroda: http://www.tastycocoabytes.com/cpa/)
Patikrinkite šifravimą „Mac“.
Pirmiausia atsisiųskite CocoaPacketAnalyzer į savo „Mac“ ir paleiskite. Pamatysite paleidimo ekraną su keturiais dideliais mygtukais.

Užfiksavimas yra tai, ką spustelėsite, kad pradėtumėte fiksuoti tinklo srautą . Jei įrašysite fiksavimo seansą, jis bus vadinamas sekimo failu ir vėliau galėsite juos iš naujo atidaryti naudodami antrąjį mygtuką. Tačiau kadangi šio straipsnio tikslas yra tik pamatyti, ar duomenys iš tikrųjų yra užšifruoti , jokių fiksavimo seansų neišsaugosime.
Prieš atlikdami fiksavimo operaciją, spustelėkite Nuostatos , kad nustatytumėte, kaip bus fiksuojami duomenys. Viršuje spustelėkite Užfiksuoti ir vienintelis nustatymas, kurį turime patikrinti čia, yra Capture Interface .

Pirmiausia paspauskite mažą mygtuką Atnaujinti , esantį sąrašo laukelio dešinėje. Spustelėję šį laukelį pamatysite keletą parinkčių, kurios visos atrodo labai klaidinančios. Jums reikės pasirinkti parinktis, kurių IPv4 yra su skaičiumi po jo. Jums nereikia pasirinkti parinkties, kurioje yra 127.0.0.1. Taip pat turite pasirinkti IP adresą , kurio ryšį šiuo metu naudojate. Šį IP adresą galite sužinoti apsilankę System Preferences ir spustelėję Tinklas .

Kairėje esančiame sąrašo laukelyje spustelėkite žalią taškinį ryšį, tada dešinėje pusėje patikrinkite IP adreso lauką. Kaip matote, 192.168.1.x atitinka parinktį en0 - IP4 - 192.168.1.68 programų sąraše. Dabar eikite į priekį ir uždarykite langą Capture Preferences , kad grįžtumėte į pagrindinį ekraną.
Eikite į priekį ir spustelėkite Užfiksuoti ir dabar pamatysite naują dialogo langą, kuriame galėsite pasirinkti keletą parametrų ir pradėti fiksavimo operaciją.

Čia nieko keisti nereikia, todėl norint pradėti tereikia paspausti Pradėti . Tačiau prieš tai darydami atminkite keletą dalykų. Pirmiausia turėtumėte pabandyti uždaryti visas veikiančias programas užduočių juostoje ir atidaryti tik naršyklės langą. Tinklo fiksavimas įrašo daugybę duomenų ir net per kelias sekundes gali būti įrašyta daugiau nei tūkstantis duomenų eilučių. Taigi, kad viskas būtų paprasčiau, pirmiausia uždarykite viską, kas nereikalinga, ir atsikratykite kuo daugiau foninių procesų , tada spustelėkite Pradėti .
Tai padarę, nedelsdami įkelkite svetainę ar dvi ir spustelėkite Stabdyti. Naršyklėje galite pasirinktinai pasirinkti vieną iš aplankytų žiniatinklio adresų, tada jums tereikia paspausti Enter , kad įkeltumėte puslapius, kai pradėsite fiksuoti (užtenka kelių sekundžių).
Kai paspausite Stop , pamatysite tokį langą, kaip šis:

Dabar tereikia slinkti sąrašu viršuje, lentelės formato skiltyje ir peržiūrėti duomenis, kuriuos matote langelyje apačioje dešinėje. Dabar tūkstančiuose duomenų eilučių galite tiesiog ir toliau greitai paspausti rodyklės žemyn klavišą ir peržiūrėti kiekvieną duomenų pasikeitimą apačioje.

Jei jūsų VPN ryšys tikrai užšifruotas, kiekvienoje eilutėje, kurią slinksite, bus rodomi duomenys, tokie kaip aukščiau esančiame paveikslėlyje. Jei jie neįskaitomi ir yra tik daugybė atsitiktinių simbolių, jūsų duomenys yra užšifruoti. Naudodami užšifruotą ryšį negalite nuskaityti nė vieno iš tų tūkstančių duomenų eilučių. Dabar palyginkime, ką galite matyti esant nešifruotam ryšiui, pvz., kai nesate prisijungę prie VPN:

Kaip matote aukščiau, galite perskaityti daugybę dalykų be šifravimo. Pavyzdyje galite pamatyti, kaip šis vartotojas apsilankė aseemkishore.com naudodamas „Mac“, „Safari“ ir daugiau duomenų. Ne visi duomenys gali būti nuskaitomi naudojant nešifruotą ryšį, tačiau daugeliu atvejų galite matyti tikruosius duomenis, HTML kodą, protokolo antraštes ir kt. Kaip minėta pirmiau , naudojant šifruotą ryšį negalėsite nuskaityti jokių duomenų.
Patikrinkite šifravimą kompiuteryje
Testavimo procesas asmeniniame kompiuteryje yra gana panašus į pirmiau minėtą testavimo procesą, išskyrus tai, kad turite naudoti kitą programą, vadinamą Wireshark . Atsisiuntę paleiskite jį ir pagrindinis ekranas atrodys taip:

Kaip ir „Mac“, pirmiausia turite pasirinkti tinklo sąsają, kurioje norite užfiksuoti duomenis. Spustelėkite Sąsajų sąrašas ir pamatysite tinklo sąsajų sąrašą. „Wireshark“ gali būti šiek tiek geresnis nei „CocoaPacketAnalyzer“, nes iš tikrųjų galite pamatyti, kiek duomenų perduodama kiekvienoje sąsajoje. Tai leidžia lengvai sužinoti, kuri jungtis yra pagrindinė.

Eikite į priekį ir pažymėkite langelį šalia atitinkamos temos, tada spustelėkite Uždaryti . Dabar tereikia spustelėti mygtuką Pradėti (po mygtuku Interface List) ir viskas bus paruošta pradėti. Jums nereikia keisti jokių kitų parinkčių. Baigę fiksuoti, pamatysite tokį ekraną:

Gali tekti išplėsti langą iki viso ekrano ir atitinkamai pakoreguoti apatinius ir viršutinius rėmelius, tačiau, kaip matote, duomenys yra tokio paties formato kaip ir CocoaPacketAnalyzer sistemoje Mac. Slinkite per sąrašą viršuje ir patikrinkite, ar užpildyti duomenys tikrai neįskaitomi, o tai reiškia, kad jūsų ryšys buvo sėkmingai užšifruotas. Jei galite perskaityti bet kokius žodžius ar tekstą, tai reiškia, kad duomenys nėra užšifruoti. Greitai perbraukite bent kelis šimtus eilučių naudodami rodyklių klavišus.
Tikimės, kad šis įrašas nuramins jūsų mintis dabar, kai žinote, kad jūsų VPN ryšys tikrai saugiai užšifruotas! Jei atlikdami testą turite klausimų ar susidūrėte su problemomis, palikite komentarą toliau pateiktame komentarų skyriuje, kad galėtume jums padėti. Sėkmės!
Žiūrėti daugiau:
Kai „Windows“ rodoma klaida „Neturite leidimo išsaugoti šioje vietoje“, tai neleis jums išsaugoti failų norimuose aplankuose.
„Syslog Server“ yra svarbi IT administratoriaus arsenalo dalis, ypač kai reikia tvarkyti įvykių žurnalus centralizuotoje vietoje.
524 klaida: Įvyko skirtasis laikas yra „Cloudflare“ specifinis HTTP būsenos kodas, nurodantis, kad ryšys su serveriu buvo nutrauktas dėl skirtojo laiko.
Klaidos kodas 0x80070570 yra dažnas klaidos pranešimas kompiuteriuose, nešiojamuosiuose kompiuteriuose ir planšetiniuose kompiuteriuose, kuriuose veikia „Windows 10“ operacinė sistema. Tačiau jis taip pat rodomas kompiuteriuose, kuriuose veikia „Windows 8.1“, „Windows 8“, „Windows 7“ ar senesnė versija.
Mėlynojo ekrano mirties klaida BSOD PAGE_FAULT_IN_NONPAGED_AREA arba STOP 0x00000050 yra klaida, kuri dažnai įvyksta įdiegus aparatinės įrangos tvarkyklę arba įdiegus ar atnaujinus naują programinę įrangą, o kai kuriais atvejais klaida yra dėl sugadinto NTFS skaidinio.
„Video Scheduler Internal Error“ taip pat yra mirtina mėlynojo ekrano klaida, ši klaida dažnai pasitaiko „Windows 10“ ir „Windows 8.1“. Šiame straipsnyje bus parodyta keletas būdų, kaip ištaisyti šią klaidą.
Norėdami pagreitinti „Windows 10“ paleidimą ir sutrumpinti įkrovos laiką, toliau pateikiami veiksmai, kuriuos turite atlikti norėdami pašalinti „Epic“ iš „Windows“ paleisties ir neleisti „Epic Launcher“ paleisti naudojant „Windows 10“.
Neturėtumėte išsaugoti failų darbalaukyje. Yra geresnių būdų saugoti kompiuterio failus ir išlaikyti tvarkingą darbalaukį. Šiame straipsnyje bus parodytos efektyvesnės vietos failams išsaugoti sistemoje „Windows 10“.
Nepriklausomai nuo priežasties, kartais jums reikės pakoreguoti ekrano ryškumą, kad jis atitiktų skirtingas apšvietimo sąlygas ir tikslus. Jei reikia stebėti vaizdo detales ar žiūrėti filmą, turite padidinti ryškumą. Ir atvirkščiai, galbūt norėsite sumažinti ryškumą, kad apsaugotumėte nešiojamojo kompiuterio akumuliatorių.
Ar jūsų kompiuteris atsitiktinai atsibunda ir pasirodo langas su užrašu „Tikrinti, ar nėra naujinimų“? Paprastai tai nutinka dėl MoUSOCoreWorker.exe programos – „Microsoft“ užduoties, padedančios koordinuoti „Windows“ naujinimų diegimą.








