Kaip pataisyti Neturite leidimo išsaugoti šioje „Windows“ vietoje

Kai „Windows“ rodoma klaida „Neturite leidimo išsaugoti šioje vietoje“, tai neleis jums išsaugoti failų norimuose aplankuose.
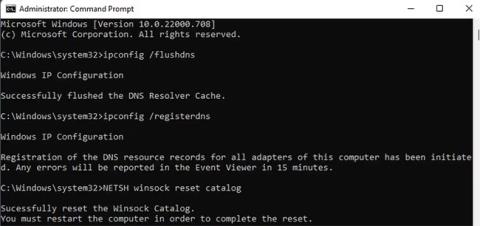
IP adresas yra skaičių rinkinys, identifikuojantis konkretų įrenginį, kai jis prijungtas prie tinklo. Skirtingi įrenginiai turi unikalius IP adresus, o kompiuteriai juos naudoja sąveikai vienas su kitu internetu.
Tačiau kai dviejų ar daugiau įrenginių IP adresai yra vienodi, tinklas negalės jų atskirti. Kai naudojatės internetu, tai sukelia klaidą „Windows aptiko IP adreso konfliktą“.
Štai kaip išspręsti IP adreso konflikto klaidą „Windows 10“ ir „Windows 11“ atlikus kelis paprastus veiksmus.
1. Atnaujinkite tinklo nustatymus naudodami CMD
Jei netinkamai nustatysite kompiuterio tinklo nustatymus, gali kilti IP konfliktų. Dėl IP konfliktų dažnai atsitiktinai nustoja veikti interneto ryšys.
Norėdami išspręsti šią problemą, atlikite šiuos veiksmus, kad atnaujintumėte tinklo nustatymus kompiuteryje:
1 veiksmas: paleiskite komandų eilutę su administratoriaus teisėmis .
2 veiksmas: nukopijuokite ir įklijuokite šias komandas į komandų eilutę :
ipconfig /flushdns
ipconfig /registerdns
NETSH winsock reset catalog
NETSH int ipv4 reset reset.log
NETSH int ipv6 reset reset.log
exit
Tinklo atnaujinimo komandos CMD
3 veiksmas: tada komandų eilutė bus uždaryta automatiškai. Dabar iš naujo paleiskite kompiuterį, kad įsitikintumėte, jog pakeitimai tinkamai įsigalioja.
Jei problema vis tiek neišspręsta, pereikite prie kitų veiksmų, kad sužinotumėte sudėtingesnius IP konflikto klaidos ištaisymo būdus.
2. Keisti DNS serverius
DNS (domeno vardų sistemos) serveris yra interneto katalogas, padedantis interneto naršyklėms prisijungti prie skirtingų svetainių.
Jei neteisingai sukonfigūravote DNS serverio nustatymus arba dabartiniame serveryje kyla problemų, tai gali sukelti IP konflikto klaidą. Laimei, šią problemą galite išspręsti pakeisdami DNS serverio adresą.
Norėdami pakeisti numatytąjį DNS serverį sistemoje Windows, atlikite toliau nurodytus veiksmus.
1 veiksmas: atidarykite nustatymų programą paspausdami klavišų kombinaciją Win + I.
2 veiksmas: eikite į Tinklas ir internetas > Išplėstiniai tinklo nustatymai > Daugiau tinklo adapterio parinkčių .

Išplėstiniai tinklo nustatymai sistemoje „Windows 11“.
3 veiksmas: Dešiniuoju pelės mygtuku spustelėkite savo interneto ryšį ir kontekstiniame meniu pasirinkite Ypatybės .

Tinklo ryšys sistemoje „Windows“.
4 veiksmas: pasirinkite 4 interneto protokolo versiją (TCP/IPv4) ir dukart spustelėkite ją.
5 veiksmas: spustelėkite parinktį „Naudoti šį DNS serverio adresą“ .
6 veiksmas: lauke Pageidaujamas DNS serveris įveskite 8.8.8.8 ir lauke Alternatyvus DNS serveris 8.8.4.4 .

IPv4 ypatybės sistemoje Windows
7 veiksmas: galiausiai spustelėkite mygtuką Gerai , kad išsaugotumėte pakeitimus.
Straipsnyje buvo naudojamas „Google“ viešasis DNS kaip šios pamokos DNS serveris. Norėdami pagerinti internetinę apsaugą, taip pat galite naudoti bet kurį iš geriausių galimų DNS serverių .
3. Atnaujinkite IP adresą
Paprastai įrenginys gali amžinai naudoti tą patį IP adresą. Tačiau techninės klaidos gali sukelti IP konfliktus ir kitas problemas, dėl kurių tinklas negali tinkamai veikti. Kai taip atsitiks, galbūt norėsite atnaujinti savo kompiuterio IP adresą.
Kai atnaujinate „Windows“ kompiuterio IP adresą, pagrindinis IP ryšys taip pat nustatomas iš naujo. Tai paprastai išsprendžia kai kurias įprastas IP adresų problemas.
Štai kaip naudoti komandų eilutę IP adresui atnaujinti:
B1: atidarykite komandų eilutės langą su administratoriaus teisėmis.
2 veiksmas: vieną kartą įveskite žemiau esančią komandą ir paspauskite Enter :
ipconfig /release3 veiksmas: Dabar įveskite šią komandą ir paspauskite Enter , kad gautumėte naują adresą:
ipconfig /renew
Komanda atnaujinti IP adresą
Visos operacijos baigtos. Kai paspausite klavišą Enter , kelioms sekundėms būsite atjungtas nuo interneto. Kai komanda bus baigta, vėl prisijungsite ir komandų eilutės ekrane bus rodoma nauja eilutė su IP adresu.
Be to, jei vietoj naujai priskirto IP adreso gaunate klaidos kodą, turite naudoti „Windows“ trikčių šalinimo įrankį.
4. Pakeiskite IPv6 ryšį
Jei negalite naudotis jokiomis paslaugomis, kurioms reikalingas internetas, problemą galite išspręsti pakeisdami IPv6 ryšio nustatymus. Prieš tęsdami, turėtumėte patikrinti, ar jūsų interneto paslaugų teikėjas palaiko IPV6 . Galite tai patikrinti atlikdami greitą testą svetainėje Test IPv6 .
Patvirtinę, atlikite šiuos veiksmus, kad išjungtumėte IPv6 tinkle:
1 veiksmas: dešiniuoju pelės mygtuku spustelėkite meniu Pradėti piktogramą ir eikite į Tinklo ryšiai.
2 veiksmas: dabar spustelėkite Išplėstiniai tinklo nustatymai > Daugiau tinklo adapterio parinkčių .

Tinklo ir interneto nustatymai
3 veiksmas: Dešiniuoju pelės mygtuku spustelėkite tinklo ryšį ir pasirinkite parinktį Ypatybės.
4 veiksmas: tada panaikinkite 6 interneto protokolo versijos (TCP/IPv6) žymėjimą .

„Windows“ eterneto ypatybės
5 veiksmas: galiausiai spustelėkite Gerai , kad išsaugotumėte pakeitimus.
5. Atlikite Winsock atstatymą
Jei negalite prisijungti prie interneto, galite naudoti Command Prompt paslaugų programą, kad iš naujo nustatytumėte „Winsock“. Paprastai tariant, „Winsock“ leidžia „Windows“ programoms ir programoms prisijungti prie interneto.
Iš naujo nustatant „Winsock“, bus prarasti visi su tinklu susiję nustatymai, atlikti kitų tinklo programų, pvz., VPN klientų, trečiųjų šalių naršyklių ar antivirusinės programinės įrangos .
Norėdami iš naujo nustatyti Winsock naudodami komandų eilutę, vadovaukitės toliau pateiktomis instrukcijomis:
1 veiksmas: prisijunkite kaip administratorius ir atidarykite komandų eilutę. Galite naudoti vieną iš daugelio būdų, kaip atidaryti komandų eilutę sistemoje Windows.
2 veiksmas: įveskite toliau pateiktą komandą, tada paspauskite klavišą Enter :
netsh winsock reset
Atlikite Winsock atstatymą
3 veiksmas: iš naujo paleiskite kompiuterį dabar, tada patikrinkite, ar interneto problema išlieka.
6. Iš naujo paleiskite maršrutizatorių
Jūsų maršrutizatorius suteikia kompiuteriui unikalų IP adresą, kai prisijungiate prie jo Ethernet kabeliu arba WiFi.
Tačiau kartais tai gali būti neįmanoma ir tada gausite klaidą „Windows aptiko IP adreso konfliktą“ arba „Windows nepavyko nuskaityti IP adreso“. Tokiais atvejais gali būti naudinga iš naujo paleisti maršrutizatorių.
Štai kaip galite greitai paleisti maršrutizatorių iš naujo . Tai atnaujins maršrutizatoriaus DHCP serverį. DHCP serveris yra atsakingas už tinklo valdymą ir naujų IP adresų priskyrimą visiems prie maršrutizatoriaus prijungtiems įrenginiams.
Jei maršrutizatoriaus paleidimas iš naujo nepadeda, turite jį iš naujo nustatyti. Atminkite, kad iš naujo nustatę maršrutizatorių, visi sukonfigūruoti tinklo nustatymai taip pat bus ištrinti. Jei esate pasirengę tęsti, Quantrimang.com pateikia keletą instrukcijų, kaip iš naujo nustatyti maršruto parinktuvą.
Trumpai tariant, galite ištaisyti klaidą „Windows aptiko IP adreso konfliktą“ pakeisdami IP adresą, iš naujo paleisdami maršrutizatorių arba atnaujindami kompiuterio tinklo konfigūraciją.
Prieštaringų IP adresų klaidas dažnai sukelia nedidelės kompiuterio tinklo konfigūracijos problemos. Taip pat gali būti, kad jūsų maršrutizatorius dviem ar daugiau įrenginių priskyrė tą patį IP adresą dėl trikties ar techninės klaidos.
Tačiau pradedantieji neturėtų patys konfigūruoti maršrutizatoriaus nustatymų. Tai ne tik sutrikdo tinklo ryšius, bet ir gali sukelti didelių namų tinklo problemų.
Kai „Windows“ rodoma klaida „Neturite leidimo išsaugoti šioje vietoje“, tai neleis jums išsaugoti failų norimuose aplankuose.
„Syslog Server“ yra svarbi IT administratoriaus arsenalo dalis, ypač kai reikia tvarkyti įvykių žurnalus centralizuotoje vietoje.
524 klaida: Įvyko skirtasis laikas yra „Cloudflare“ specifinis HTTP būsenos kodas, nurodantis, kad ryšys su serveriu buvo nutrauktas dėl skirtojo laiko.
Klaidos kodas 0x80070570 yra dažnas klaidos pranešimas kompiuteriuose, nešiojamuosiuose kompiuteriuose ir planšetiniuose kompiuteriuose, kuriuose veikia „Windows 10“ operacinė sistema. Tačiau jis taip pat rodomas kompiuteriuose, kuriuose veikia „Windows 8.1“, „Windows 8“, „Windows 7“ ar senesnė versija.
Mėlynojo ekrano mirties klaida BSOD PAGE_FAULT_IN_NONPAGED_AREA arba STOP 0x00000050 yra klaida, kuri dažnai įvyksta įdiegus aparatinės įrangos tvarkyklę arba įdiegus ar atnaujinus naują programinę įrangą, o kai kuriais atvejais klaida yra dėl sugadinto NTFS skaidinio.
„Video Scheduler Internal Error“ taip pat yra mirtina mėlynojo ekrano klaida, ši klaida dažnai pasitaiko „Windows 10“ ir „Windows 8.1“. Šiame straipsnyje bus parodyta keletas būdų, kaip ištaisyti šią klaidą.
Norėdami pagreitinti „Windows 10“ paleidimą ir sutrumpinti įkrovos laiką, toliau pateikiami veiksmai, kuriuos turite atlikti norėdami pašalinti „Epic“ iš „Windows“ paleisties ir neleisti „Epic Launcher“ paleisti naudojant „Windows 10“.
Neturėtumėte išsaugoti failų darbalaukyje. Yra geresnių būdų saugoti kompiuterio failus ir išlaikyti tvarkingą darbalaukį. Šiame straipsnyje bus parodytos efektyvesnės vietos failams išsaugoti sistemoje „Windows 10“.
Nepriklausomai nuo priežasties, kartais jums reikės pakoreguoti ekrano ryškumą, kad jis atitiktų skirtingas apšvietimo sąlygas ir tikslus. Jei reikia stebėti vaizdo detales ar žiūrėti filmą, turite padidinti ryškumą. Ir atvirkščiai, galbūt norėsite sumažinti ryškumą, kad apsaugotumėte nešiojamojo kompiuterio akumuliatorių.
Ar jūsų kompiuteris atsitiktinai atsibunda ir pasirodo langas su užrašu „Tikrinti, ar nėra naujinimų“? Paprastai tai nutinka dėl MoUSOCoreWorker.exe programos – „Microsoft“ užduoties, padedančios koordinuoti „Windows“ naujinimų diegimą.








