Kaip pataisyti Neturite leidimo išsaugoti šioje „Windows“ vietoje

Kai „Windows“ rodoma klaida „Neturite leidimo išsaugoti šioje vietoje“, tai neleis jums išsaugoti failų norimuose aplankuose.
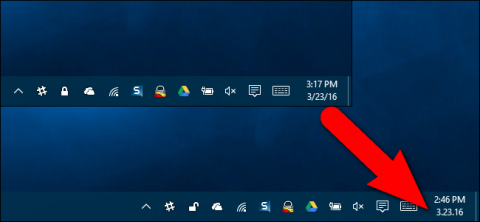
Pagal numatytuosius nustatymus Windows datos formatas naudoja pasviruosius brūkšnius (pvz., 3/27/16). Tačiau galite pakeisti pasvirąjį brūkšnį į lėtą ženklą (pvz., 3.28.16), kaip ir „Excel“.
Žr. daugiau: „Excel“ datos formatu pakeiskite pasviruosius brūkšnius į taškus
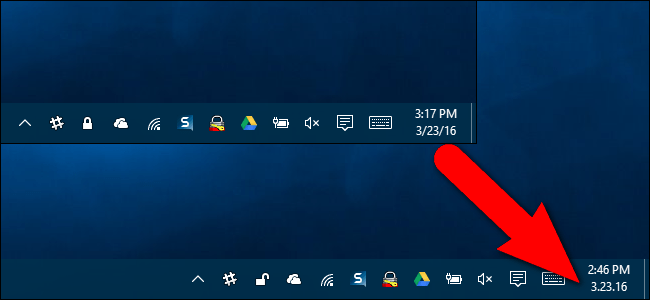
Datos ir laiko formatas turi įtakos užduočių juostos laikrodžiui, kaip parodyta aukščiau. Tai taip pat turi įtakos programoms, kurias paleidžiate sistemoje „Windows“, pvz., „Excel“, nebent nepaisysite formatavimo pačioje programoje. Pavyzdžiui, užduočių juostoje rodomoje datoje galite naudoti pasvirąjį brūkšnį, bet programoje „Excel“ įvestoje datoje naudoti tašką.
Šiame straipsnyje bus parodyta, kaip pasirinkti kitą formatą, taip pat kaip sukurti pasirinktinį datos ir laiko formatą sistemoje „Windows 10“, 8.1 ir 7. Pasiekti pagrindines datos ir laiko formato keitimo parinktis yra šiek tiek sunku. skiriasi kiekvienoje „Windows“ versijoje, todėl šias diegimo procedūras aptarsime atskirai trijuose toliau pateiktuose skyriuose. Tačiau pasirinktiniai datos ir laiko formatai įvedami vienodai visose 3 „Windows“ versijose. Taigi, atsižvelgdami į naudojamą „Windows“ versiją, atlikite veiksmus, nurodytus viename iš šių trijų skyrių.
1. Pakeiskite datos ir laiko formatą sistemoje „Windows 10“.
Norėdami pakeisti „Windows 10“ rodomą datos ir laiko formatą, atlikite šiuos veiksmus:
1 veiksmas: Pirmiausia įveskite raktinį žodį pakeisti datą į paieškos laukelį sistemoje Windows 10. Tada paieškos rezultatų sąraše spustelėkite Keisti datos ir laiko formatą .
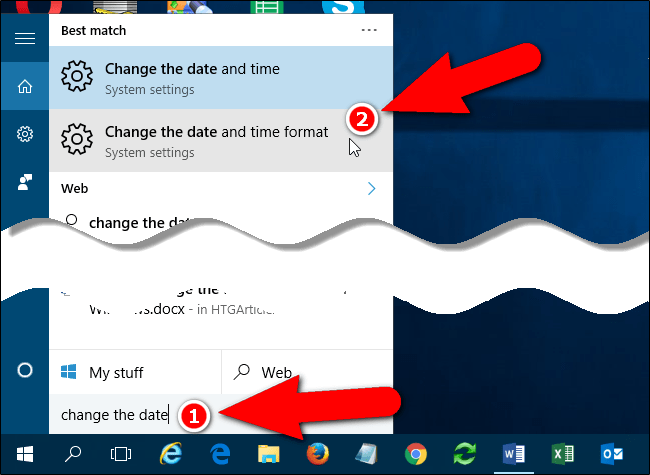
2 veiksmas: datos ir laiko formato nustatymo sąsajoje galite pasirinkti skirtingus formatus skyriuose Trumpa data, Ilga data, Trumpas laikas ir Ilgas laikas.
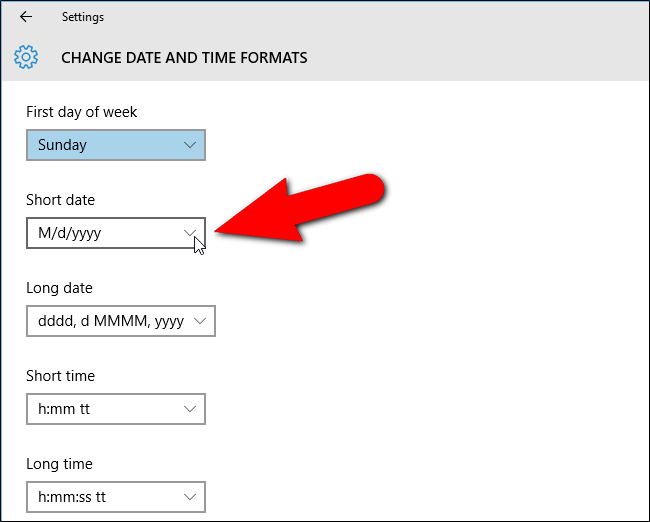
Taip pat, jei parinkčių sąraše nerandate norimo datos ir laiko formato. Pavyzdžiui, parinkčių sąraše tik datos ir laiko formate naudojamas pasvirasis brūkšnys, bet datos ir laiko formatą norite naudoti kaip tašką. Tokiu atveju galite pasiekti valdymo skydelio sąsają ir nustatyti norimą datos ir laiko formatą.
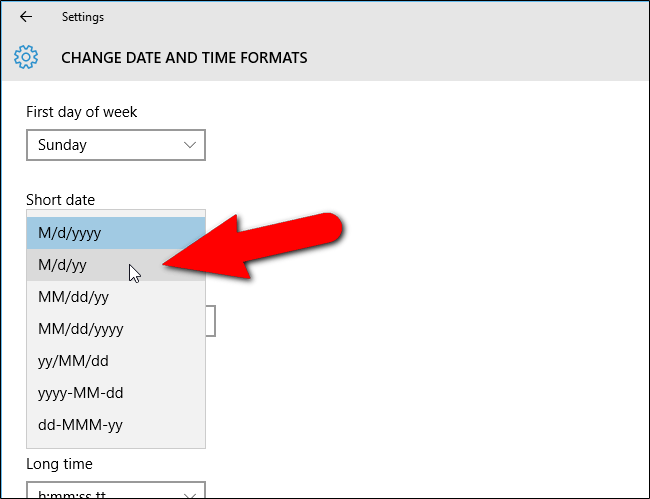
3 veiksmas: Norėdami pasiekti valdymo skydelio sąsają, spustelėkite grįžimo rodyklę viršutiniame kairiajame nustatymų sąsajos kampe.
Dabar grįšite į datos ir laiko sąsają „Laikas ir kalba“.
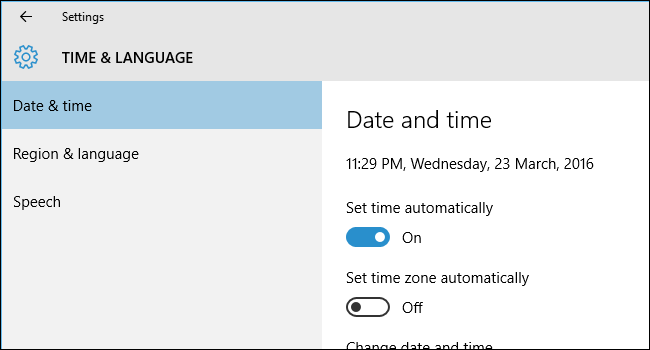
4 veiksmas: Dešinėje srityje esančioje datos ir laiko sąsajoje slinkite žemyn, kad rastumėte ir spustelėkite Papildomi datos, laiko ir regiono nustatymai skiltyje Susiję nustatymai .
5 veiksmas: ekrane pasirodys laikrodžio, kalbos ir regiono sąsaja.
6 veiksmas: dešiniosios srities skiltyje Regionas spustelėkite nuorodą Keisti datos, laiko arba skaičių formatus, kad atidarytumėte dialogo langą Regionas.
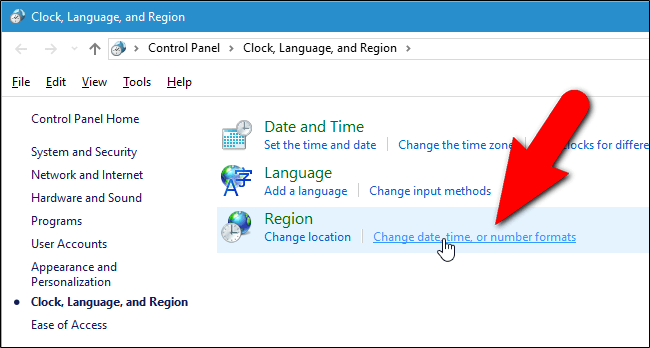
7 veiksmas: jei naudojate Windows 10 ir 8.1, dialogo lange Regionas pasirinkite skirtuką Formatas , slinkite šiek tiek žemyn ir spustelėkite Papildomi nustatymai .
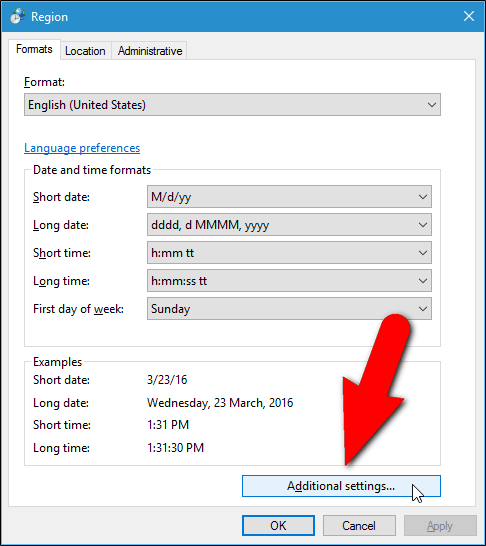
8 veiksmas: dialogo lange Tinkinti formatą spustelėkite skirtuką Data .
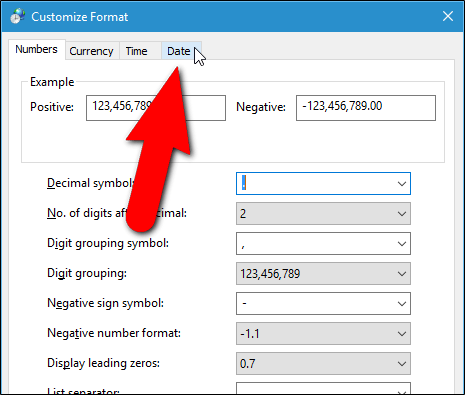
9 veiksmas: Skiltyje Datos formatai raskite skyrių Trumpoji data, galite pasirinkti skirtingus formatus ir čia galite redaguoti datos formatus.
Tiesiog įveskite datos formatą, kurį norite naudoti lauke Trumpa data. Pavyzdžiui, mėnesio.diena.metų formatas.
Spustelėkite rodyklę žemyn, kad pasirinktumėte iš įvairių formatų, pvz., MM.dd.yyyy,... Pavyzdžiui, 2016 m. rugsėjo 3 d.,...
Lauke Trumpa data įvedę norimą naudoti formatą spustelėkite Taikyti .
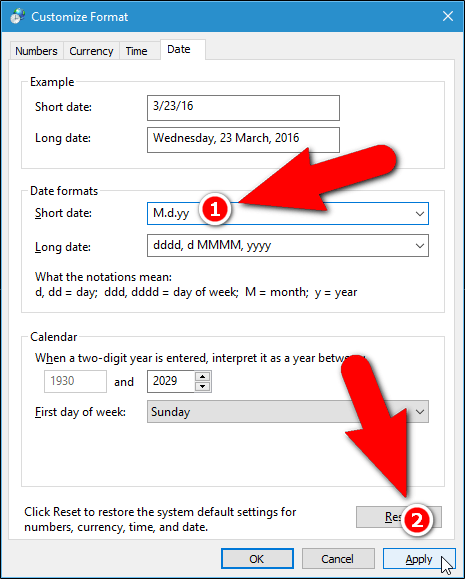
Be to, galite pakeisti laiko formatą spustelėdami skirtuką Laikas . Lauke Trumpas laikas įveskite norimą naudoti formatą.
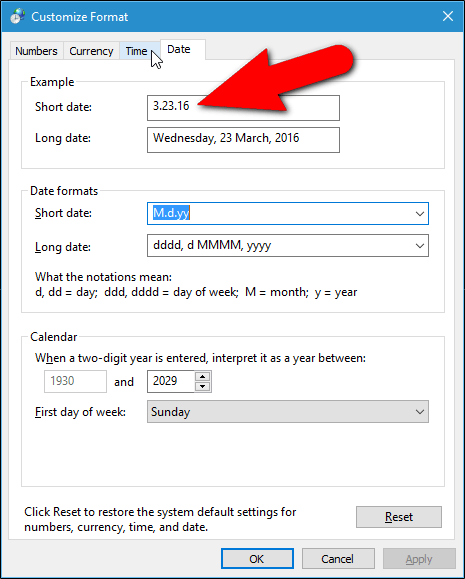
Nustatę pasirinktinę datą ir laiką, spustelėkite Gerai , kad uždarytumėte dialogo langą Tinkinti formatą.
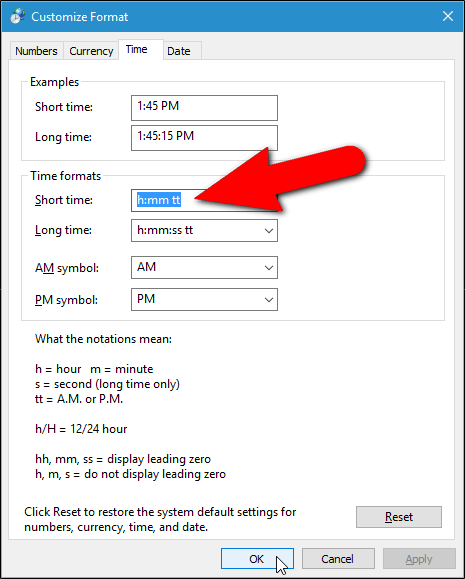
Spustelėkite Gerai , kad uždarytumėte dialogo langą Regionas.
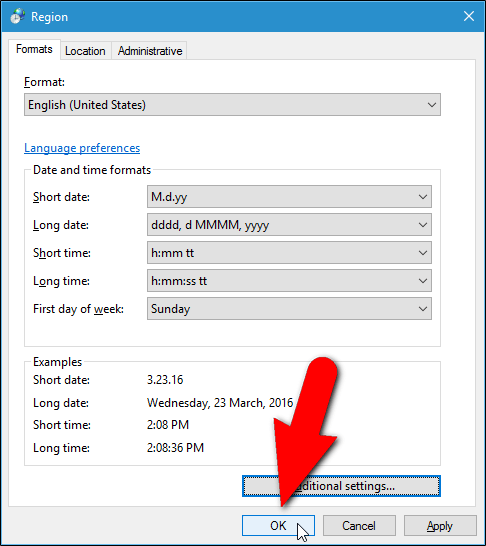
Spustelėkite X piktogramą viršutiniame dešiniajame kampe, kad uždarytumėte valdymo skydą ir nustatymų langą.
Dabar sistemos dėkle užduočių juostoje galite pamatyti pakeistą datos formatą.

2. Kaip pasiekti datos ir laiko formato nustatymus sistemoje Windows 8.1?
Darbalaukio ekrane spustelėkite mygtuką Pradėti apatiniame kairiajame ekrano kampe.
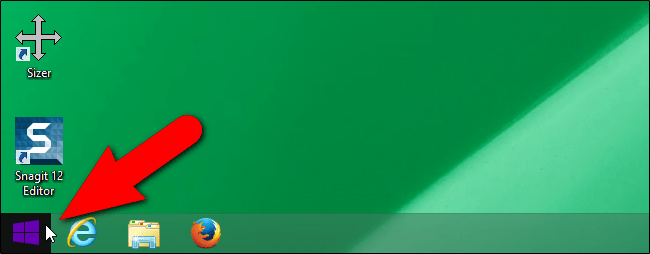
Arba pradžios ekrane paieškos laukelyje įveskite raktinį žodį pakeisti datą ir paieškos rezultatų sąraše pasirinkite Keisti datos ir laiko formatą .
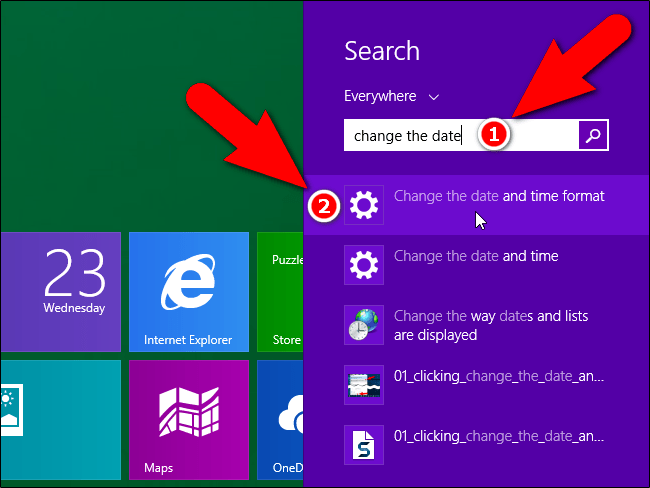
Sąsaja Keisti datos ir laiko formatus galite pasirinkti skirtingus datos ir laiko formatus. Tačiau, jei norite pakeisti pasviruosius brūkšnius į taškus datos ir laiko formatu, taip pat turite jį nustatyti valdymo skydelyje, kaip ir „Windows 10“.
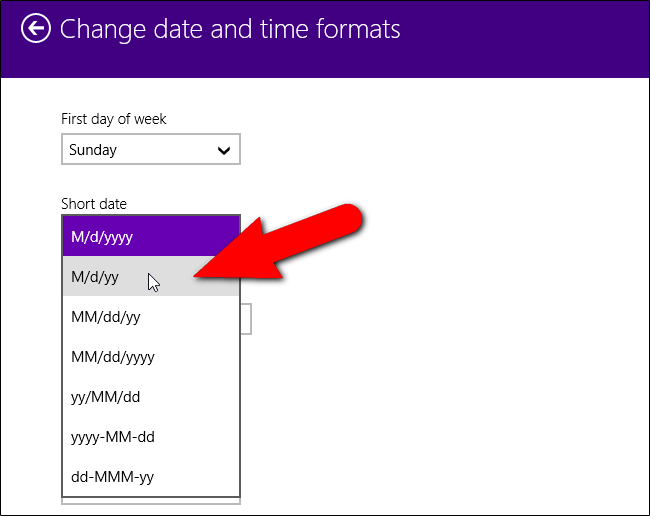
Norėdami pasiekti „Windows 8.1“ valdymo skydelį, spustelėkite rodyklės atgal piktogramą viršutiniame kairiajame sąsajos Keisti datą ir dantų formatus kampe.
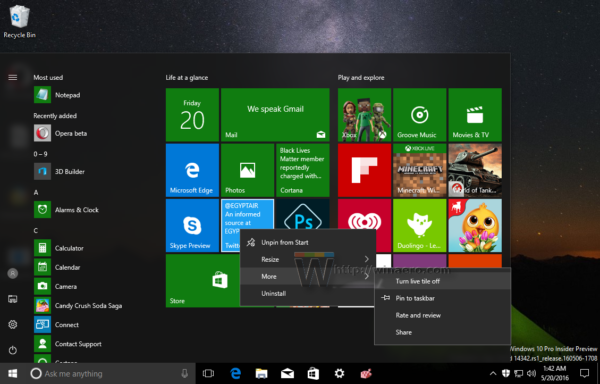
Tada vėl spustelėkite rodyklę atgal laiko ir kalbos sąsajoje.
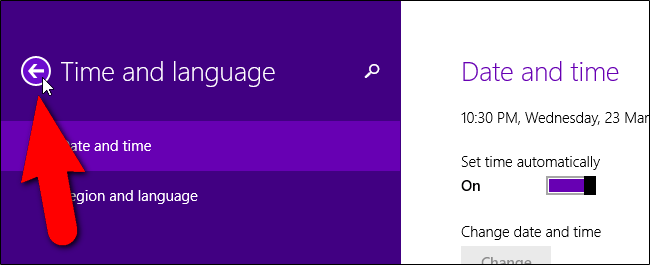
Apatiniame kairiajame kompiuterio nustatymų sąsajos kampe.
Valdymo skydo sąsajoje spustelėkite nuorodą Keisti datos, laiko arba skaičių formatus, esančią dalyje Laikrodis, kalba ir regionas, kad atidarytumėte dialogo langą Regionas. Dialogo lange Regionas galite nustatyti pasirinktinius datos ir laiko formatus.
3. Pakeiskite datos ir laiko formato nustatymus sistemoje „Windows 7“.
Norėdami pasiekti „Windows 7“ datos ir laiko nustatymų sąsają, pirmiausia spustelėkite mygtuką Pradėti meniu, tada paieškos laukelyje įveskite raktinį žodį pakeisti datą .
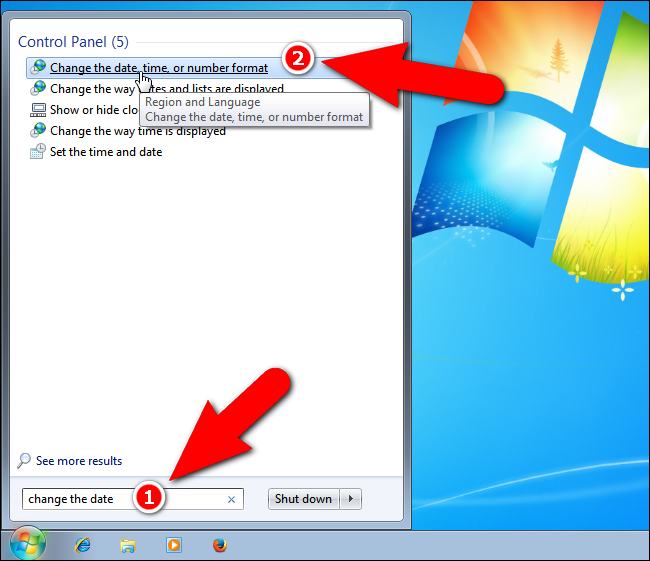
Tada paieškos rezultatų sąraše spustelėkite nuorodą Keisti datą, laiką arba skaičių formatą, kad atidarytumėte dialogo langą Regionas.
Žiūrėkite daugiau straipsnių žemiau:
Sėkmės!
Kai „Windows“ rodoma klaida „Neturite leidimo išsaugoti šioje vietoje“, tai neleis jums išsaugoti failų norimuose aplankuose.
„Syslog Server“ yra svarbi IT administratoriaus arsenalo dalis, ypač kai reikia tvarkyti įvykių žurnalus centralizuotoje vietoje.
524 klaida: Įvyko skirtasis laikas yra „Cloudflare“ specifinis HTTP būsenos kodas, nurodantis, kad ryšys su serveriu buvo nutrauktas dėl skirtojo laiko.
Klaidos kodas 0x80070570 yra dažnas klaidos pranešimas kompiuteriuose, nešiojamuosiuose kompiuteriuose ir planšetiniuose kompiuteriuose, kuriuose veikia „Windows 10“ operacinė sistema. Tačiau jis taip pat rodomas kompiuteriuose, kuriuose veikia „Windows 8.1“, „Windows 8“, „Windows 7“ ar senesnė versija.
Mėlynojo ekrano mirties klaida BSOD PAGE_FAULT_IN_NONPAGED_AREA arba STOP 0x00000050 yra klaida, kuri dažnai įvyksta įdiegus aparatinės įrangos tvarkyklę arba įdiegus ar atnaujinus naują programinę įrangą, o kai kuriais atvejais klaida yra dėl sugadinto NTFS skaidinio.
„Video Scheduler Internal Error“ taip pat yra mirtina mėlynojo ekrano klaida, ši klaida dažnai pasitaiko „Windows 10“ ir „Windows 8.1“. Šiame straipsnyje bus parodyta keletas būdų, kaip ištaisyti šią klaidą.
Norėdami pagreitinti „Windows 10“ paleidimą ir sutrumpinti įkrovos laiką, toliau pateikiami veiksmai, kuriuos turite atlikti norėdami pašalinti „Epic“ iš „Windows“ paleisties ir neleisti „Epic Launcher“ paleisti naudojant „Windows 10“.
Neturėtumėte išsaugoti failų darbalaukyje. Yra geresnių būdų saugoti kompiuterio failus ir išlaikyti tvarkingą darbalaukį. Šiame straipsnyje bus parodytos efektyvesnės vietos failams išsaugoti sistemoje „Windows 10“.
Nepriklausomai nuo priežasties, kartais jums reikės pakoreguoti ekrano ryškumą, kad jis atitiktų skirtingas apšvietimo sąlygas ir tikslus. Jei reikia stebėti vaizdo detales ar žiūrėti filmą, turite padidinti ryškumą. Ir atvirkščiai, galbūt norėsite sumažinti ryškumą, kad apsaugotumėte nešiojamojo kompiuterio akumuliatorių.
Ar jūsų kompiuteris atsitiktinai atsibunda ir pasirodo langas su užrašu „Tikrinti, ar nėra naujinimų“? Paprastai tai nutinka dėl MoUSOCoreWorker.exe programos – „Microsoft“ užduoties, padedančios koordinuoti „Windows“ naujinimų diegimą.








