Kaip pataisyti Neturite leidimo išsaugoti šioje „Windows“ vietoje

Kai „Windows“ rodoma klaida „Neturite leidimo išsaugoti šioje vietoje“, tai neleis jums išsaugoti failų norimuose aplankuose.
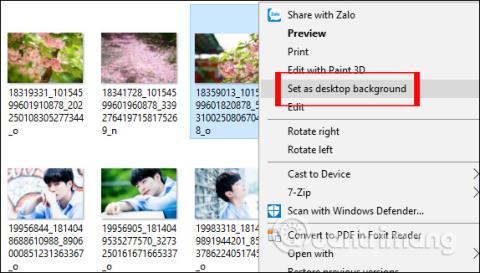
Kompiuterio ekrano užsklandos keitimas yra labai paprastas ir lengvas atliekant beveik tas pačias operacijas „Windows“ operacinės sistemos versijose, „ Windows 8“ arba keičiant „Win 7“ foną . Norėdami nustatyti kompiuterio ekrano foną, galite tai padaryti tiesiai paveikslėlyje naudodami parinktį Nustatyti kaip darbalaukio foną arba nustatymų sąsajoje naudodami dar kelis ekrano fono keitimo nustatymus. Toliau pateiktame straipsnyje skaitytojai paaiškins, kaip 4 skirtingais, paprastais ir greitais būdais pakeisti „Windows 10“ kompiuterių ir nešiojamųjų kompiuterių foną.
1 būdas: nustatykite „Windows 10“ ekrano foną tiesiai iš nuotraukos
Tai paprasčiausias ir greičiausias būdas pakeisti „Windows 10“ foną kompiuteriuose ir nešiojamuosiuose kompiuteriuose. Mums tereikia dešiniuoju pelės mygtuku spustelėti vaizdą, kurį norime nustatyti kaip ekrano foną, ir pasirinkti Nustatyti kaip darbalaukio foną, kad baigtumėte .
Netrukus ekrano užsklanda bus pakeista „Windows 10“ kompiuteryje.

Jei norite nustatyti kelis vaizdus kaip ekrano foną sistemoje „Windows 10“ ir rodyti juos pakaitomis, tiesiog pažymėkite, kad pasirinktumėte visus tuos fono paveikslėlius, dešiniuoju pelės mygtuku spustelėkite ir taip pat pasirinkite Nustatyti kaip darbalaukio foną, kaip nurodyta aukščiau. Po to, jei norite koreguoti fono vaizdo keitimo laiką, tęskite toliau pateiktą 2 metodą.
2 būdas: pakeiskite „Windows 10“ ekrano foną nustatymuose
Nustatymų sąsajoje, be vaizdo, kurį norite nustatyti kaip ekrano foną, pasirinkimo, turėsite daugiau parinkčių, pvz., nustatyti ekrano fono rodymo režimą, pasirinkti fono spalvą arba pakeisti fono paveikslėlį laikui bėgant.
1 žingsnis:
„Windows 10“ kompiuterio ekrano sąsajoje dešiniuoju pelės mygtuku spustelėkite ir pasirinkite Personalizuoti .

2 žingsnis:
„Windows“ nustatymų sąsajos skiltyje Fono nustatymai turėsime galimybę nustatyti skirtingus fono paveikslėlius, įskaitant Solid (spalvotas vaizdas), paveikslėlis (pasirinktas vaizdas) ir skaidrių demonstravimas (vaizdas po skaidrės).

3 veiksmas:
Naudodami parinktį Paveikslėlis , spustelėdami mygtuką Naršyti raskite vaizdą, kurį norite naudoti kaip kompiuteryje esantį „Windows 10“ ekrano foną.

Spustelėkite paveikslėlį, kurį norite pasirinkti, tada spustelėkite Pasirinkti paveikslėlį . Tada nuotrauka bus nustatyta kaip „Windows 10“ kompiuterio ekrano užsklanda.

Galime pakoreguoti vaizdo dydį, kad jis atitiktų ekrano dydį, pasirinkus Pasirinkti pritaikymą .

4 veiksmas:
Spustelėję parinktį Solid Color , vartotojai pamatys spalvų paletę, kurią galėsite pasirinkti ir nustatyti kaip Windows 10 ekrano foną pagal spalvą.

Jei norite tinkinti fono spalvą, galite spustelėti Custom Color . Tada pasirodo ekrano fono spalvos tinkinimo skydelis su daugybe skirtingų pasirinkimo parametrų.

5 veiksmas:
Spustelėję parinktį Skaidrių demonstravimas , spustelėdami mygtuką Naršyti vartotojai gali pasirinkti vaizdų aplanką , kurį norite nustatyti kaip kompiuterio ekrano foną .

Tada pasirinkite nuotraukų aplanką, kurį norite naudoti, ir paspauskite mygtuką Pasirinkti šį aplanką .

Tada skiltyje Keisti paveikslėlį kiekvieną bus pasirinktas laikas, kada reikia pakeisti foną. Greičiausias laikas yra 1 minutė, o ilgiausias – 1 diena. Dalis Shuffle yra galimybė atsitiktinai pakeisti darbalaukio foną. Tapetų dydžiui pakeisti naudojama parinktis tinkama .

3 būdas: pakeiskite ekrano užsklandą iš žiniatinklio naršyklės
Šis metodas yra naudingas, kai aptinkate įdomią nuotrauką žiniatinklyje ir norite nustatyti ją kaip foną sistemoje „Windows 10“. Atminkite, kad šis metodas taikomas tik „Internet Explorer“ ir „Firefox“ naršyklėms. Naudodami „Microsoft Edge“ arba „Google Chrome“ naršyklę pirmiausia turite išsaugoti nuotrauką kompiuteryje ir vadovautis 1 metodu.
1 veiksmas : apsilankykite svetainėje, kurioje rodomas vaizdas, kurį norite nustatyti kaip „Windows 10“ ekrano foną.
2 veiksmas : Dešiniuoju pelės mygtuku spustelėkite paveikslėlį, tada spustelėkite parinktį Nustatyti kaip darbalaukio foną .

Keisti ekrano užsklandą iš interneto naršyklės
Norėdami nustatyti animuotą GIF kaip kompiuterio foną, pažiūrėkite, kaip naudoti GIF vaizdą kaip gražų „Windows 10“ kompiuterio foną .
4 būdas: pakeiskite ekrano užsklandą iš nuotraukų programos
1 veiksmas : atidarykite nuotraukos failą, kurį norite nustatyti kaip „Windows 10“ ekrano foną, naudodami „Photos“ programą.
2 veiksmas : atidarę vaizdą naudodami nuotraukų programą, dešiniuoju pelės mygtuku spustelėkite vaizdo failą, pasirinkite Nustatyti kaip , tada spustelėkite Nustatyti kaip foną , kad pritaikytumėte jį kaip darbalaukio foną.

Pakeiskite ekrano užsklandą iš nuotraukų programos
Aukščiau pateikiamos visos „Windows 10“ ekrano fono keitimo operacijos 4 skirtingais būdais. Jei pakeisime ekrano užsklandą „Windows“ nustatymų sąsajoje, turėsime daug skirtingų ekrano fono parinkčių, pvz., nustatyti ekrano foną pagal skaidrių demonstraciją, pasirinkti ekrano dydį atitinkantį vaizdo dydį, pakeisti fono paveikslėlį diapazone. tam tikrą laiką, ...
Linkime sėkmės!
Kai „Windows“ rodoma klaida „Neturite leidimo išsaugoti šioje vietoje“, tai neleis jums išsaugoti failų norimuose aplankuose.
„Syslog Server“ yra svarbi IT administratoriaus arsenalo dalis, ypač kai reikia tvarkyti įvykių žurnalus centralizuotoje vietoje.
524 klaida: Įvyko skirtasis laikas yra „Cloudflare“ specifinis HTTP būsenos kodas, nurodantis, kad ryšys su serveriu buvo nutrauktas dėl skirtojo laiko.
Klaidos kodas 0x80070570 yra dažnas klaidos pranešimas kompiuteriuose, nešiojamuosiuose kompiuteriuose ir planšetiniuose kompiuteriuose, kuriuose veikia „Windows 10“ operacinė sistema. Tačiau jis taip pat rodomas kompiuteriuose, kuriuose veikia „Windows 8.1“, „Windows 8“, „Windows 7“ ar senesnė versija.
Mėlynojo ekrano mirties klaida BSOD PAGE_FAULT_IN_NONPAGED_AREA arba STOP 0x00000050 yra klaida, kuri dažnai įvyksta įdiegus aparatinės įrangos tvarkyklę arba įdiegus ar atnaujinus naują programinę įrangą, o kai kuriais atvejais klaida yra dėl sugadinto NTFS skaidinio.
„Video Scheduler Internal Error“ taip pat yra mirtina mėlynojo ekrano klaida, ši klaida dažnai pasitaiko „Windows 10“ ir „Windows 8.1“. Šiame straipsnyje bus parodyta keletas būdų, kaip ištaisyti šią klaidą.
Norėdami pagreitinti „Windows 10“ paleidimą ir sutrumpinti įkrovos laiką, toliau pateikiami veiksmai, kuriuos turite atlikti norėdami pašalinti „Epic“ iš „Windows“ paleisties ir neleisti „Epic Launcher“ paleisti naudojant „Windows 10“.
Neturėtumėte išsaugoti failų darbalaukyje. Yra geresnių būdų saugoti kompiuterio failus ir išlaikyti tvarkingą darbalaukį. Šiame straipsnyje bus parodytos efektyvesnės vietos failams išsaugoti sistemoje „Windows 10“.
Nepriklausomai nuo priežasties, kartais jums reikės pakoreguoti ekrano ryškumą, kad jis atitiktų skirtingas apšvietimo sąlygas ir tikslus. Jei reikia stebėti vaizdo detales ar žiūrėti filmą, turite padidinti ryškumą. Ir atvirkščiai, galbūt norėsite sumažinti ryškumą, kad apsaugotumėte nešiojamojo kompiuterio akumuliatorių.
Ar jūsų kompiuteris atsitiktinai atsibunda ir pasirodo langas su užrašu „Tikrinti, ar nėra naujinimų“? Paprastai tai nutinka dėl MoUSOCoreWorker.exe programos – „Microsoft“ užduoties, padedančios koordinuoti „Windows“ naujinimų diegimą.








