Kaip pataisyti Neturite leidimo išsaugoti šioje „Windows“ vietoje

Kai „Windows“ rodoma klaida „Neturite leidimo išsaugoti šioje vietoje“, tai neleis jums išsaugoti failų norimuose aplankuose.
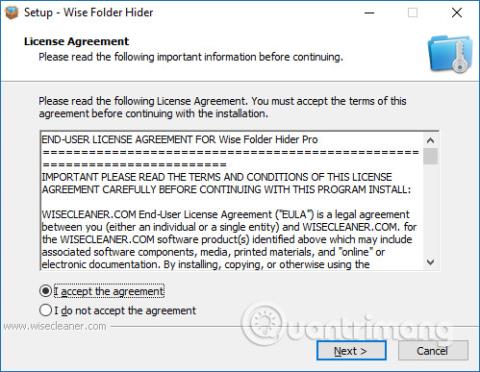
Be kompiuterio slaptažodžio sukūrimo, kad išvengtume neteisėtos prieigos, galime nustatyti aplankų ar failų slaptažodį, kad kiti negalėtų atidaryti jūsų asmeninių duomenų. Yra daug būdų, kaip nustatyti aplanko slaptažodį , pavyzdžiui, naudojant Wise Folder Hider programinę įrangą.
„Wise Folder Hider“ turi itin mažą talpą, tačiau turi itin galingas aplankų ir duomenų saugos funkcijas. Su mokama Pro versija vartotojai galės naudotis papildomomis funkcijomis, tokiomis kaip failų ir aplankų šifravimas ir automatinis slaptažodžio atkūrimas. Tačiau norint apsaugoti svarbius aplankus, pakanka nemokamos versijos, kad būtų patenkinti naudojimo poreikiai. Toliau pateiktame straipsnyje bus paaiškinta, kaip naudoti „Wise Folder Hider“ aplankams apsaugoti.
Kaip užrakinti aplankus naudojant „Wise Folder Hider“.
1 žingsnis:
Norėdami atsisiųsti „Wise Folder Hider“ programinę įrangą į savo kompiuterį, galite pasiekti toliau pateiktą nuorodą.
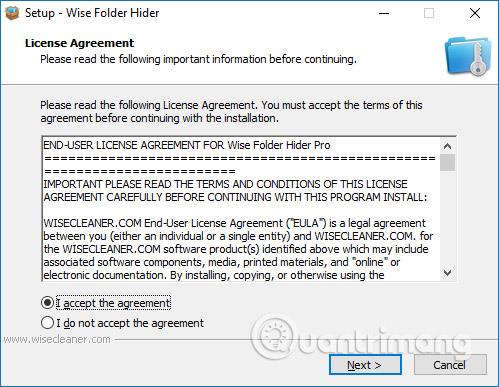
Kaip įdiegti „Wise Folder Hider“, darome taip pat, kaip ir diegdami kitą programinę įrangą kompiuteryje.
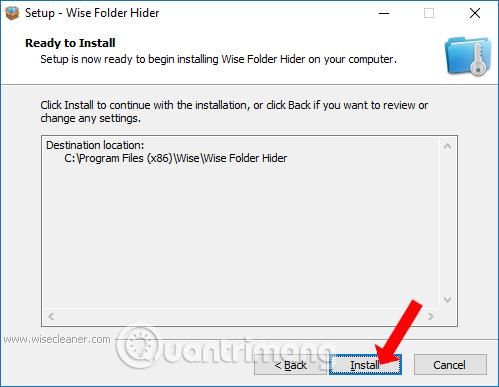
2 žingsnis:
Pirmoje sąsajoje sėkmingai įdiegus programinę įrangą, mūsų bus paprašyta įvesti slaptažodį, kad galėtume pasiekti programinę įrangą ją naudojant. Įveskite slaptažodį 2 eilutėse, tada spustelėkite Gerai, kad tęstumėte.
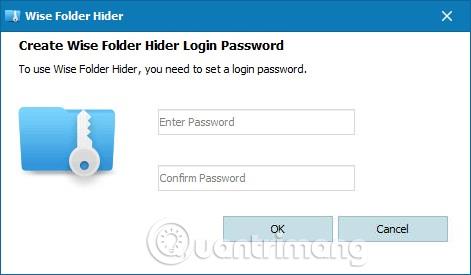
Tai yra pagrindinė Wise Folder Hider programinės įrangos sąsaja. Čia vartotojai gali vilkti duomenis arba aplankus tiesiai į programinės įrangos sąsają, kad nustatytų slaptažodį. Arba galite toliau spustelėti Slėpti failą arba Slėpti aplanką , kad atsisiųstumėte duomenis į savo kompiuterį.
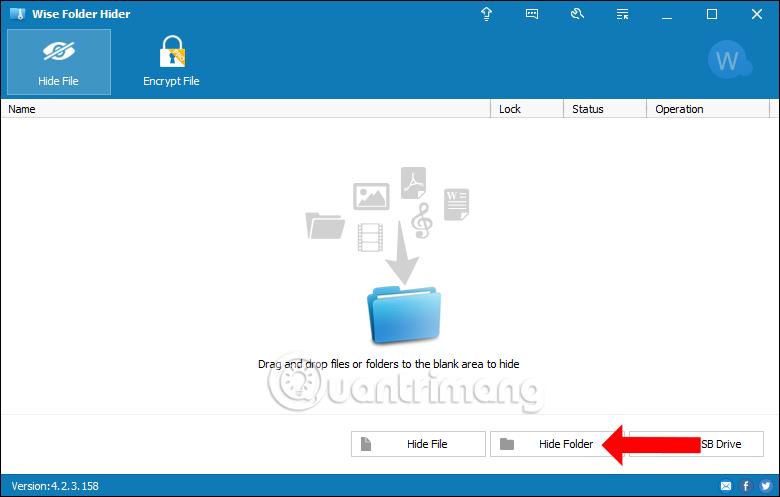
Kompiuteryje parodykite aplankų dialogo lango sąsają, spustelėkite aplanką, kuriam norite nustatyti slaptažodį, ir spustelėkite Gerai.
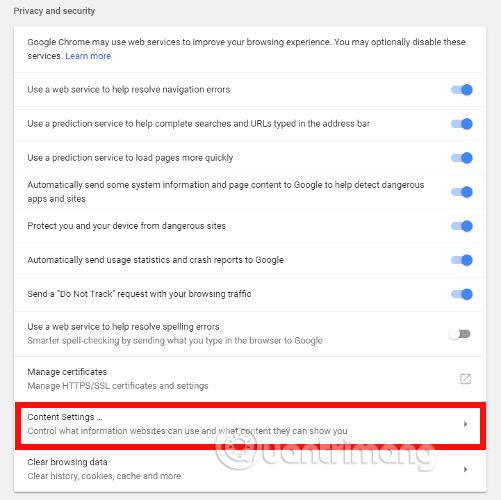
3 veiksmas:
Įdėjus aplanką į Wise Folder Hider programinę įrangą, tas aplankas nebus rodomas kompiuteryje, o kiti to aplanko nežinos. Programinės įrangos sąsajos stulpelyje Būsena matome paslėptą būseną , kad žinotume, kad aplankas buvo paslėptas.
Norėdami padidinti slaptažodžio saugumą, vartotojai turėtų nustatyti papildomą aplanko slaptažodį. Stulpelyje Operacija spustelėkite išskleidžiamąją trikampio piktogramą ir pasirinkite Nustatyti slaptažodį .
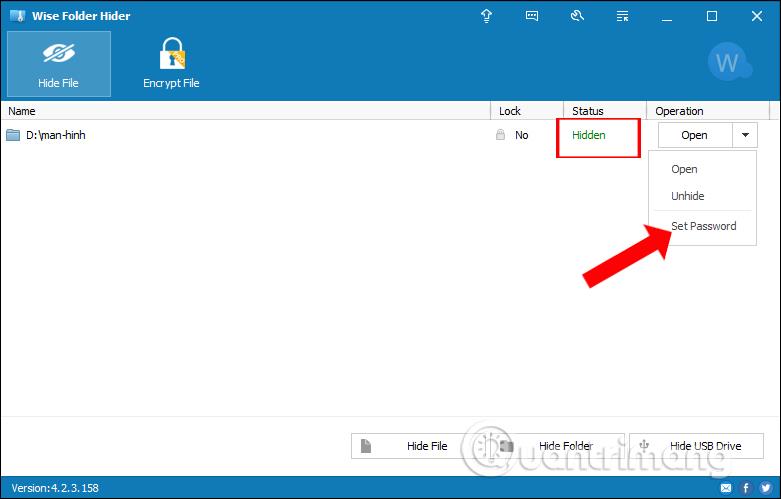
4 veiksmas:
Dabar bus rodomas iššokantis langas Nustatyti slaptažodį, kuriame galėsite įvesti aplanko slaptažodį . Šis slaptažodis gali būti nustatytas kitaip nei programinės įrangos užrakto slaptažodis arba būti toks pat, tačiau geriausia nustatyti 2 skirtingus slaptažodžius.
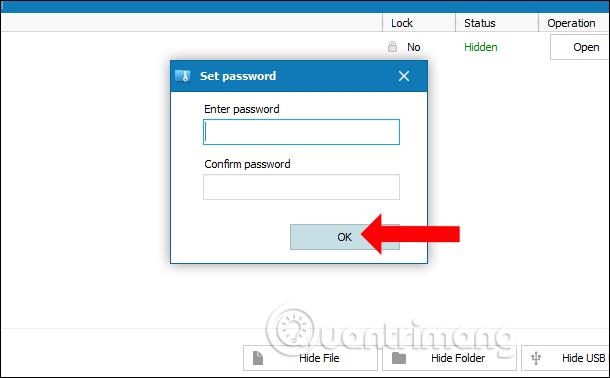
Kai sėkmingai nustatysite slaptažodį, gausite pranešimą, kaip parodyta toliau. Tuo pačiu metu stulpelyje „Užrakinti“ bus nurodyta „Taip“, ty aplankas buvo saugiai užrakintas.
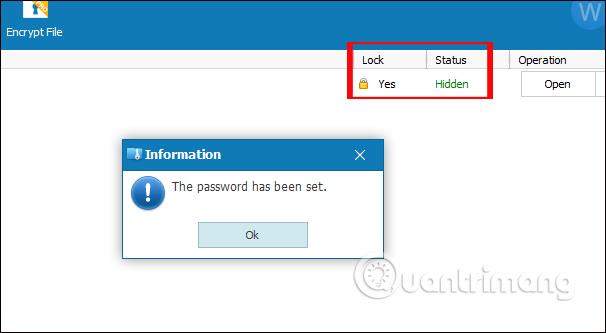
5 veiksmas:
Dabar, norėdamas atidaryti užrakintą aplanką, vartotojas pirmiausia turi įvesti teisingą „ Wise Folder Hider“ programinės įrangos užrakto slaptažodį , kuris buvo nustatytas anksčiau. Įveskite slaptažodį, tada paspauskite Prisijungti , kad pasiektumėte.
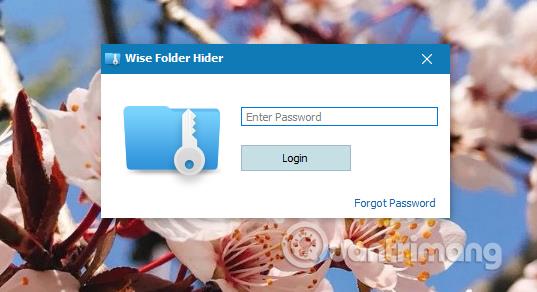
Tada pamatysite aplanką, kuriame nustatytas saugaus užrakto režimas. Spustelėkite aplanką arba spustelėkite išskleidžiamąją trikampio piktogramą ir pasirinkite Neslėpti .
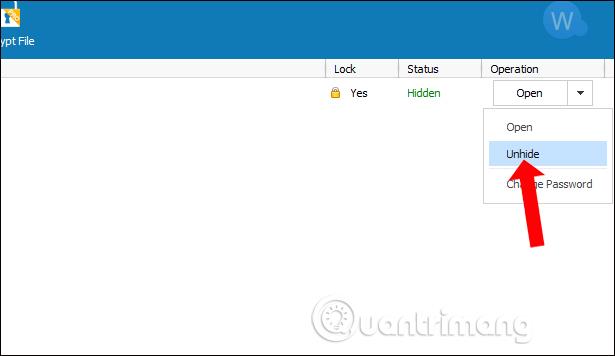
Vartotojo bus paprašyta įvesti slaptažodį, kad būtų rodomas paslėptas aplankas. Aplanko rezultatai vėl buvo rodomi kompiuteryje.
Jei vartotojas nustato skirtingus slaptažodžius programinei įrangai ir aplankui užrakinti, tada išjunkite programinę įrangą, aplankas vis tiek veiks užrakinimo režimu ir vis tiek bus rodomas Wise Folder Hider sąsajoje. Tai užtikrins aplanko saugumą, kai norėsite naudoti tame aplanke esančius duomenis, tačiau aplankas vis tiek bus paslėptas.
Dabar turite dar kartą įvesti aplanko slaptažodį, kad visiškai atrakintumėte aplanką
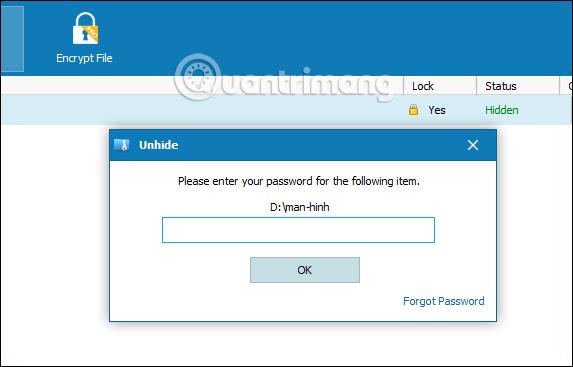
Apskritai, nemokama „Wise Folder Hider“ versija turi pagrindines funkcijas, skirtas apsaugoti aplankus ir duomenis slaptažodžio režimu, tačiau taip pat atitinka vartotojų poreikius. Programinė įranga nustato 2 slaptažodžių sluoksnius, įskaitant slaptažodį, skirtą programinei įrangai atidaryti, kad įeitų į sąsają, kad išsaugotumėte paslėptus aplankus, ir slaptažodį aplankui atrakinti. Vartotojai turėtų nustatyti 2 skirtingus slaptažodžius, kad padidintų asmens duomenų saugumą.
Žiūrėti daugiau:
Linkime sėkmės!
Kai „Windows“ rodoma klaida „Neturite leidimo išsaugoti šioje vietoje“, tai neleis jums išsaugoti failų norimuose aplankuose.
„Syslog Server“ yra svarbi IT administratoriaus arsenalo dalis, ypač kai reikia tvarkyti įvykių žurnalus centralizuotoje vietoje.
524 klaida: Įvyko skirtasis laikas yra „Cloudflare“ specifinis HTTP būsenos kodas, nurodantis, kad ryšys su serveriu buvo nutrauktas dėl skirtojo laiko.
Klaidos kodas 0x80070570 yra dažnas klaidos pranešimas kompiuteriuose, nešiojamuosiuose kompiuteriuose ir planšetiniuose kompiuteriuose, kuriuose veikia „Windows 10“ operacinė sistema. Tačiau jis taip pat rodomas kompiuteriuose, kuriuose veikia „Windows 8.1“, „Windows 8“, „Windows 7“ ar senesnė versija.
Mėlynojo ekrano mirties klaida BSOD PAGE_FAULT_IN_NONPAGED_AREA arba STOP 0x00000050 yra klaida, kuri dažnai įvyksta įdiegus aparatinės įrangos tvarkyklę arba įdiegus ar atnaujinus naują programinę įrangą, o kai kuriais atvejais klaida yra dėl sugadinto NTFS skaidinio.
„Video Scheduler Internal Error“ taip pat yra mirtina mėlynojo ekrano klaida, ši klaida dažnai pasitaiko „Windows 10“ ir „Windows 8.1“. Šiame straipsnyje bus parodyta keletas būdų, kaip ištaisyti šią klaidą.
Norėdami pagreitinti „Windows 10“ paleidimą ir sutrumpinti įkrovos laiką, toliau pateikiami veiksmai, kuriuos turite atlikti norėdami pašalinti „Epic“ iš „Windows“ paleisties ir neleisti „Epic Launcher“ paleisti naudojant „Windows 10“.
Neturėtumėte išsaugoti failų darbalaukyje. Yra geresnių būdų saugoti kompiuterio failus ir išlaikyti tvarkingą darbalaukį. Šiame straipsnyje bus parodytos efektyvesnės vietos failams išsaugoti sistemoje „Windows 10“.
Nepriklausomai nuo priežasties, kartais jums reikės pakoreguoti ekrano ryškumą, kad jis atitiktų skirtingas apšvietimo sąlygas ir tikslus. Jei reikia stebėti vaizdo detales ar žiūrėti filmą, turite padidinti ryškumą. Ir atvirkščiai, galbūt norėsite sumažinti ryškumą, kad apsaugotumėte nešiojamojo kompiuterio akumuliatorių.
Ar jūsų kompiuteris atsitiktinai atsibunda ir pasirodo langas su užrašu „Tikrinti, ar nėra naujinimų“? Paprastai tai nutinka dėl MoUSOCoreWorker.exe programos – „Microsoft“ užduoties, padedančios koordinuoti „Windows“ naujinimų diegimą.








