Kaip pataisyti Neturite leidimo išsaugoti šioje „Windows“ vietoje

Kai „Windows“ rodoma klaida „Neturite leidimo išsaugoti šioje vietoje“, tai neleis jums išsaugoti failų norimuose aplankuose.
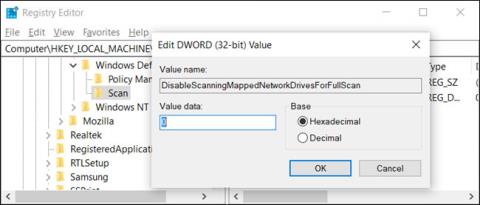
Jei sistemoje „Windows 10“ nustatėte susietą tinklo diską , „Windows Defender“ pagal numatytuosius nustatymus nenuskaitys, ar nėra virusų ar kenkėjiškų programų suplanuotų nuskaitymų metu. Štai kaip įsitikinti, kad tinklo diskai yra nuskaityti.
Įgalinkite tinklo disko nuskaitymą per registrą
Jei turite „Windows 10 Home“, turėsite redaguoti „Windows“ registrą arba naudoti „PowerShell“, kad atliktumėte šį pakeitimą. Taip pat galite tai padaryti, jei turite „Windows 10 Professional“ arba „Enterprise“ ir jaučiatės patogiau dirbdami registre nei grupės strategijos rengyklė. (Tačiau jei turite Windows 10 Pro arba Enterprise, turėtumėte naudoti grupės strategijos rengyklę).
Įspėjimas :
Registro rengyklė yra galingas įrankis, kurio netinkamas naudojimas gali padaryti sistemą nestabilią ar net neveikiančią. Tai gana paprastas triukas, todėl, jei laikysitės instrukcijų, problemų neturėtų kilti.
Jei niekada anksčiau nedirbote su registro rengykle, prieš pradėdami perskaitykite , kaip naudoti registro rengyklę . Ir prieš atlikdami pakeitimus būtinai sukurkite atsarginę registro (taip pat ir kompiuterio) atsarginę kopiją.
Taip pat prieš tęsdami turėtumėte sukurti sistemos atkūrimo tašką . Tikriausiai „Windows“ tai padarys automatiškai, kai įdiegsite naujinimą, tačiau rankiniu būdu tai padaryti nepakenks, o jei kas nors nepavyktų, visada galėsite grįžti prie pradėto būdo.
Kai būsite pasiruošę, atidarykite registro rengyklę .
Eikite į šį klavišą kairėje šoninėje juostoje:
Computer\HKEY_LOCAL_MACHINE\SOFTWARE\Policies\Microsoft\Windows Defender\ScanJei nematote nuskaitymo klavišo (aplanko) , aplanke Windows Defender dešiniuoju pelės mygtuku spustelėkite aplanką Windows Defender ir pasirinkite Naujas > Raktas . Pavadinkite jį Scan.
Dešiniuoju pelės mygtuku spustelėkite kairėje esantį nuskaitymo klavišą (aplanką) ir pasirinkite Naujas > DWORD (32 bitų) reikšmė .
Pavadinkite reikšmę DisableScanningMappedNetworkDrivesForFullScan. Dukart spustelėkite jį ir nustatykite vertės duomenis į 0 .
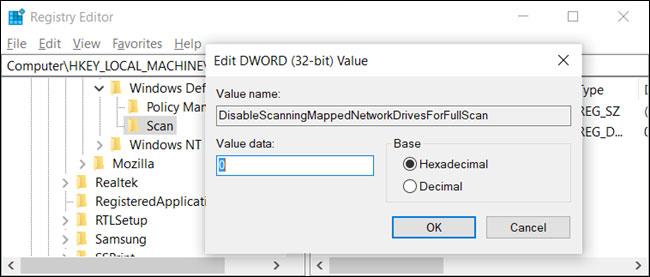
Pavadinkite reikšmę DisableScanningMappedNetworkDrivesForFullScan
Dabar galite uždaryti registro rengyklę ir iš naujo paleisti kompiuterį, kad pritaikytumėte Windows Defender nustatymus.
Įgalinkite tinklo disko nuskaitymą naudodami „PowerShell“.
Jei nesijaučiate patogiai redaguodami raktus „Windows“ registre, galite įjungti tinklo diskų nuskaitymo parinktį naudodami „PowerShell“. Naudodami „PowerShell“ rizikuojate mažiau ir jums nereikia jaudintis dėl galimo problemų su svarbiais sistemos nustatymais. Tiesiog nukopijuokite / įklijuokite šiame vadove esančius cmdlet.
Pradėkite atidarydami „PowerShell“ su administratoriaus teisėmis .
Pasirodžiusiame raginime spustelėkite Taip , kad suteiktumėte prieigą prie kompiuterio.
„PowerShell“ lange įveskite šią cmdlet :
Set-MpPreference -DisableScanningMappedNetworkDrivesForFullScan 0Spustelėkite Enter, kad paleistumėte komandą. „PowerShell“ konsolė nepatvirtins, kad parinktis nustatyta, tačiau galite ją išbandyti patys. Įveskite šią komandą, raskite reikšmę DisableScanningMappedNetworkDrivesForFullScan ir įsitikinkite, kad ji nustatyta į False.
Get-MpPreferenceJei norite išjungti susietų tinklo diskų nuskaitymą, iš naujo įveskite komandą, bet prieš paspausdami klavišą nustatykite reikšmę 1 , o ne 0Enter .
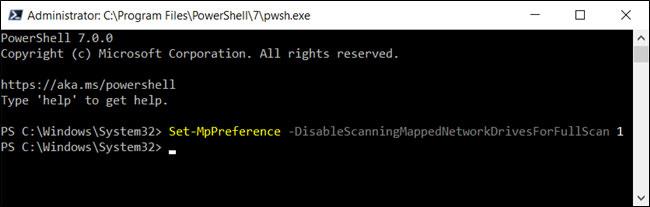
Jei norite išjungti funkciją, dar kartą įveskite komandą, bet reikšmę nustatykite į 1, o ne 0
Dabar galite saugiai uždaryti „PowerShell“.
Įgalinkite tinklo disko nuskaitymą naudodami grupės politiką
Jei naudojate „Windows 10 Professional“ arba „Enterprise“, paprasčiausias būdas įjungti susietų tinklo diskų nuskaitymą yra naudoti vietinės grupės strategijos rengyklę. Tai gana galingas įrankis, todėl jei anksčiau jo nenaudojote, verta skirti šiek tiek laiko išmokti. Be to, jei esate įmonės tinkle, pirmiausia pasitarkite su administratoriumi. Jei jūsų darbo kompiuteris yra domeno dalis, jis taip pat gali būti domeno grupės strategijos, pakeičiančios vietinę grupės strategiją, dalis.
Taip pat prieš tęsdami turėtumėte sukurti sistemos atkūrimo tašką. „Windows“ tikriausiai tai padarys automatiškai, kai įdiegsite jubiliejinį naujinimą. Tačiau tai padaryti rankiniu būdu taip pat nepakenks.
Pirmiausia paleiskite grupės strategijos rengyklę paspausdami Windows+ R, įveskite gpedit.msc ir paspausdami klavišą Enter.
Eikite į Kompiuterio konfigūracija > Administravimo šablonai > „Windows“ komponentai > „Windows Defender Antivirus“ > Nuskaityti .
Dešinėje raskite nustatymą Vykdyti visą nuskaitymą susietuose tinklo diskuose ir dukart spustelėkite jį.
Nustatykite Vykdyti visą nuskaitymą susietuose tinklo diskuose į Įjungta ir spustelėkite Gerai.
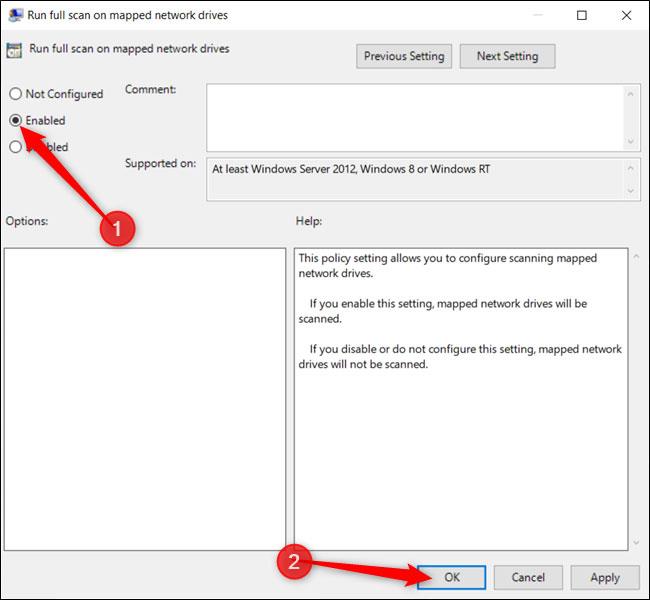
Nustatykite Paleisti visą nuskaitymą susietuose tinklo diskuose į Įjungta
Visi pakeitimai buvo išsaugoti ir įsigalios nedelsiant. Dabar galite uždaryti grupės strategijos rengyklę ir nereikia iš naujo paleisti kompiuterio.
Norėdami išjungti susietų tinklo diskų nuskaitymą, grįžkite čia, dukart spustelėkite nustatymą Vykdyti visą nuskaitymą susietuose tinklo diskuose ir pakeiskite jį į Nekonfigūruota arba Išjungta.
Kai „Windows“ rodoma klaida „Neturite leidimo išsaugoti šioje vietoje“, tai neleis jums išsaugoti failų norimuose aplankuose.
„Syslog Server“ yra svarbi IT administratoriaus arsenalo dalis, ypač kai reikia tvarkyti įvykių žurnalus centralizuotoje vietoje.
524 klaida: Įvyko skirtasis laikas yra „Cloudflare“ specifinis HTTP būsenos kodas, nurodantis, kad ryšys su serveriu buvo nutrauktas dėl skirtojo laiko.
Klaidos kodas 0x80070570 yra dažnas klaidos pranešimas kompiuteriuose, nešiojamuosiuose kompiuteriuose ir planšetiniuose kompiuteriuose, kuriuose veikia „Windows 10“ operacinė sistema. Tačiau jis taip pat rodomas kompiuteriuose, kuriuose veikia „Windows 8.1“, „Windows 8“, „Windows 7“ ar senesnė versija.
Mėlynojo ekrano mirties klaida BSOD PAGE_FAULT_IN_NONPAGED_AREA arba STOP 0x00000050 yra klaida, kuri dažnai įvyksta įdiegus aparatinės įrangos tvarkyklę arba įdiegus ar atnaujinus naują programinę įrangą, o kai kuriais atvejais klaida yra dėl sugadinto NTFS skaidinio.
„Video Scheduler Internal Error“ taip pat yra mirtina mėlynojo ekrano klaida, ši klaida dažnai pasitaiko „Windows 10“ ir „Windows 8.1“. Šiame straipsnyje bus parodyta keletas būdų, kaip ištaisyti šią klaidą.
Norėdami pagreitinti „Windows 10“ paleidimą ir sutrumpinti įkrovos laiką, toliau pateikiami veiksmai, kuriuos turite atlikti norėdami pašalinti „Epic“ iš „Windows“ paleisties ir neleisti „Epic Launcher“ paleisti naudojant „Windows 10“.
Neturėtumėte išsaugoti failų darbalaukyje. Yra geresnių būdų saugoti kompiuterio failus ir išlaikyti tvarkingą darbalaukį. Šiame straipsnyje bus parodytos efektyvesnės vietos failams išsaugoti sistemoje „Windows 10“.
Nepriklausomai nuo priežasties, kartais jums reikės pakoreguoti ekrano ryškumą, kad jis atitiktų skirtingas apšvietimo sąlygas ir tikslus. Jei reikia stebėti vaizdo detales ar žiūrėti filmą, turite padidinti ryškumą. Ir atvirkščiai, galbūt norėsite sumažinti ryškumą, kad apsaugotumėte nešiojamojo kompiuterio akumuliatorių.
Ar jūsų kompiuteris atsitiktinai atsibunda ir pasirodo langas su užrašu „Tikrinti, ar nėra naujinimų“? Paprastai tai nutinka dėl MoUSOCoreWorker.exe programos – „Microsoft“ užduoties, padedančios koordinuoti „Windows“ naujinimų diegimą.








