Kaip pataisyti Neturite leidimo išsaugoti šioje „Windows“ vietoje

Kai „Windows“ rodoma klaida „Neturite leidimo išsaugoti šioje vietoje“, tai neleis jums išsaugoti failų norimuose aplankuose.
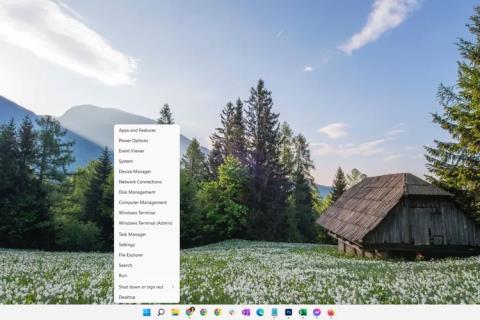
Standžiojo disko nuskaitymas naudojant klaidų tikrinimo įrankį gali padėti nustatyti ir net ištaisyti įvairias standžiojo disko klaidas, pradedant failų sistemos problemomis ir baigiant fizinėmis problemomis, pvz., blogais sektoriais . „Windows“ klaidų tikrinimo įrankis yra GUI (grafinė) chkdsk komandų eilutės įrankio versija. Komanda chkdsk vis dar pasiekiama ir suteikia daugiau išplėstinių parinkčių nei klaidų tikrinimas.
Reikalingas laikas : išbandyti standųjį diską naudojant klaidų tikrinimą yra paprasta, tačiau tai gali užtrukti nuo 5 minučių iki 2 valandų ar daugiau, atsižvelgiant į standžiojo disko talpą ir greitį, taip pat nuo rastų problemų išnykimo.
Kaip nuskaityti standųjį diską naudojant klaidų tikrinimo įrankį
Klaidų tikrinimas galimas „Windows 11“, „Windows 10“, „Windows 8“, „Windows 7“, „Windows Vista“ ir „Windows XP“, tačiau yra keletas nedidelių skirtumų, kurie bus išsamiai aprašyti toliau:
1. Dešiniuoju pelės mygtuku spustelėkite mygtuką Pradėti ir pasirinkite File Explorer (Windows 10/11/8), Atidarykite Windows Explorer (Windows 7) arba Explore (Vista / XP).

„Windows 11 Power User“ meniu parinktys
„File Explorer“ taip pat pasiekiama naudojant greitą paiešką. „Windows Explorer“ ankstesnėse „Windows“ versijose taip pat buvo pasiekiama per Kompiuteris arba Mano kompiuteris meniu Pradėti.
Patarimas: „Windows 11“, „Windows 10“ ir „Windows 8“ automatiškai tikrina, ar nėra klaidų, ir praneš, jei reikės imtis veiksmų, tačiau bet kada galite atlikti rankinį patikrinimą.
2. Kairėje pusėje pasirinkite Šis kompiuteris (Windows 10/11/8), Kompiuteris (Windows 7 / Vista) arba Mano kompiuteris (XP).
Patarimas : jei nematote šios parinkties, gali tekti rodyti naršymo sritį iš meniu Rodinys . XP sistemoje jis yra Rodinys > Naršyklės juosta > Aplankai .
3. Dešiniuoju pelės mygtuku spustelėkite arba paspauskite ir palaikykite diską, kuriame norite patikrinti, ar nėra klaidų (dažniausiai C), ir pasirinkite Ypatybės .

„Windows 11“ standžiojo disko meniu parinktys
Patarimas : jei po antrašte, kurią radote atlikdami 2 veiksmą, nematote jokių diskų, pasirinkite mažą rodyklę kairėje, kad būtų rodomas diskų sąrašas.
4. Lango viršuje pasirinkite skirtuką Įrankiai .
5. Tai, ką darote dabar, priklauso nuo naudojamos „Windows“ versijos:

Disko nuskaitymo parinktis sistemoje „Windows 11“.
Patarimas : žr. „Windows“ versijos nustatymas sistemoje, jei nesate tikri, kurią operacinę sistemą naudojate.
6. Prieš pradedant klaidų tikrinimo nuskaitymą sistemose Windows 7, Vista ir XP yra dvi parinktys:
Patarimas : pirmoji parinktis atitinka chkdsk /f vykdymą , o antroji parinktis atitinka chkdsk /scan /r vykdymą . Abiejų testavimas yra tas pats kaip chkdsk /r vykdymas .
7. Spustelėkite Pradėti .
8. Palaukite, kol klaidų tikrinimas nuskaitys pasirinktą standųjį diską, ar nėra klaidų, ir, priklausomai nuo jūsų pasirinktų parinkčių ir (arba) rastų klaidų, ištaisys visas rastas klaidas.
Pastaba : jei gaunate pranešimą Windows negali patikrinti disko, kol jis naudojamas , pasirinkite Suplanuoti disko patikrinimą , uždarykite visus kitus atidarytus langus ir iš naujo paleiskite kompiuterį. Pastebėsite, kad Windows paleidžiama ilgiau, o baigus klaidų tikrinimo (chkdsk) procesą ekrane pamatysite tekstą.
9. Laikykitės visų po nuskaitymo pateiktų patarimų. Jei randama klaidų, gali būti paprašyta iš naujo paleisti kompiuterį. Jei klaidų nerasta, galite uždaryti visus atidarytus langus ir toliau įprastai naudotis kompiuteriu.
Patarimas : Išsamų nuskaitymo žurnalą ir tai, kas buvo pataisyta, jei įmanoma, galite rasti įvykių peržiūros programos programų sąraše. Raskite įvykio ID 26226.
Ką veikia „Klaidų tikrinimas“?
Nuskaitydami standųjį diską naudodami klaidų tikrinimo įrankį, galite nustatyti ir galbūt ištaisyti įvairias standžiojo disko klaidas. „Windows“ klaidų tikrinimo įrankis yra grafinė komandų eilutės chkdsk komandos versija, kuri vis dar pasiekiama ir siūlo daugiau išplėstinių parinkčių nei klaidų tikrinimas.
Tikimės, kad jums pasiseks.
Kai „Windows“ rodoma klaida „Neturite leidimo išsaugoti šioje vietoje“, tai neleis jums išsaugoti failų norimuose aplankuose.
„Syslog Server“ yra svarbi IT administratoriaus arsenalo dalis, ypač kai reikia tvarkyti įvykių žurnalus centralizuotoje vietoje.
524 klaida: Įvyko skirtasis laikas yra „Cloudflare“ specifinis HTTP būsenos kodas, nurodantis, kad ryšys su serveriu buvo nutrauktas dėl skirtojo laiko.
Klaidos kodas 0x80070570 yra dažnas klaidos pranešimas kompiuteriuose, nešiojamuosiuose kompiuteriuose ir planšetiniuose kompiuteriuose, kuriuose veikia „Windows 10“ operacinė sistema. Tačiau jis taip pat rodomas kompiuteriuose, kuriuose veikia „Windows 8.1“, „Windows 8“, „Windows 7“ ar senesnė versija.
Mėlynojo ekrano mirties klaida BSOD PAGE_FAULT_IN_NONPAGED_AREA arba STOP 0x00000050 yra klaida, kuri dažnai įvyksta įdiegus aparatinės įrangos tvarkyklę arba įdiegus ar atnaujinus naują programinę įrangą, o kai kuriais atvejais klaida yra dėl sugadinto NTFS skaidinio.
„Video Scheduler Internal Error“ taip pat yra mirtina mėlynojo ekrano klaida, ši klaida dažnai pasitaiko „Windows 10“ ir „Windows 8.1“. Šiame straipsnyje bus parodyta keletas būdų, kaip ištaisyti šią klaidą.
Norėdami pagreitinti „Windows 10“ paleidimą ir sutrumpinti įkrovos laiką, toliau pateikiami veiksmai, kuriuos turite atlikti norėdami pašalinti „Epic“ iš „Windows“ paleisties ir neleisti „Epic Launcher“ paleisti naudojant „Windows 10“.
Neturėtumėte išsaugoti failų darbalaukyje. Yra geresnių būdų saugoti kompiuterio failus ir išlaikyti tvarkingą darbalaukį. Šiame straipsnyje bus parodytos efektyvesnės vietos failams išsaugoti sistemoje „Windows 10“.
Nepriklausomai nuo priežasties, kartais jums reikės pakoreguoti ekrano ryškumą, kad jis atitiktų skirtingas apšvietimo sąlygas ir tikslus. Jei reikia stebėti vaizdo detales ar žiūrėti filmą, turite padidinti ryškumą. Ir atvirkščiai, galbūt norėsite sumažinti ryškumą, kad apsaugotumėte nešiojamojo kompiuterio akumuliatorių.
Ar jūsų kompiuteris atsitiktinai atsibunda ir pasirodo langas su užrašu „Tikrinti, ar nėra naujinimų“? Paprastai tai nutinka dėl MoUSOCoreWorker.exe programos – „Microsoft“ užduoties, padedančios koordinuoti „Windows“ naujinimų diegimą.








