Geriausia nemokama ir mokama „Syslog Server“ programinė įranga, skirta „Windows“.

„Syslog Server“ yra svarbi IT administratoriaus arsenalo dalis, ypač kai reikia tvarkyti įvykių žurnalus centralizuotoje vietoje.
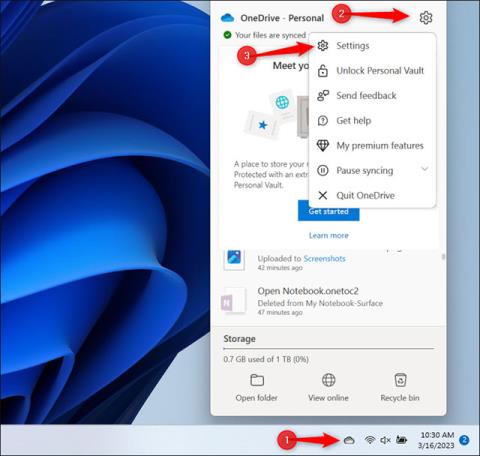
Pagal numatytuosius nustatymus „OneDrive“ automatiškai sinchronizuoja failus, esančius kompiuterių, kuriuose veikia „Windows 10“ ir „Windows 11“, darbalaukyje. Dėl to darbalaukio piktogramos kartais sugenda, nepasiekiamos. Šiame straipsnyje bus parodyta, kaip neleisti OneDrive sinchronizuoti sparčiųjų klavišų Windows darbalaukyje.
Neleiskite OneDrive sinchronizuoti sparčiųjų klavišų darbalaukyje
Kad „OneDrive“ nesinchronizuotų „Windows 10“ arba „Windows 11“ kompiuterio darbalaukio nuorodų su saugykla debesyje, paprasčiausias būdas yra nustatyti „OneDrive“ visiškai nustoti sinchronizuoti darbalaukio aplanką sistemoje. Tuo tarpu kiti aplankai, pvz., Dokumentai ir Atsisiuntimai, vis dar sinchronizuojami kaip įprasta. Žinoma, taip pat galite visiškai išjungti „OneDrive“, bet to nereikia.
Pirmiausia sistemos pranešimų srityje suraskite debesies formos OneDrive piktogramą, tada spustelėkite ją.
Atsiras meniu. Viršutiniame dešiniajame kampe spustelėkite krumpliaračio piktogramą ir pasirinkite „ Nustatymai “.
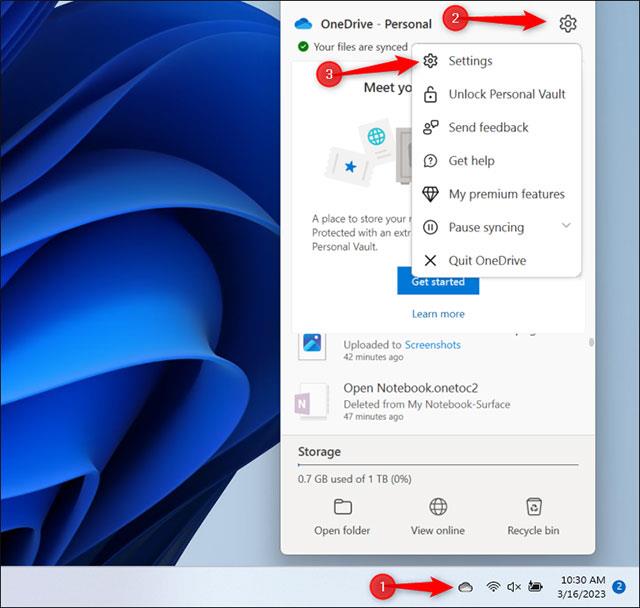
Spustelėkite mygtuką „ Tvarkyti atsarginę kopiją “, esantį „OneDrive“ nustatymų lango viršuje , kad galėtumėte valdyti, kurių aplankų atsarginės kopijos kuriamos.
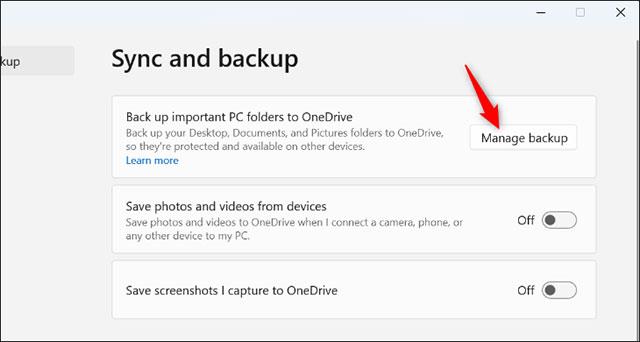
Išjunkite parinktį „ Desktop “ spustelėdami atitinkamą jungiklį dešinėje. Tada toliau spustelėkite „Stop Backup“, kad patvirtintumėte ir galiausiai „ Uždaryti “.
Atminkite, kad nuo šiol visi failai, kuriuos įdėjote į darbalaukį, nebebus sinchronizuojami su OneDrive. Taigi būtinai įdėkite failus, kuriuos norite sinchronizuoti, į kitą aplanką, jei norite, kad jų atsarginės kopijos būtų sukurtos jūsų „Microsoft“ paskyroje ir sinchronizuojamos tarp kompiuterių.
( Pastaba : tai tik neleis OneDrive sinchronizuoti darbalaukio aplanko su kompiuteriu, kuriame jį konfigūruojate, ir iš jo. Turėsite pakeisti šį nustatymą kiekviename kompiuteryje, kurį naudojate, kad neleistumėte OneDrive jo sinchronizuoti. darbalaukio ekrano sinchronizavimas).
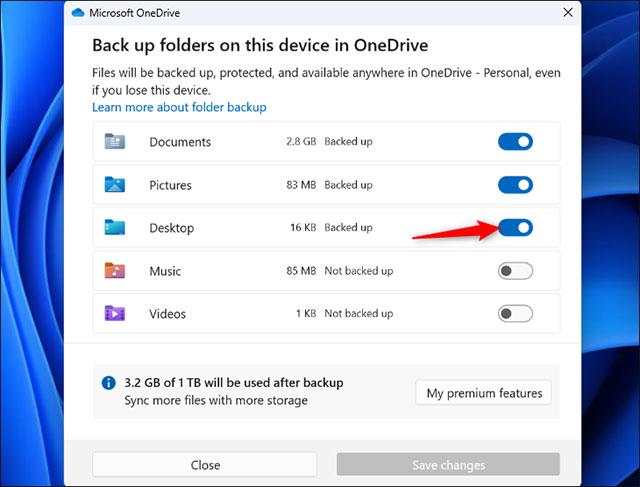
Be to, čia taip pat galite pasirinkti kitus aplankus, kuriuose norite įjungti / išjungti sinchronizavimą su OneDrive. Pagal numatytuosius nustatymus „OneDrive“ sinchronizuoja aplankus Dokumentai, paveikslėliai ir darbalaukis. Jei norite, taip pat galite sinchronizuoti muziką ir vaizdo įrašus.
„Syslog Server“ yra svarbi IT administratoriaus arsenalo dalis, ypač kai reikia tvarkyti įvykių žurnalus centralizuotoje vietoje.
524 klaida: Įvyko skirtasis laikas yra „Cloudflare“ specifinis HTTP būsenos kodas, nurodantis, kad ryšys su serveriu buvo nutrauktas dėl skirtojo laiko.
Klaidos kodas 0x80070570 yra dažnas klaidos pranešimas kompiuteriuose, nešiojamuosiuose kompiuteriuose ir planšetiniuose kompiuteriuose, kuriuose veikia „Windows 10“ operacinė sistema. Tačiau jis taip pat rodomas kompiuteriuose, kuriuose veikia „Windows 8.1“, „Windows 8“, „Windows 7“ ar senesnė versija.
Mėlynojo ekrano mirties klaida BSOD PAGE_FAULT_IN_NONPAGED_AREA arba STOP 0x00000050 yra klaida, kuri dažnai įvyksta įdiegus aparatinės įrangos tvarkyklę arba įdiegus ar atnaujinus naują programinę įrangą, o kai kuriais atvejais klaida yra dėl sugadinto NTFS skaidinio.
„Video Scheduler Internal Error“ taip pat yra mirtina mėlynojo ekrano klaida, ši klaida dažnai pasitaiko „Windows 10“ ir „Windows 8.1“. Šiame straipsnyje bus parodyta keletas būdų, kaip ištaisyti šią klaidą.
Norėdami pagreitinti „Windows 10“ paleidimą ir sutrumpinti įkrovos laiką, toliau pateikiami veiksmai, kuriuos turite atlikti norėdami pašalinti „Epic“ iš „Windows“ paleisties ir neleisti „Epic Launcher“ paleisti naudojant „Windows 10“.
Neturėtumėte išsaugoti failų darbalaukyje. Yra geresnių būdų saugoti kompiuterio failus ir išlaikyti tvarkingą darbalaukį. Šiame straipsnyje bus parodytos efektyvesnės vietos failams išsaugoti sistemoje „Windows 10“.
Nepriklausomai nuo priežasties, kartais jums reikės pakoreguoti ekrano ryškumą, kad jis atitiktų skirtingas apšvietimo sąlygas ir tikslus. Jei reikia stebėti vaizdo detales ar žiūrėti filmą, turite padidinti ryškumą. Ir atvirkščiai, galbūt norėsite sumažinti ryškumą, kad apsaugotumėte nešiojamojo kompiuterio akumuliatorių.
Ar jūsų kompiuteris atsitiktinai atsibunda ir pasirodo langas su užrašu „Tikrinti, ar nėra naujinimų“? Paprastai tai nutinka dėl MoUSOCoreWorker.exe programos – „Microsoft“ užduoties, padedančios koordinuoti „Windows“ naujinimų diegimą.
Šiame straipsnyje paaiškinama, kaip naudoti PuTTY terminalo langą sistemoje Windows, kaip sukonfigūruoti PuTTY, kaip kurti ir išsaugoti konfigūracijas ir kurias konfigūracijos parinktis keisti.








