Kaip pataisyti Neturite leidimo išsaugoti šioje „Windows“ vietoje

Kai „Windows“ rodoma klaida „Neturite leidimo išsaugoti šioje vietoje“, tai neleis jums išsaugoti failų norimuose aplankuose.
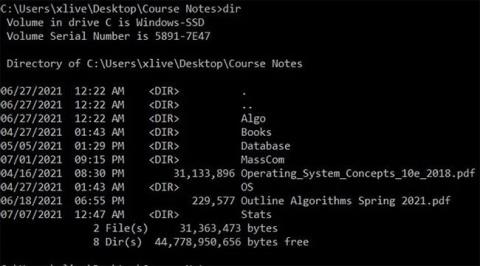
DIR komanda yra komandų eilutės komanda , kurioje pateikiami visi failai ir poaplankiai, esantys konkrečiame aplanke. DIR komanda taip pat suteikia daug jungiklių, kurie padeda atrakinti kai kurias galingas funkcijas. Pažiūrėkime išsamiau, kaip naudoti komandą DIR sistemoje Windows.
Kaip naudoti DIR komandą sistemoje Windows
„Linux“ turi labai galingą ir vertingą komandų eilutės terminalą, kurį naudoja ir mėgsta vartotojai. Todėl jei anksčiau naudojote Linux komandų eilutės sąsają (CLI) ir tik neseniai pradėjote naudoti Windows komandų eilutę, tikrai jausitės nusivylę dėl CMD funkcijų trūkumo.
Linux terminale palaikoma daug komandų, kurių Windows sistemoje nėra. Laimei, komanda ls yra palaikoma komanda Windows komandų eilutėje.
Komanda ls yra viena iš pirmųjų terminalo komandų, kurią turi suprasti Linux pradedantiesiems. Tai leidžia vartotojams sudaryti failų ir katalogų sąrašą iš komandinės eilutės sąsajos. Galite galvoti apie tai kaip apie failų naršyklę, bet be patogių piktogramų ir naršymo mygtukų. Naudodami komandą ls, Linux vartotojai gali pateikti dabartinio darbo katalogo turinį.
„Windows“ yra visiškai kitokia ekosistema, palyginti su „Linux“. Todėl daugelio Linux CLI komandų Windows komandų eilutės įrankis nepalaiko. Jei bandysite naudoti komandą ls komandinėje eilutėje, gausite šią klaidą „ls neatpažįstama kaip vidinė ar išorinė komanda, veikianti programa arba paketinis failas“ .
Tačiau galite naudoti komandų funkciją ls sistemoje „Windows“, naudodami lygiavertę komandą komandų eilutėje, dir.
DIR yra komanda, atitinkanti LS Linux sistemoje
Norėdami įtraukti failus ir aplankus naudodami komandų eilutę sistemoje Windows 10:
1. Spustelėkite meniu Pradėti piktogramą , ieškokite Command Prompt , dešiniuoju pelės mygtuku spustelėkite tinkamiausią rezultatą ir pasirinkite Vykdyti kaip administratorių , kad atidarytumėte CMD su administratoriaus teisėmis .
2. Atidarę komandų eilutės langą , eikite į aplanką, kurį norite peržiūrėti, ir įveskite dir.
3. Komandinėje eilutėje dabar bus išvardyti visi failai dabartiniame darbiniame kataloge kartu su jų dydžiu ir paskutinio modifikavimo data.
Jei norite naudoti „Linux“, galite pastebėti, kad „Microsoft“ CMD yra šiek tiek prastesnis. Laimei, komandą ls taip pat galima naudoti sistemoje Windows, tik naudojant kitą pavadinimą.
Komanda dir pasiekiama komandų eilutėje visose „Windows“ operacinėse sistemose, įskaitant „Windows 10“, „Windows 8“, „Windows 7“, „Windows Vista“ ir „Windows XP“.

Komanda dir pasiekiama komandų eilutėje visose „Windows“ operacinėse sistemose
Senesnėse „Windows“ versijose taip pat yra komanda dir, tačiau jose yra mažiau parinkčių nei toliau pateiktame straipsnyje. Komanda dir taip pat yra DOS komanda, prieinama visose MS-DOS versijose.
Komandą dir galima rasti neprisijungus veikiančiose komandų eilutės versijose, pvz., pasiekiamose Išplėstinėse paleisties parinktyse ir Sistemos atkūrimo parinktyse . Komandą dir taip pat galima rasti „Windows XP“ atkūrimo konsolėje .
Pastaba : kai kurių dir komandų jungiklių ir kitos dir komandų sintaksės prieinamumas įvairiose operacinėse sistemose gali skirtis.
dir [drive:][path][filename] [/a[[:]attributes]] [/b] [/c] [/d] [/l] [/n] [/o[[:]sortorder]] [/p] [/q] [/r] [/s] [/t[[:]timefield]] [/w] [/x] [/4]Galite naudoti komandą DIR (tiesiog komandų eilutėje įveskite dir ), kad pateiktumėte failus ir aplankus dabartiniame kataloge. Norėdami išplėsti DIR komandos funkcionalumą, kartu su ja turite naudoti jungiklius arba parinktis.
Galite pridėti „/A“ ir raidės kodą kartu su komanda DIR, kad būtų rodomi failai su konkrečiais atributais. Štai keletas pažodinių kodų:
Pavyzdžiui, norėdami parodyti katalogą dabartiniame kelyje, galite tiesiog įvesti šią komandą ir paspauskite Enter :
rež. /skelb
Galite derinti su kitais kodais kartu. Pavyzdžiui, jei norite parodyti paslėptus sistemos failus, galite naudoti šią komandą:
rež. / uosis
Taip pat prieš šiuos pažodinius kodus galite pridėti „-“ (minuso) ženklą, kad DIR komanda neieškotų to konkretaus failo tipo. Pavyzdžiui, jei nenorite rezultatuose rodyti katalogų, galite naudoti šią komandą:
rež. /skelb
Jei nenorite naudoti pagrindinio jungiklio su šiuo pažodiniu kodu kartu, kaip anksčiau pateiktuose pavyzdžiuose, galite naudoti dvitaškį, kad atskirtumėte jungiklį pasirenkamu kodu, kaip nurodyta toliau:
rež. /a:d

Naudokite /b jungiklį kartu su komanda DIR, kad pašalintumėte visą perteklinę informaciją, rodydami tik dabartinio katalogo katalogą ir failų pavadinimus, nerodydami ypatybių, tokių kaip failo dydis ir failo sukūrimo laikas. Norėdami tai padaryti, įveskite šią komandą:
rež. /b
Šiuolaikinėse „Windows“ versijose komandų eilutėje rodomi dideli skaičiai, atskirti kableliais (25 000 rodoma kaip 25 000). Tačiau senesnėse versijose, norėdami parodyti šį kablelį, turite naudoti jungiklį /c .
Jei nebenorite rodyti tūkstančių tarpų, galite naudoti šį jungiklį su ženklu „-“:
rež. /-c

Galite naudoti jungiklį /D , kad rezultatai būtų rodomi dviejuose stulpeliuose, o ne vienoje eilutėje, kaip anksčiau. Naudojant šį metodą, komandų eilutėje, be failo pavadinimo ir aplanko, nebus rodoma failo informacija, pvz., dydis, laikas ir kt.
rež. /D
Jungiklis /L visus failų ir aplankų pavadinimus rodys mažosiomis raidėmis.
rež. /L

Pagal numatytuosius nustatymus komandų eilutė rodo failų pavadinimus dešinėje pusėje. Norėdami pasiekti tą patį rezultatą, galite naudoti jungiklį /N . Jei norite, kad failo pavadinimas būtų rodomas kairėje pusėje, tiesiog pridėkite „-“ ženklą.
rež. /-N
Galite naudoti /o jungiklį kartu su pažodiniu kodu, kad būtų rodomi įvairiais būdais surūšiuoti katalogų rezultatai. Štai katalogų rūšiavimo pažodiniai kodai:
Pavyzdžiui, galite naudoti šią komandą, norėdami surūšiuoti paieškos rezultatus pagal laiką, o senesni failai rodomi pirmiausia:
rež. /OD
Be to, prieš aukščiau pateiktas parinktis galite pridėti ženklą „-“, kad pakeistumėte rūšiavimo tvarką. Pavyzdžiui, jei norite rūšiuoti failus pagal laiką, bet pirmiausia rodyti naujesnius aplankus, galite naudoti šią komandą:
rež. /OD

Daugelyje aplankų yra šimtai, kartais tūkstančiai failų, todėl galite naudoti /P jungiklį , kad pertrauktumėte rezultatų rodymą viename puslapyje, o tada paspauskite klavišą, kad toliau peržiūrėtumėte rezultatus kitame puslapyje.
rež. /P

Naudokite /Q jungiklį kartu su komanda DIR, kad būtų rodomi failai ir aplankai, kuriuose yra metaduomenų kartu su nuosavybės informacija.
rež. /Q
Mygtukas /R rodo susipynusius duomenų srautus, kurie yra failuose. Šis tarpinis duomenų srautas yra NTFS failų sistemos dalis, todėl failuose gali būti papildomų metaduomenų, kad būtų galima rasti failus pagal autorių ir pavadinimą.
rež. /R
Galite naudoti jungiklį /s , kad būtų rodomi visi dabartinio aplanko failai ir aplankai, poaplankiai, poaplankiuose esantys aplankai ir kt. Jei aplanke yra daug kitų aplankų, galite gauti daug rezultatų.
rež. /S
Naudokite /T jungiklį kartu su pažodiniu kodu, kad rūšiuotumėte rezultatus pagal skirtingą laiką, susijusį su failais ir katalogais. Pažodiniai kodai apima:
Pavyzdžiui, norėdami rūšiuoti pagal elemento sukūrimo laiką, galite naudoti šią komandą:
rež. /TC
Jungiklis /W yra panašus į /D jungiklį (kuris rodo rezultatus stulpeliuose), bet vietoj to rūšiuoja rezultatus pagal plotį.
rež. /W
Jungiklis /X rodo failo pavadinimą, kai ilgas pavadinimas neatitinka 8.3 pavadinimo taisyklės.
rež. /X
Naudoti jungiklį /? Norėdami parodyti pagalbos informaciją, susijusią su DIR komanda, kaip trumpą visų aukščiau paminėtų jungiklių aprašymą.

Dabar žinote kai kuriuos jungiklius ir parinktis, susijusias su DIR komanda. Pažvelkime į keletą praktinių pavyzdžių, kad geriau suprastume šią komandą.
Paprasta dir komanda parodys visų dabartiniame kataloge esančių failų ir aplankų sąrašą.

Vykdykite šią komandą, kad būtų rodomi visi sistemos failai dabartiniame kelyje naudodami atributą „ s “.
rež. /a:s

Bet jei norite matyti konkrečius failų tipus dabartinio kelio aplankuose, tai galite lengvai padaryti naudodami šią komandą:
rež. \*.mp3 /s
Dalį " .mp3 " galite pakeisti kitu failo formatu.

Žvaigždutė yra pakaitos simbolis, reiškiantis „rasti bet ką, kurio pabaigoje yra .mp3 failo formatas“, /s naudojamas norint pamatyti visus dabartinio kelio aplankus.
Dabar galite pastebėti, kad komanda dir pateikia daug rezultatų. Čia galite naudoti /p jungiklį , kad pristabdytumėte rezultatų skaitymą:
rež. \*.mp3 /s /p

Be to, galite naudoti simbolį „ > ” komandų rezultatams siųsti į kitą vietą ir atvirkščiai. Geriausia rezultatus išsaugoti kaip tekstinį failą, kad galėtumėte juos vėliau peržiūrėti arba konvertuoti į kitą formatą. Norėdami tai padaryti, naudokite šią komandą:
dir \*.mp3 /s /b > failo pavadinimas.txt

Čia pamatysite, kad jungiklis /b naudojamas tik failo pavadinimui išvesti, be jokios kitos informacijos. Didesnė piktograma nukreipia viską, kas rodoma rezultatuose, tiesiai į failą.
Žiūrėti daugiau:
Kai „Windows“ rodoma klaida „Neturite leidimo išsaugoti šioje vietoje“, tai neleis jums išsaugoti failų norimuose aplankuose.
„Syslog Server“ yra svarbi IT administratoriaus arsenalo dalis, ypač kai reikia tvarkyti įvykių žurnalus centralizuotoje vietoje.
524 klaida: Įvyko skirtasis laikas yra „Cloudflare“ specifinis HTTP būsenos kodas, nurodantis, kad ryšys su serveriu buvo nutrauktas dėl skirtojo laiko.
Klaidos kodas 0x80070570 yra dažnas klaidos pranešimas kompiuteriuose, nešiojamuosiuose kompiuteriuose ir planšetiniuose kompiuteriuose, kuriuose veikia „Windows 10“ operacinė sistema. Tačiau jis taip pat rodomas kompiuteriuose, kuriuose veikia „Windows 8.1“, „Windows 8“, „Windows 7“ ar senesnė versija.
Mėlynojo ekrano mirties klaida BSOD PAGE_FAULT_IN_NONPAGED_AREA arba STOP 0x00000050 yra klaida, kuri dažnai įvyksta įdiegus aparatinės įrangos tvarkyklę arba įdiegus ar atnaujinus naują programinę įrangą, o kai kuriais atvejais klaida yra dėl sugadinto NTFS skaidinio.
„Video Scheduler Internal Error“ taip pat yra mirtina mėlynojo ekrano klaida, ši klaida dažnai pasitaiko „Windows 10“ ir „Windows 8.1“. Šiame straipsnyje bus parodyta keletas būdų, kaip ištaisyti šią klaidą.
Norėdami pagreitinti „Windows 10“ paleidimą ir sutrumpinti įkrovos laiką, toliau pateikiami veiksmai, kuriuos turite atlikti norėdami pašalinti „Epic“ iš „Windows“ paleisties ir neleisti „Epic Launcher“ paleisti naudojant „Windows 10“.
Neturėtumėte išsaugoti failų darbalaukyje. Yra geresnių būdų saugoti kompiuterio failus ir išlaikyti tvarkingą darbalaukį. Šiame straipsnyje bus parodytos efektyvesnės vietos failams išsaugoti sistemoje „Windows 10“.
Nepriklausomai nuo priežasties, kartais jums reikės pakoreguoti ekrano ryškumą, kad jis atitiktų skirtingas apšvietimo sąlygas ir tikslus. Jei reikia stebėti vaizdo detales ar žiūrėti filmą, turite padidinti ryškumą. Ir atvirkščiai, galbūt norėsite sumažinti ryškumą, kad apsaugotumėte nešiojamojo kompiuterio akumuliatorių.
Ar jūsų kompiuteris atsitiktinai atsibunda ir pasirodo langas su užrašu „Tikrinti, ar nėra naujinimų“? Paprastai tai nutinka dėl MoUSOCoreWorker.exe programos – „Microsoft“ užduoties, padedančios koordinuoti „Windows“ naujinimų diegimą.








