Kaip pataisyti Neturite leidimo išsaugoti šioje „Windows“ vietoje

Kai „Windows“ rodoma klaida „Neturite leidimo išsaugoti šioje vietoje“, tai neleis jums išsaugoti failų norimuose aplankuose.
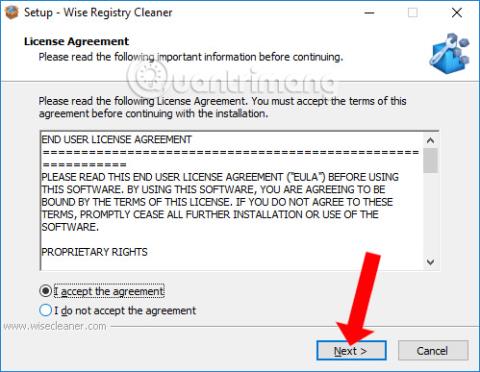
Viena iš klaidų, dėl kurios kompiuteris veikia lėtai ir vangiai, yra sugedęs registro raktas arba sistemos registro klaida šalinant programinę įrangą. Jei taip, galime naudoti registro valymo programinę įrangą , įskaitant Wise Registry Cleaner.
„Wise Registry Cleaner“ yra kompiuterių valymo programinė įranga, pvz., „CCleaner “, „Clean Master“ , tačiau daugiausia dėmesio skirs laikinų failų, istorijos ir slapukų ištrynimui sistemoje. Įrankis suplanuos automatinį kompiuterio valymą ir defragmentavimą, kad kompiuteris veiktų sklandžiai. „Wise Registry Cleaner“ veikia kompiuteryje labai greitai ir efektyviai. Be to, įrankis taip pat pašalina nepageidaujamus failus sistemoje „Windows“, pvz., Šiukšlinę, Naujausius dokumentus, laikinuosius failus ir žurnalo failus. „Wise Registry Cleaner“ veikimo procesas nesukels jokių operacinės sistemos klaidų.
Toliau pateiktame straipsnyje bus paaiškinta, kaip naudoti „Wise Registry Cleaner“ įrankį, kad išvalytumėte ir ištaisytumėte registro klaidas „Windows“ kompiuteriuose.
Kaip naudoti „Wise Registry Cleaner“ sistemoje „Windows“.
1 žingsnis:
Atsisiunčiame į kompiuterį Wise Registry Cleaner įrankį pagal aukščiau esančią nuorodą. Tada spustelėkite .exe failą, kad įdiegtumėte programinę įrangą. Pirmoje sąsajoje turite sutikti su naudojimo sąlygomis ir spustelėkite Pirmyn, kad tęstumėte.
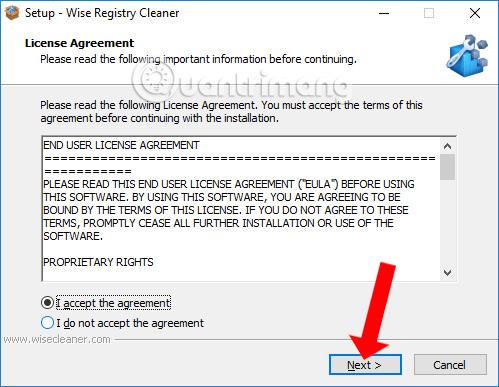
„Wise Registry Cleaner“ diegimo procesas yra labai paprastas ir pažįstamas. Galiausiai tiesiog spustelėkite Įdiegti , kad tęstumėte diegimą.
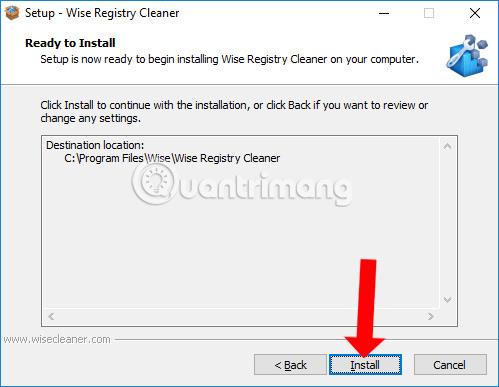
2 žingsnis:
Kai pirmą kartą naudosime „Wise Registry Cleaner“ įrankį, mūsų bus paklausta, ar norime sukurti atsarginę esamų registro raktų kopiją, kad ateityje išvengtume klaidų dėl programinės įrangos naudojimo. Spustelėkite Taip, kad sutiktumėte arba Ne, jei norite praleisti.
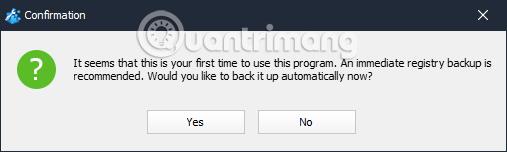
3 veiksmas:
Žemiau yra „Wise Registry Cleaner“ įrankio sąsaja. Pamatysime, kad įrankis turi 4 pagrindines funkcijas, įskaitant Registry Cleaner, System Tuneup, Registry Defrag ir Assistance.

4 veiksmas:
Kai spustelėsite Registry Cleaner, bus 3 registro duomenų nuskaitymo parinktys. Norėdami išvalyti registrą, galime pasirinkti vieną iš 3 aukščiau pateiktų parinkčių.
Po nuskaitymo įrankis suras sugadintus sistemos registro įrašus.
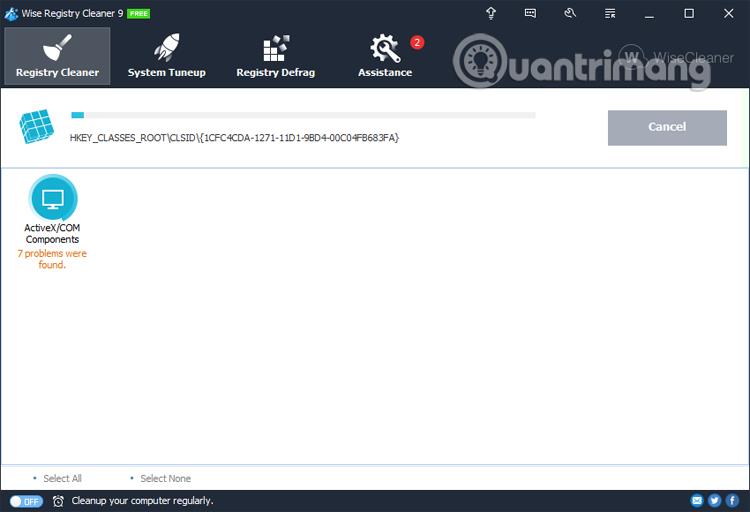
5 veiksmas:
Jei sistemoje yra registro klaidų, ji bus rodoma pagal konkrečias funkcines grupes, kad vartotojai žinotų registro būseną sistemoje Windows. Kai gausite rezultatus, tiesiog paspauskite mygtuką Valyti , kad galėtumėte ištrinti ir taisyti sugadintus registro įrašus.
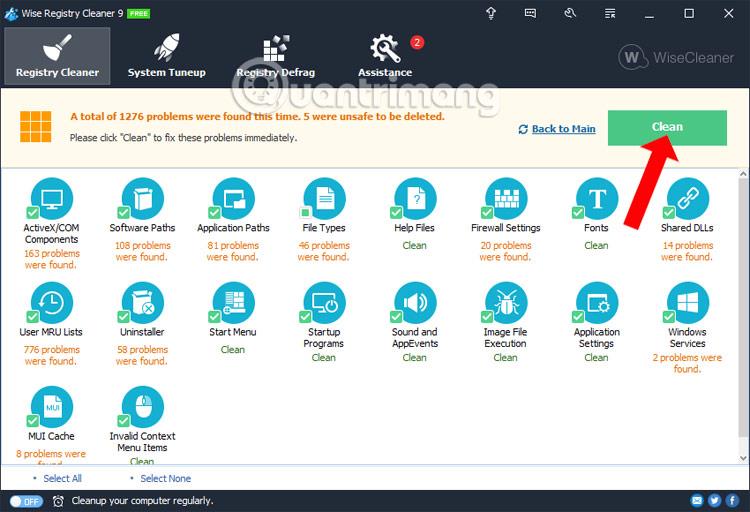
Jei vartotojas nori ištrinti registrą pagal grupę , tiesiog spustelėkite tą grupę, tada paspauskite mygtuką Valyti, kad ištrintumėte registrą.
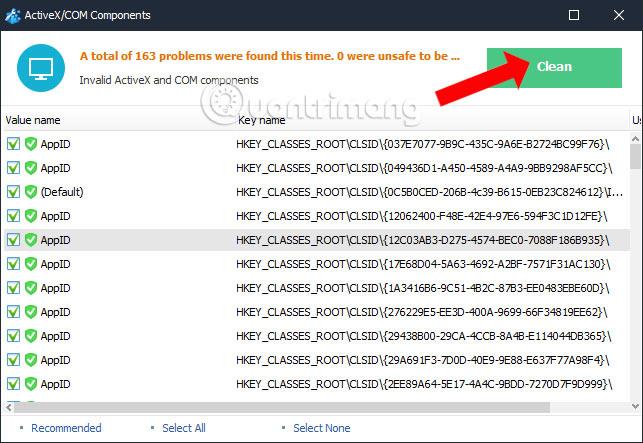
6 veiksmas:
Spustelėjus Sistemos derinimas , bus sistemos optimizavimo parinktys. Čia pasirinksime norimas naudoti parinktis ir spustelėkite Optimizuoti , kad optimizuotumėte sistemą.
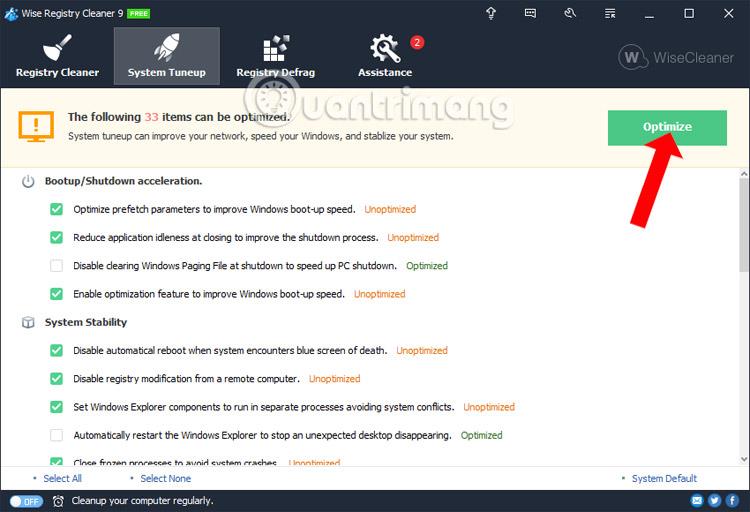
7 veiksmas:
Tada spustelėję Registro defragmentavimą atliksime registro raktų defragmentavimo procesą sistemoje Windows, padidindami kompiuterio našumą.
Čia pamatysite keletą pastabų prieš atlikdami šį skyrių, pavyzdžiui, išjungę visas atidarytas programas, sistema automatiškai paleis iš naujo, kai baigsis defragmentavimo procesas. Defragmentavimo proceso metu vartotojai neturi sustabdyti vykstančio proceso.
Spustelėkite Analizė , kad atliktumėte analizę.
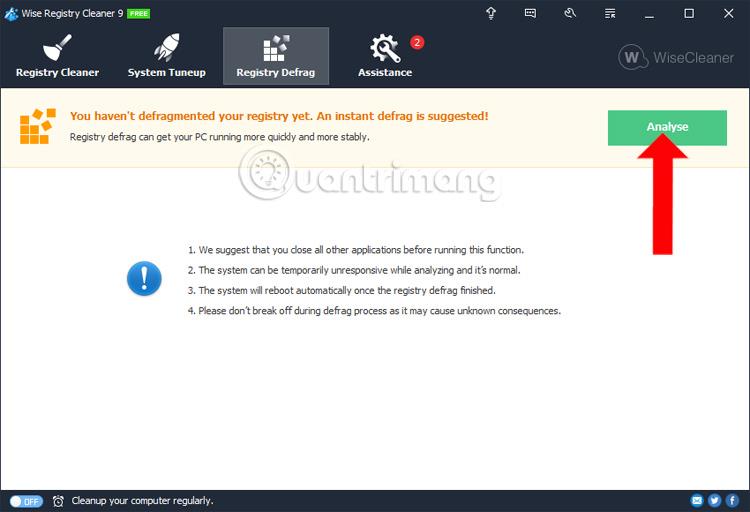
8 veiksmas:
Be to, „Wise Registry Cleaner“ įrankis taip pat turi galimybę suplanuoti registro ir nepageidaujamų failų valymą sistemoje. Turite įjungti režimą ĮJUNGTI naudodami parinktį Valyti kompiuterį reguliariai, žemiau sąsajos.
Tada pamatysite skydelį Planuoklis, kuriame bus nustatytas sistemos registro valymo suplanavimo laikas.
Valymo laiką galime pasirinkti kas savaitę, kas mėnesį, kasdien arba kai kompiuteris neveikia ir atsijungė. Jums tereikia pasirinkti norimą laiką, tada spustelėkite mygtuką Gerai, kad galėtumėte tęsti planavimą. Norėdami atšaukti automatinį registro valymą, tiesiog įjunkite išjungimo režimą ir viskas.
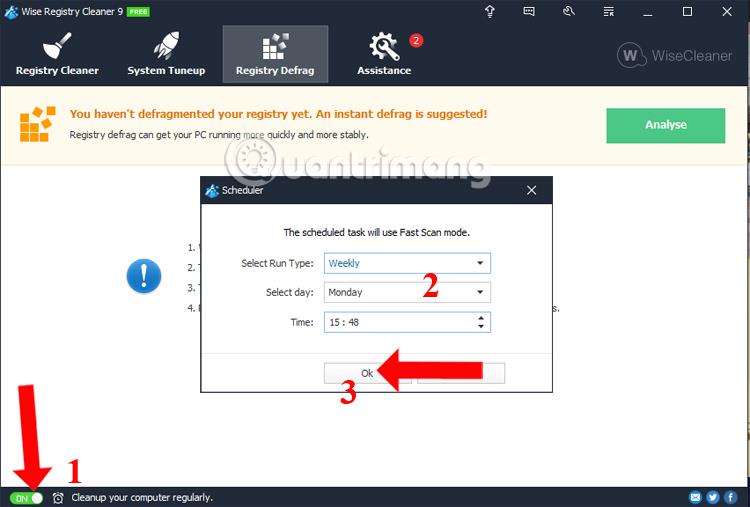
9 veiksmas:
Jei vartotojas nori pakeisti programinės įrangos nustatymus, spustelėkite sistemos piktogramą Nustatymai.
Vartotojai gali pakeisti registro atsarginės kopijos aplanką, kad sukurtų skyrių Atsarginė kopija, spustelėdami mygtuką Naršyti.
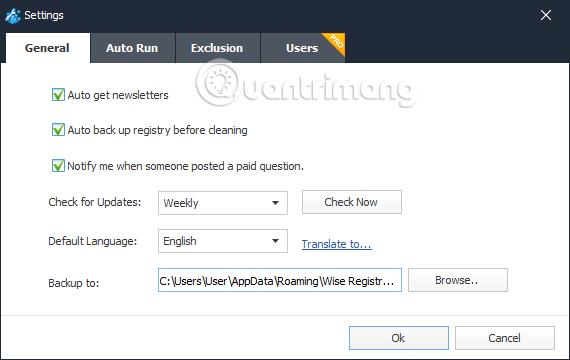
Aukščiau pateikiama pagrindinė pamoka, kaip naudoti „Wise Registry Cleaner“ įrankį norint išvalyti ir ištaisyti sistemos registro klaidas, jei tokių yra. Įrankis yra lengvas ir neužima daug sistemos išteklių. Sistemos valymo procesas taip pat vyksta greitai, nesukeliant kompiuterio sulėtėjimo ar vėlavimo.
Žiūrėti daugiau:
Linkime sėkmės!
Kai „Windows“ rodoma klaida „Neturite leidimo išsaugoti šioje vietoje“, tai neleis jums išsaugoti failų norimuose aplankuose.
„Syslog Server“ yra svarbi IT administratoriaus arsenalo dalis, ypač kai reikia tvarkyti įvykių žurnalus centralizuotoje vietoje.
524 klaida: Įvyko skirtasis laikas yra „Cloudflare“ specifinis HTTP būsenos kodas, nurodantis, kad ryšys su serveriu buvo nutrauktas dėl skirtojo laiko.
Klaidos kodas 0x80070570 yra dažnas klaidos pranešimas kompiuteriuose, nešiojamuosiuose kompiuteriuose ir planšetiniuose kompiuteriuose, kuriuose veikia „Windows 10“ operacinė sistema. Tačiau jis taip pat rodomas kompiuteriuose, kuriuose veikia „Windows 8.1“, „Windows 8“, „Windows 7“ ar senesnė versija.
Mėlynojo ekrano mirties klaida BSOD PAGE_FAULT_IN_NONPAGED_AREA arba STOP 0x00000050 yra klaida, kuri dažnai įvyksta įdiegus aparatinės įrangos tvarkyklę arba įdiegus ar atnaujinus naują programinę įrangą, o kai kuriais atvejais klaida yra dėl sugadinto NTFS skaidinio.
„Video Scheduler Internal Error“ taip pat yra mirtina mėlynojo ekrano klaida, ši klaida dažnai pasitaiko „Windows 10“ ir „Windows 8.1“. Šiame straipsnyje bus parodyta keletas būdų, kaip ištaisyti šią klaidą.
Norėdami pagreitinti „Windows 10“ paleidimą ir sutrumpinti įkrovos laiką, toliau pateikiami veiksmai, kuriuos turite atlikti norėdami pašalinti „Epic“ iš „Windows“ paleisties ir neleisti „Epic Launcher“ paleisti naudojant „Windows 10“.
Neturėtumėte išsaugoti failų darbalaukyje. Yra geresnių būdų saugoti kompiuterio failus ir išlaikyti tvarkingą darbalaukį. Šiame straipsnyje bus parodytos efektyvesnės vietos failams išsaugoti sistemoje „Windows 10“.
Nepriklausomai nuo priežasties, kartais jums reikės pakoreguoti ekrano ryškumą, kad jis atitiktų skirtingas apšvietimo sąlygas ir tikslus. Jei reikia stebėti vaizdo detales ar žiūrėti filmą, turite padidinti ryškumą. Ir atvirkščiai, galbūt norėsite sumažinti ryškumą, kad apsaugotumėte nešiojamojo kompiuterio akumuliatorių.
Ar jūsų kompiuteris atsitiktinai atsibunda ir pasirodo langas su užrašu „Tikrinti, ar nėra naujinimų“? Paprastai tai nutinka dėl MoUSOCoreWorker.exe programos – „Microsoft“ užduoties, padedančios koordinuoti „Windows“ naujinimų diegimą.








