Kaip pataisyti Neturite leidimo išsaugoti šioje „Windows“ vietoje

Kai „Windows“ rodoma klaida „Neturite leidimo išsaugoti šioje vietoje“, tai neleis jums išsaugoti failų norimuose aplankuose.
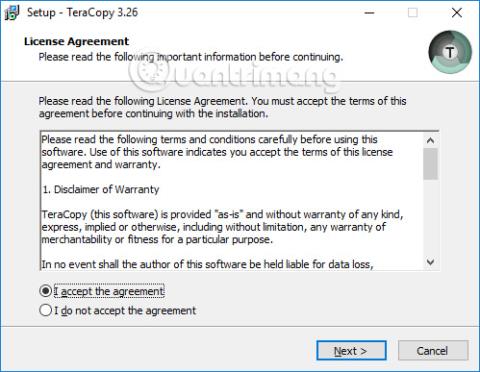
Kopijavimas, kopijavimas – duomenų įklijavimas yra pagrindinė operacija naudojant kompiuterį. O naudojant didelės talpos duomenis, kopijavimo laikas dažnai būna ilgesnis nei mažos talpos failų. Norėdami pagreitinti failų kopijavimą sistemoje „Windows“, galime įdiegti „TeraCopy“ programinę įrangą.
Šios programinės įrangos pagrindinė funkcija yra pagreitinti duomenų kopijavimą į USB, išorinę atminties kortelę, išorinį standųjį diską kompiuteryje, ypač su dideliais failais. Be to, „TeraCopy“ proceso pabaigoje taip pat automatiškai pašalina blogus failus ir ataskaitas. Kopijavimo proceso metu vartotojai gali paspausti Pause, kad sustabdytų ir iš karto tęstų nepakenkdami failo kokybei. Jei vykdant įvyksta klaida, „TeraCopy“ atkurs klaidos failą arba praleis jį nesustodama.
Kaip pagreitinti failų kopijavimą naudojant „TeraCopy“.
1 žingsnis:
Atsisiųskite „TeraCopy“ programinę įrangą iš aukščiau esančios nuorodos ir tęskite diegimą kaip įprasta.
Skiltyje Diegti TeraCopy kaip pasirinksime įdiegti įprastą „TeraCopy“ programinės įrangos versiją , tada pasirinkite Kitas, kad pradėtumėte diegimą. Norėdami sukurti programinės įrangos piktogramą ekrano sąsajoje, pasirinkite Sukurti darbalaukio piktogramą.
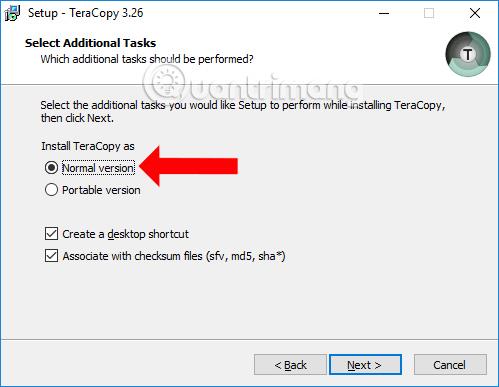
2 žingsnis:
Baigę diegti, pradedame naudoti programinę įrangą. Programinė įranga bus automatiškai integruota į Windows, todėl įrankį galėsite naudoti 2 skirtingais būdais.
1 būdas: atidarykite „TeraCopy“ programinę įrangą
1 žingsnis:
Kompiuteryje atidarykite aplanką, kurį norite kopijuoti, ir „TeraCopy“ programinę įrangą. Kairiuoju pelės mygtuku spustelėkite failą, kurį norite kopijuoti, tada palaikykite ir vilkite jį į „TeraCopy“ sąsają .
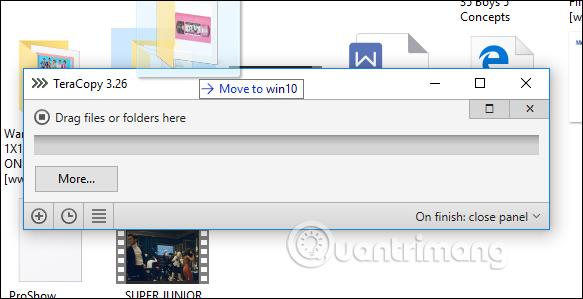
2 žingsnis:
Programinės įrangos sąsajoje pasirinkite operaciją, kurią norite atlikti Kopijuoti arba Perkelti į , ir visada galite pasirinkti naują vietą, į kurią norite įdėti šiuos naujus failus, spustelėdami bet kurią parinktį kairiuoju pelės mygtuku. Dar kartą spustelėkite Tikslas .
Čia vartotojai taip pat matys bendrą failų, kuriuos reikia nukopijuoti, skaičių.
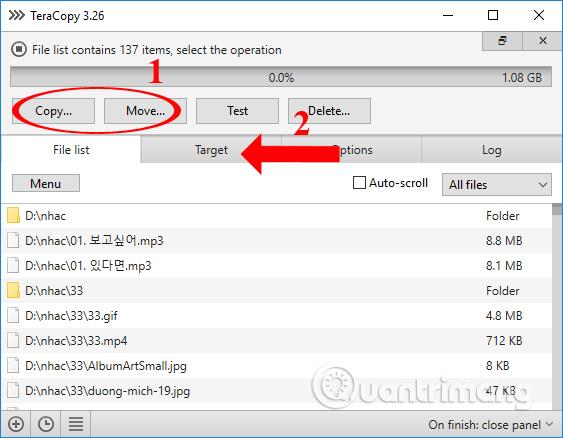
3 veiksmas:
Skiltyje Tikslas pasirinkite USB įrenginį arba aplanką arba diską kompiuteryje spustelėdami mygtuką Naršyti, kad pasirinktumėte duomenų paskirties vietą.
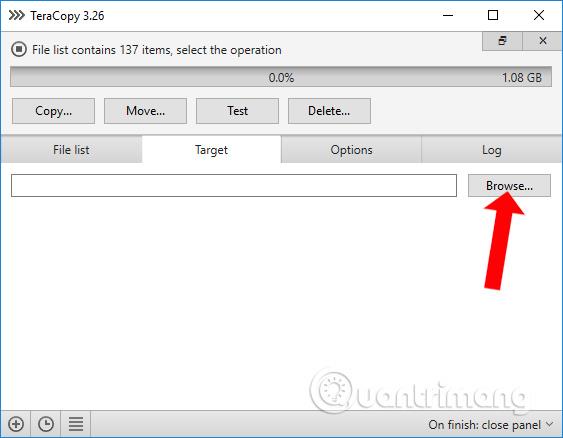
Duomenų perdavimo procesas bus atliktas iš karto po to. Duomenų kopijavimo greitis yra labai greitas, palyginti su įprastu būdu, kai nenaudojama „TeraCopy“ programinė įranga.
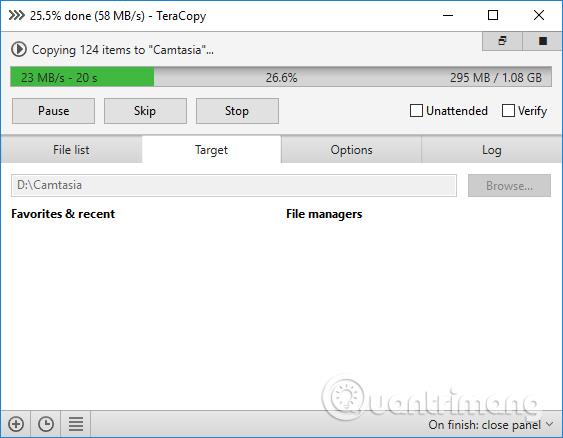
Kai failo perkėlimo procesas bus baigtas, dešinėje kompiuterio ekrano pusėje vartotojui taip pat pasirodys pranešimas.
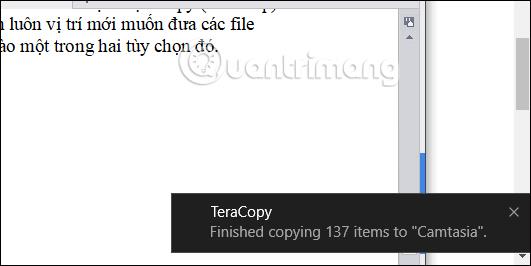
2 būdas: atlikite tai dešiniuoju pelės mygtuku spustelėkite meniu
1 žingsnis:
Atidarykite aplanką arba failą, kurį norite kopijuoti, tada dešiniuoju pelės mygtuku spustelėkite ir dešiniuoju pelės mygtuku spustelėkite meniu sąraše pasirinkite TeraCopy .
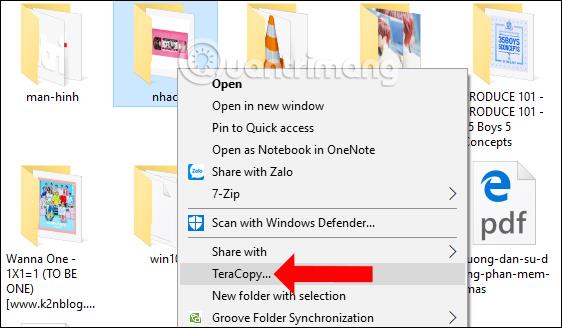
2 žingsnis:
Atlikite operacijas su duomenimis. Pamatysite, kad „TeraCopy“ programinė įranga suteikia daug duomenų procesų, todėl galite perkelti failus į daugybę skirtingų įrenginių ar aplankų.
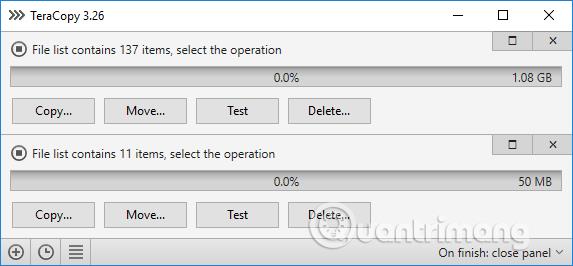
Kaip tai padaryti yra taip pat, kaip ir 1 metodu, taip pat pasirinkite failo išsaugojimo kelią duomenims perduoti.

Turėdami didelės talpos duomenis, naudodami „TeraCopy“ duomenų perdavimo procesui paspartinti, vartotojai sutaupys daug laiko, palyginti su tradiciniais metodais. Duomenis galime kopijuoti į daugybę skirtingų įrenginių dviem skirtingais būdais tiesiogiai programinėje įrangoje arba dešiniuoju pelės mygtuku spustelėjus meniu.
Žiūrėti daugiau:
Linkime sėkmės!
Kai „Windows“ rodoma klaida „Neturite leidimo išsaugoti šioje vietoje“, tai neleis jums išsaugoti failų norimuose aplankuose.
„Syslog Server“ yra svarbi IT administratoriaus arsenalo dalis, ypač kai reikia tvarkyti įvykių žurnalus centralizuotoje vietoje.
524 klaida: Įvyko skirtasis laikas yra „Cloudflare“ specifinis HTTP būsenos kodas, nurodantis, kad ryšys su serveriu buvo nutrauktas dėl skirtojo laiko.
Klaidos kodas 0x80070570 yra dažnas klaidos pranešimas kompiuteriuose, nešiojamuosiuose kompiuteriuose ir planšetiniuose kompiuteriuose, kuriuose veikia „Windows 10“ operacinė sistema. Tačiau jis taip pat rodomas kompiuteriuose, kuriuose veikia „Windows 8.1“, „Windows 8“, „Windows 7“ ar senesnė versija.
Mėlynojo ekrano mirties klaida BSOD PAGE_FAULT_IN_NONPAGED_AREA arba STOP 0x00000050 yra klaida, kuri dažnai įvyksta įdiegus aparatinės įrangos tvarkyklę arba įdiegus ar atnaujinus naują programinę įrangą, o kai kuriais atvejais klaida yra dėl sugadinto NTFS skaidinio.
„Video Scheduler Internal Error“ taip pat yra mirtina mėlynojo ekrano klaida, ši klaida dažnai pasitaiko „Windows 10“ ir „Windows 8.1“. Šiame straipsnyje bus parodyta keletas būdų, kaip ištaisyti šią klaidą.
Norėdami pagreitinti „Windows 10“ paleidimą ir sutrumpinti įkrovos laiką, toliau pateikiami veiksmai, kuriuos turite atlikti norėdami pašalinti „Epic“ iš „Windows“ paleisties ir neleisti „Epic Launcher“ paleisti naudojant „Windows 10“.
Neturėtumėte išsaugoti failų darbalaukyje. Yra geresnių būdų saugoti kompiuterio failus ir išlaikyti tvarkingą darbalaukį. Šiame straipsnyje bus parodytos efektyvesnės vietos failams išsaugoti sistemoje „Windows 10“.
Nepriklausomai nuo priežasties, kartais jums reikės pakoreguoti ekrano ryškumą, kad jis atitiktų skirtingas apšvietimo sąlygas ir tikslus. Jei reikia stebėti vaizdo detales ar žiūrėti filmą, turite padidinti ryškumą. Ir atvirkščiai, galbūt norėsite sumažinti ryškumą, kad apsaugotumėte nešiojamojo kompiuterio akumuliatorių.
Ar jūsų kompiuteris atsitiktinai atsibunda ir pasirodo langas su užrašu „Tikrinti, ar nėra naujinimų“? Paprastai tai nutinka dėl MoUSOCoreWorker.exe programos – „Microsoft“ užduoties, padedančios koordinuoti „Windows“ naujinimų diegimą.








