Kaip pataisyti Neturite leidimo išsaugoti šioje „Windows“ vietoje

Kai „Windows“ rodoma klaida „Neturite leidimo išsaugoti šioje vietoje“, tai neleis jums išsaugoti failų norimuose aplankuose.
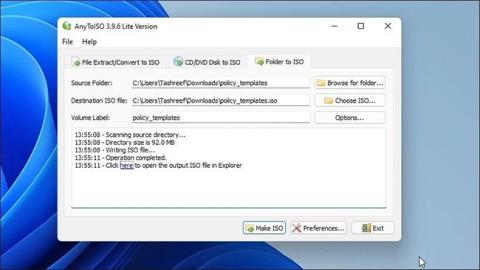
Galite konvertuoti failus ir aplankus į ISO atvaizdus naudodami trečiųjų šalių ISO valdymo priemones. Tai labai naudinga, kai norite kurti atsargines failų ir aplankų kopijas ISO formatu . Taip pat galite jį naudoti norėdami pridėti naujų failų prie esamo ISO atvaizdo ir iš naujo sukurti paketą.
Pagal numatytuosius nustatymus „Windows“ nesuteikia galimybės konvertuoti failus ir aplankus į ISO atvaizdus. Tačiau yra trečiųjų šalių „Windows“ programų, kurios gali padėti jums atlikti šią užduotį. Šiandienos straipsnyje Quantrimang.com parodys geriausias programas, skirtas kurti ISO failus iš failų ir aplankų.
1. AnyToISO
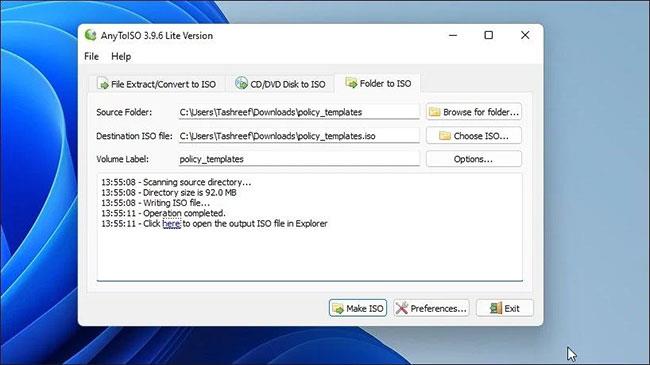
AnyToISO
Jei ieškote nemokamos programos ISO vaizdams, kurie yra kompaktiškesni nei įprasti kompaktiniai diskai, sukurti, AnyToISO Lite versija yra puiki priemonė. Programa yra paprasta naudoti ir neturi daug galimybių.
AnyToISO taip pat palaiko „Windows Explorer“ apvalkalo plėtinį. Kai įjungta, ji prideda ISO kūrimo parinktį „Windows Explorer“ kontekstiniame meniu.
Norėdami konvertuoti aplanką į ISO atvaizdą naudodami AnyToISO:
1 veiksmas: paleiskite AnyToISO ir atidarykite skirtuką Aplankas į ISO .
2 veiksmas: Tada spustelėkite Naršyti aplanką ir pasirinkite aplanką, kurį norite konvertuoti į ISO atvaizdą.
3 veiksmas: Tada spustelėkite Pasirinkti ISO ir pasirinkite vietą, kurioje norite išsaugoti ISO failą.
4 veiksmas: galite pakeisti tomo etiketės pavadinimą arba palikti numatytąją parinktį nepakeistą.
5 veiksmas: spustelėkite Parinktys , kad tinkintumėte failų sistemą ir ISO nustatymus .
6 veiksmas: tada spustelėkite mygtuką Padaryti ISO , kad pradėtumėte procesą. Atsižvelgiant į aplanko dydį, ISO įrašymas gali užtrukti.
7 veiksmas: Baigę turėsite naują ISO failą, sukurtą iš pasirinkto aplanko.
Taip pat galite dešiniuoju pelės mygtuku spustelėti bet kurį aplanką File Explorer ir pasirinkti parinktį Sukurti ISO , kad paleistumėte programą ir konvertuotumėte aplanką į ISO atvaizdą. Tačiau jei naudojate „Windows 11“, pirmiausia turėsite pasiekti klasikinį kontekstinį meniu, kad pamatytumėte „AnyToISO“ parinktį.
Jei norite sukurti ISO atvaizdus su dideliais aplankais (daugiau nei 870 MB), turite atnaujinti į Pro versiją už 22,95 USD.
2. AnyBurn
http://www.anyburn.com/download.phpAnyBurn yra oficiali kompaktinių diskų įrašymo programa, kurią galima nemokamai naudoti tiek asmeniniam, tiek komerciniam naudojimui. Be vaizdų kūrimo iš failų ir aplankų, galite jį naudoti norėdami sukurti USB įkrovą , atlikti paviršiaus bandymus, redaguoti vaizdo failus ir įrašyti vaizdo failus į diską.
Norėdami sukurti vaizdo failus iš failų ir aplankų naudodami AnyBurn, atlikite šiuos veiksmus:
1 veiksmas: paleiskite „AnyBurn“ ir spustelėkite Sukurti vaizdo failą iš failų / aplankų .
2 veiksmas: naujame dialogo lange įrankių juostoje spustelėkite mygtuką Pridėti + .
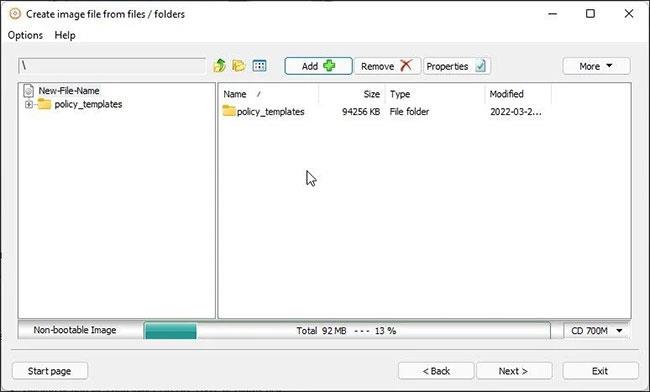
Spustelėkite mygtuką Pridėti +
3 veiksmas: eikite į vietą, pasirinkite failą arba aplanką, kurį norite konvertuoti, ir spustelėkite Pridėti.
4 veiksmas: Tada spustelėkite mygtuką Ypatybės. Čia galite pakeisti etiketės pavadinimą, failų sistemą, pasirinkti suspaudimo lygį, pridėti komentarų ir keisti datą ir laiką. Spustelėkite Gerai, kad išsaugotumėte pakeitimus.
B5: Spustelėkite Pirmyn.
6 veiksmas: įveskite naujo ISO vaizdo pavadinimą ir pasirinkite vaizdo failo tipą.
7 veiksmas: spustelėkite Sukurti dabar, kad pradėtumėte procesą.
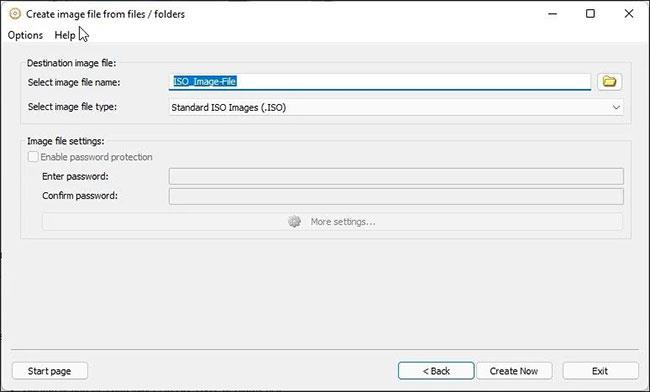
Spustelėkite Sukurti dabar
AnyBurn optimizuos failo išdėstymą ir greitai įrašys vaizdo failą. Žalia eigos juosta rodo, kad procesas sėkmingai baigtas.
3. WinCDEmuI
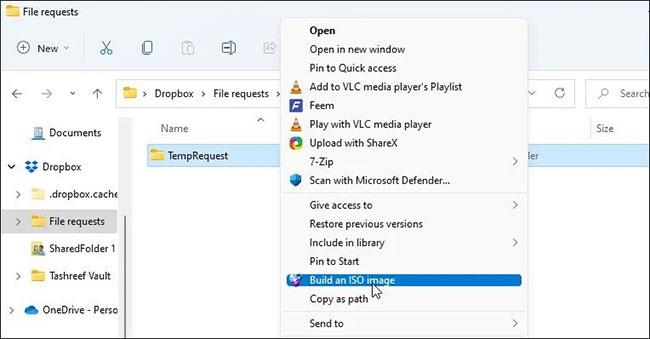
WinCDEmu
„WinCDEmu“ yra paprastas, bet efektyvus „Windows“ įrankis. Galite naudoti optinio disko vaizdus arba kurti ISO atvaizdus iš aplankų.
„WinCDEmu“ taip pat galima įsigyti specialioje nešiojamoje versijoje. Tačiau naudojant nešiojamąją versiją, jums nereikia spustelėti dešiniuoju pelės mygtuku, kad sukurtumėte ISO atvaizdo parinktį.
Norėdami konvertuoti aplanką į ISO atvaizdą naudodami WinCDEmu:
1 veiksmas: atsisiųskite programą ir užbaikite diegimą.
2 veiksmas: įdiegę atidarykite „File Explorer“ ir eikite į aplanką, kurį norite konvertuoti į vaizdą.
3 veiksmas: Dešiniuoju pelės mygtuku spustelėkite aplanką ir pasirinkite Sukurti ISO vaizdą . Jei naudojate „Windows 11“, turite spustelėti Rodyti daugiau parinkčių , kad pamatytumėte klasikinį kontekstinį meniu.
4 veiksmas: įveskite ISO atvaizdo pavadinimą ir spustelėkite Išsaugoti.
„WinCDEmu“ pradės vaizdo įrašymo procesą. Priklausomai nuo aplanko dydžio, šis procesas gali užtrukti nuo kelių sekundžių iki kelių minučių.
4. ImgBurn
„ImgBurn“ yra dar viena populiari „Windows“ programa, skirta kurti ISO atvaizdus iš failų ir aplankų. Tai daug funkcijų turintis disko įrašymo įrankis su galimybėmis įrašyti vaizdo failus į diską, kurti vaizdo failus iš disko ir patikrinti diską.
Skirtingai nuo „WinCDEmu“ ir „AnyBurn“, „ImgBurn“ palaiko ISO vaizdų kūrimą iš failų ir aplankų. Štai kaip galite jį naudoti kurdami ISO atvaizdus iš failų.
1 veiksmas: atsisiųskite ir įdiekite programą kompiuteryje.
2 veiksmas: tada paleiskite „ImgBurn“. Jei negalite rasti piktogramos darbalaukyje arba ji nerodoma „Windows“ paieškoje, eikite į šią vietą, kad paleistumėte įrankį:
C:\Program Files (x86)\ImgBurn3 veiksmas: pagrindiniame ekrane spustelėkite Sukurti vaizdo failą iš failų / aplankų .
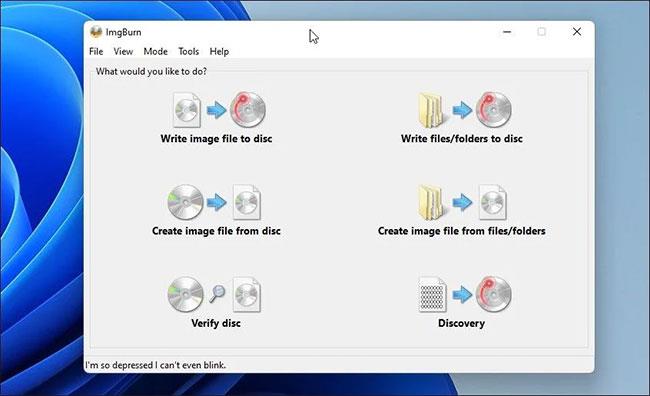
Spustelėkite Sukurti vaizdo failą iš failų / aplankų
4 veiksmas: Tada galite naršyti failus ir aplankus arba nuvilkti turinį į „ImgBurn“, kad pridėtumėte failus.
5 veiksmas: spustelėkite dešinėje esančią skaičiuotuvo piktogramą, kad apskaičiuotumėte failo dydį ir peržiūrėtumėte kitą informaciją.
6 veiksmas: atidarykite skirtuką Parinktys , kad tinkintumėte vaizdo parinktis, pridėtumėte paslėptus sistemos failus ir kitas ypatybes.
Atidarykite skirtuką Parinktys
7 veiksmas: atidarykite skirtuką Etiketės ir pateikite failo tomo etiketę. Jei praleisite šį veiksmą, „ImgBurn“ automatiškai pridės etiketes vaizdo įrašymo proceso metu.
8 veiksmas: spustelėkite piktogramą Folder to Disc , įveskite ISO atvaizdo pavadinimą ir pasirinkite paskirties aplanką.
9 veiksmas: spustelėkite Išsaugoti , kad pradėtumėte procesą. Jei reikia, vykdykite visas ekrane pateikiamas instrukcijas, kad užbaigtumėte procesą.
ISO Workshop yra aukščiausios kokybės ISO vaizdų valdymo programa. Ji turi modernią sąsają ir siūlo daugybę disko valdymo parinkčių. Galite naudoti jį norėdami sukurti ISO, įrašyti ISO, konvertuoti ISO ir išgauti failus iš vaizdo.
Štai kaip naudoti ISO Workshop ISO atvaizdams iš failų ir aplankų kurti.
1 veiksmas: atsisiųskite ir užbaikite diegimą. Įdiegę paleiskite ISO Workshop.
2 veiksmas: pagrindinėje sąsajoje spustelėkite Padaryti ISO.
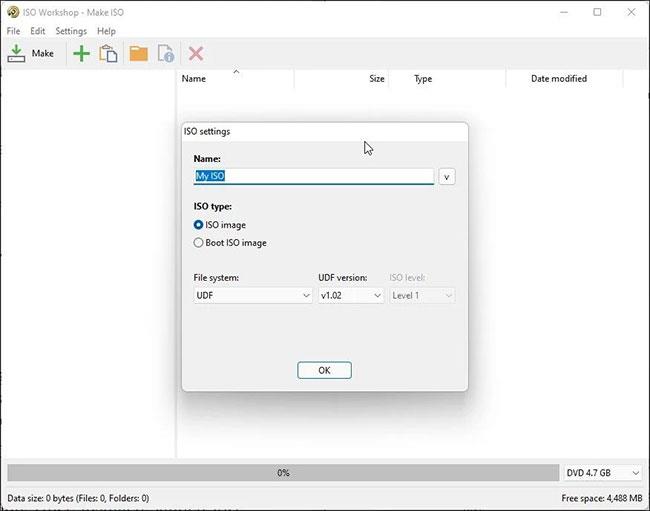
Spustelėkite Padaryti ISO
3 veiksmas: Tada įveskite naujo ISO vaizdo pavadinimą ir spustelėkite Gerai.
4 veiksmas: spustelėkite + piktogramą , pasirinkite norimus pridėti failus ir aplankus. Taip pat galite nuvilkti visus failus ir aplankus į programą, kad juos pridėtumėte.
5 veiksmas: spustelėkite Padaryti , įveskite failo pavadinimą ir spustelėkite Išsaugoti.
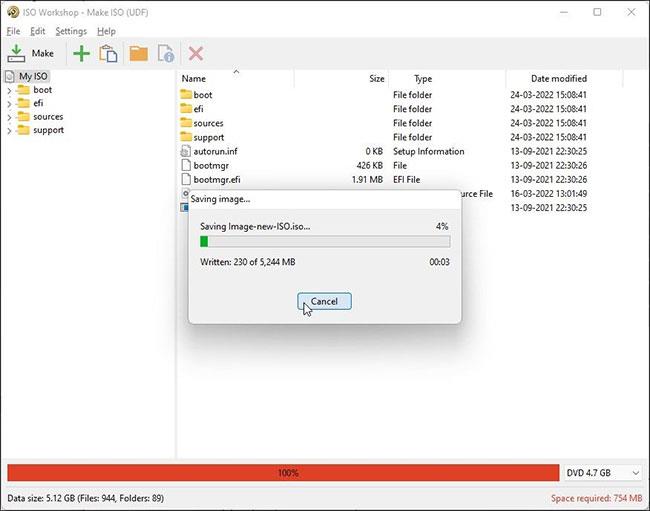
Spustelėkite Padaryti
6 veiksmas: ISO dirbtuvės pradės įrašyti vaizdo failus. Baigę galite įrašyti ISO atvaizdą į diską arba prijungti jį prie kompiuterio.
„ISO Workshop“ yra aukščiausios kokybės įrankis, kurį sudaro 10 dienų nemokama bandomoji versija. Pasibaigus bandomajam laikotarpiui, norėdami toliau ja naudotis, turite įsigyti vieną iš licencijų.
Jei reguliariai konvertuojate failus ir aplankus į ISO atvaizdus, įrankis, pvz., AnyToISO ir WinCDemu, bus naudingesnis dėl apvalkalo programos palaikymo File Explorer kontekstiniam meniu. Jei jums reikia išplėstinių ISO vaizdo parinkčių, pasirinkite AnyBurn arba ImgBurn. Tačiau retkarčiais bet kuri iš šių paslaugų gali padėti akimirksniu konvertuoti failus ir aplankus į ISO atvaizdus.
Kai „Windows“ rodoma klaida „Neturite leidimo išsaugoti šioje vietoje“, tai neleis jums išsaugoti failų norimuose aplankuose.
„Syslog Server“ yra svarbi IT administratoriaus arsenalo dalis, ypač kai reikia tvarkyti įvykių žurnalus centralizuotoje vietoje.
524 klaida: Įvyko skirtasis laikas yra „Cloudflare“ specifinis HTTP būsenos kodas, nurodantis, kad ryšys su serveriu buvo nutrauktas dėl skirtojo laiko.
Klaidos kodas 0x80070570 yra dažnas klaidos pranešimas kompiuteriuose, nešiojamuosiuose kompiuteriuose ir planšetiniuose kompiuteriuose, kuriuose veikia „Windows 10“ operacinė sistema. Tačiau jis taip pat rodomas kompiuteriuose, kuriuose veikia „Windows 8.1“, „Windows 8“, „Windows 7“ ar senesnė versija.
Mėlynojo ekrano mirties klaida BSOD PAGE_FAULT_IN_NONPAGED_AREA arba STOP 0x00000050 yra klaida, kuri dažnai įvyksta įdiegus aparatinės įrangos tvarkyklę arba įdiegus ar atnaujinus naują programinę įrangą, o kai kuriais atvejais klaida yra dėl sugadinto NTFS skaidinio.
„Video Scheduler Internal Error“ taip pat yra mirtina mėlynojo ekrano klaida, ši klaida dažnai pasitaiko „Windows 10“ ir „Windows 8.1“. Šiame straipsnyje bus parodyta keletas būdų, kaip ištaisyti šią klaidą.
Norėdami pagreitinti „Windows 10“ paleidimą ir sutrumpinti įkrovos laiką, toliau pateikiami veiksmai, kuriuos turite atlikti norėdami pašalinti „Epic“ iš „Windows“ paleisties ir neleisti „Epic Launcher“ paleisti naudojant „Windows 10“.
Neturėtumėte išsaugoti failų darbalaukyje. Yra geresnių būdų saugoti kompiuterio failus ir išlaikyti tvarkingą darbalaukį. Šiame straipsnyje bus parodytos efektyvesnės vietos failams išsaugoti sistemoje „Windows 10“.
Nepriklausomai nuo priežasties, kartais jums reikės pakoreguoti ekrano ryškumą, kad jis atitiktų skirtingas apšvietimo sąlygas ir tikslus. Jei reikia stebėti vaizdo detales ar žiūrėti filmą, turite padidinti ryškumą. Ir atvirkščiai, galbūt norėsite sumažinti ryškumą, kad apsaugotumėte nešiojamojo kompiuterio akumuliatorių.
Ar jūsų kompiuteris atsitiktinai atsibunda ir pasirodo langas su užrašu „Tikrinti, ar nėra naujinimų“? Paprastai tai nutinka dėl MoUSOCoreWorker.exe programos – „Microsoft“ užduoties, padedančios koordinuoti „Windows“ naujinimų diegimą.








