Kaip pataisyti Neturite leidimo išsaugoti šioje „Windows“ vietoje

Kai „Windows“ rodoma klaida „Neturite leidimo išsaugoti šioje vietoje“, tai neleis jums išsaugoti failų norimuose aplankuose.

Jei reikia žinoti, kurios tvarkyklės įdiegtos jūsų sistemoje, čia yra paprasta „PowerShell“ komanda , kad gautumėte „Windows“ įdiegtų tvarkyklių sąrašą.
„Windows“ tvarkyklių svarba
„Windows“ viskam reikia tvarkyklių. Tiesą sakant, tvarkyklių paieška ir įdiegimas tapo didele ankstesnių „Windows“ versijų problema. Tačiau sistemoje „Windows 10“ sistema gali automatiškai įdiegti visas reikalingas tvarkykles, jei tik bus prijungta prie interneto.
Žinoma, svarbias tvarkykles, pvz., grafikos tvarkykles, turėsite įdiegti rankiniu būdu, kad įsitikintumėte, jog jos yra atnaujintos ir suderinamos. Įdiegę tvarkyklę galite gauti išsamios informacijos apie įdiegtą tvarkyklę iš Įrenginių tvarkytuvės . Iš tikrųjų taip pat galite pašalinti, atkurti arba atnaujinti tvarkykles naudodami įrenginių tvarkytuvę .
Nors iš Įrenginių tvarkytuvės galite gauti tvarkyklės informaciją, pvz., versijos numerį, tiekėją, įkrovos valdiklį, diegimo datą ir kt. , turite neautomatiškai pasirinkti kiekvieną įrenginį ir atidaryti jo ypatybes. Kad pamatytumėte šią informaciją. Tačiau naudodami paprastą „PowerShell“ komandą galite gauti visą „Windows“ tvarkyklių sąrašą viename ekrane.
Leiskite Quantrimang.com parodyti jums, kaip išvardyti visas įdiegtas tvarkykles sistemoje Windows naudojant PowerShell komandą.
„PowerShell“ komanda pateikia įdiegtų tvarkyklių sąrašą
Kadangi susiduriate su tvarkyklėmis, norint gauti visą įdiegtų „Windows“ tvarkyklių sąrašą, reikalingos administratoriaus teisės. Tiesiog atlikite toliau nurodytus veiksmus.
1. Pirmiausia atidarykite „PowerShell“ su administratoriaus teisėmis .
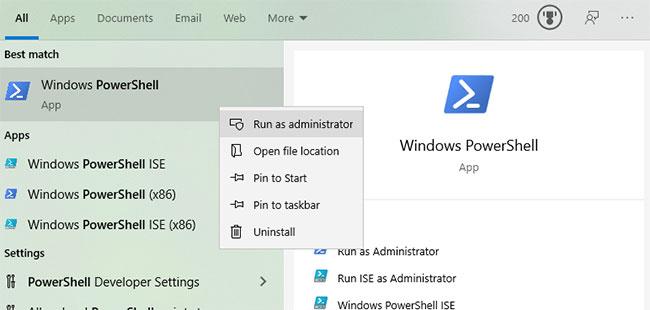
Atidarykite „PowerShell“ su administratoriaus teisėmis
2. „PowerShell“ lange nukopijuodami ir įklijuodami vykdykite toliau pateiktą komandą.
Greitas patarimas : nukopijavę komandą, dešiniuoju pelės mygtuku spustelėkite PowerShell lange, kad įklijuotumėte.
Get-WindowsDriver -Online -All3. Kai tik įvykdysite komandą, atitinkama cmdlet nuskaitys sistemą ir išvardins visas įdiegtas tvarkykles bei jų informaciją.
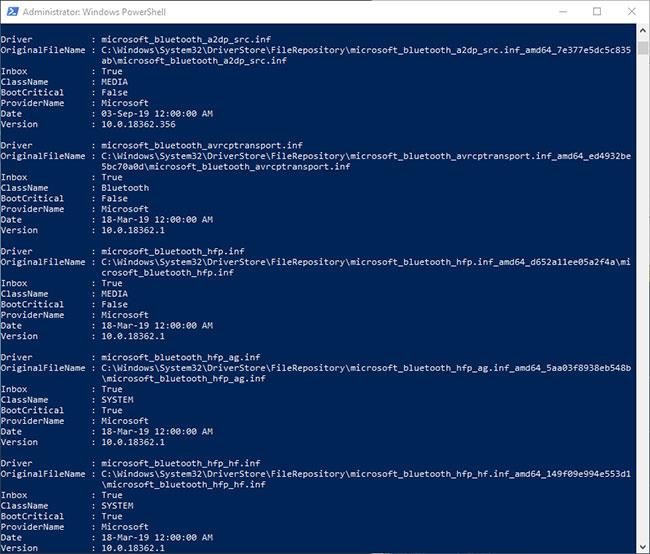
Atitinkama cmdlet nuskaitys sistemą ir išvardins visas įdiegtas tvarkykles
4. Kai turėsite tvarkyklių sąrašą, galite nukopijuoti jį į tekstinį failą ir pasiekti bet kada, nevykdydami sudėtingų komandų. Norėdami tai padaryti, pele pasirinkite visą sąrašą ir dešiniuoju pelės mygtuku spustelėkite, kad nukopijuotumėte. Tada sukurkite naują tekstinį failą ir paspauskite Ctrl+ spartųjį klavišą V, kad įklijuotumėte nukopijuotą sąrašą. Spustelėkite Ctrl+ S, kad išsaugotumėte tekstinį failą.
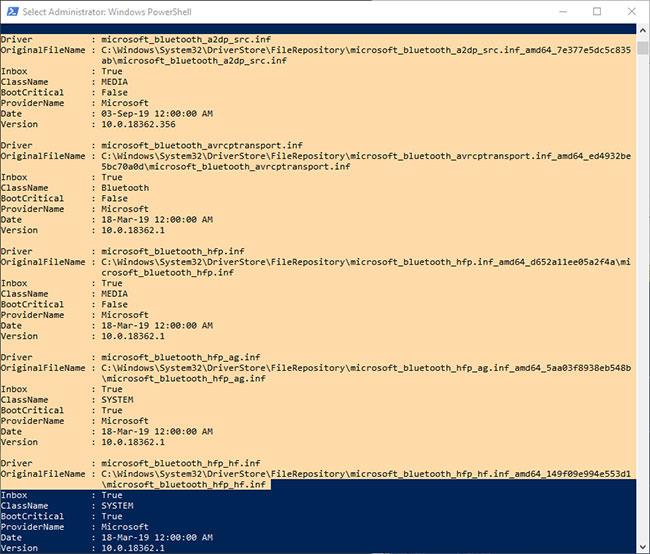
Sąrašą galite įklijuoti į tekstinį failą
Kitas būdas yra naudoti šią komandą, kad automatiškai įrašytumėte „PowerShell“ išvestį į tekstinį failą. Pakeiskite failo kelią pagal savo poreikius.
Get-WindowsDriver -Online -All | Out-File -FilePath D:\driverlist.txt
Galite naudoti komandą, kad automatiškai įrašytumėte „PowerShell“ išvestį į tekstinį failą
6. Dabar galite uždaryti PowerShell langą spustelėdami X piktogramą arba įvesdami komandą exit.
„Windows“ įdiegtų tvarkyklių sąrašą paprasta gauti naudojant paprastą „PowerShell“ komandą.
Tikimės, kad jums pasiseks.
Kai „Windows“ rodoma klaida „Neturite leidimo išsaugoti šioje vietoje“, tai neleis jums išsaugoti failų norimuose aplankuose.
„Syslog Server“ yra svarbi IT administratoriaus arsenalo dalis, ypač kai reikia tvarkyti įvykių žurnalus centralizuotoje vietoje.
524 klaida: Įvyko skirtasis laikas yra „Cloudflare“ specifinis HTTP būsenos kodas, nurodantis, kad ryšys su serveriu buvo nutrauktas dėl skirtojo laiko.
Klaidos kodas 0x80070570 yra dažnas klaidos pranešimas kompiuteriuose, nešiojamuosiuose kompiuteriuose ir planšetiniuose kompiuteriuose, kuriuose veikia „Windows 10“ operacinė sistema. Tačiau jis taip pat rodomas kompiuteriuose, kuriuose veikia „Windows 8.1“, „Windows 8“, „Windows 7“ ar senesnė versija.
Mėlynojo ekrano mirties klaida BSOD PAGE_FAULT_IN_NONPAGED_AREA arba STOP 0x00000050 yra klaida, kuri dažnai įvyksta įdiegus aparatinės įrangos tvarkyklę arba įdiegus ar atnaujinus naują programinę įrangą, o kai kuriais atvejais klaida yra dėl sugadinto NTFS skaidinio.
„Video Scheduler Internal Error“ taip pat yra mirtina mėlynojo ekrano klaida, ši klaida dažnai pasitaiko „Windows 10“ ir „Windows 8.1“. Šiame straipsnyje bus parodyta keletas būdų, kaip ištaisyti šią klaidą.
Norėdami pagreitinti „Windows 10“ paleidimą ir sutrumpinti įkrovos laiką, toliau pateikiami veiksmai, kuriuos turite atlikti norėdami pašalinti „Epic“ iš „Windows“ paleisties ir neleisti „Epic Launcher“ paleisti naudojant „Windows 10“.
Neturėtumėte išsaugoti failų darbalaukyje. Yra geresnių būdų saugoti kompiuterio failus ir išlaikyti tvarkingą darbalaukį. Šiame straipsnyje bus parodytos efektyvesnės vietos failams išsaugoti sistemoje „Windows 10“.
Nepriklausomai nuo priežasties, kartais jums reikės pakoreguoti ekrano ryškumą, kad jis atitiktų skirtingas apšvietimo sąlygas ir tikslus. Jei reikia stebėti vaizdo detales ar žiūrėti filmą, turite padidinti ryškumą. Ir atvirkščiai, galbūt norėsite sumažinti ryškumą, kad apsaugotumėte nešiojamojo kompiuterio akumuliatorių.
Ar jūsų kompiuteris atsitiktinai atsibunda ir pasirodo langas su užrašu „Tikrinti, ar nėra naujinimų“? Paprastai tai nutinka dėl MoUSOCoreWorker.exe programos – „Microsoft“ užduoties, padedančios koordinuoti „Windows“ naujinimų diegimą.








