Geriausia nemokama ir mokama „Syslog Server“ programinė įranga, skirta „Windows“.

„Syslog Server“ yra svarbi IT administratoriaus arsenalo dalis, ypač kai reikia tvarkyti įvykių žurnalus centralizuotoje vietoje.
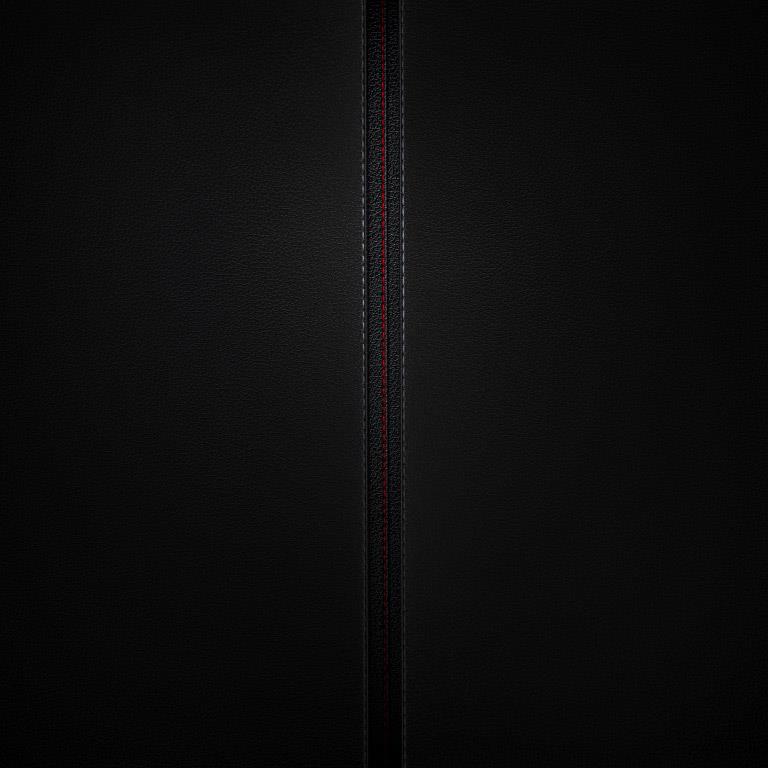
Daugumai žmonių C diskas yra pagrindinė kompiuterio dalis, kurioje įdiegta operacinė sistema ir saugomi visi svarbūs sistemos failai. Be abejo, tai yra ir diskas, kuris greičiausiai užsipildys dėl nesibaigiančių Windows atnaujinimų, pamirštų atsisiuntimų ir to, kad pagal numatytuosius nustatymus viskas išsaugoma C diske.
Tada „Quantrimang“ parodys, kaip išvalyti C diską, atkurti šiek tiek vietos ir vėl užtikrinti, kad šis diskas veiktų gerai ir greitai.
Straipsnio turinys
Žemiau straipsnyje bus parodyta keletas gudrybių, kurios gali automatiškai ištrinti įvairius laikinus failus, tačiau šie metodai (pvz., Storage Sense ir Disk Clean-up) neužbaigs laikinųjų failų ištrynimo. laikini ir tikėtina, kad dauguma laikinųjų failų failai, sugadinantys standųjį diską, kurį laiką išliks aplanke Temp.
Pastaba :
Rankiniu būdu trindami laikinuosius failus įsitikinkite, kad nieko nevykdote . Jei ištrinsite laikinus failus, susijusius su šiuo metu veikiančia programa, ta programa gali sugesti ir galite prarasti viską, ką tuo metu darėte.
Norėdami rasti pagrindinį laikinojo failo aplanką, numatytasis aplankas yra „C:\Users\Rob\AppData\Local\Temp“ (arba galite paspausti Win + R , tada įveskite %temp% ).
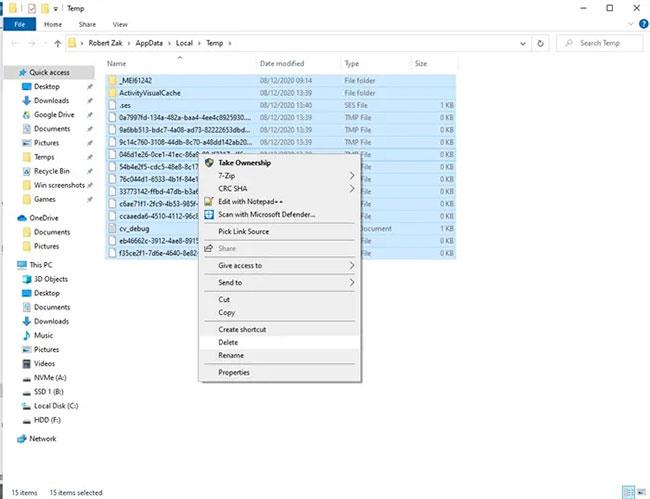
Rankiniu būdu ištrinkite laikinuosius failus
Norėdami pamatyti, kiek vietos užima aplankas Temp, pasirinkite viską, kas jame yra paspausdami Ctrl + A , tada dešiniuoju pelės mygtuku spustelėkite bet kurį failą ir spustelėkite Ypatybės. Jei norite tęsti trynimą, įsitikinkite, kad viskas pažymėta naudojant Ctrl + A , dešiniuoju pelės mygtuku spustelėkite, tada spustelėkite Naikinti.
„Windows 10“ turi patogią funkciją „Storage Sense“, kuri stebi jūsų kompiuterio saugyklos vietą, o tada, jei trūksta laisvos vietos, sutvarko viską. Jis atlieka pagrindinius veiksmus, pvz., išvalo šiukšliadėžę , ištrina senus failus aplanke Atsisiuntimai ir ištrina laikinus failus kompiuteryje.
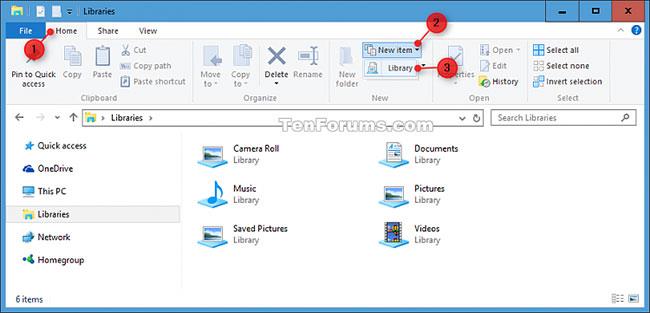
Naudokite Storage Sense
Norėdami gauti daugiau informacijos apie tai, kaip tai padaryti, žr.: Kaip naudoti „Storage sense“ sistemoje „Windows 10“, kad atlaisvintumėte vietos diske .
Naudodami Windows Explorer galite nuskaityti visą standųjį diską, kad surastumėte failus pagal jų talpą.
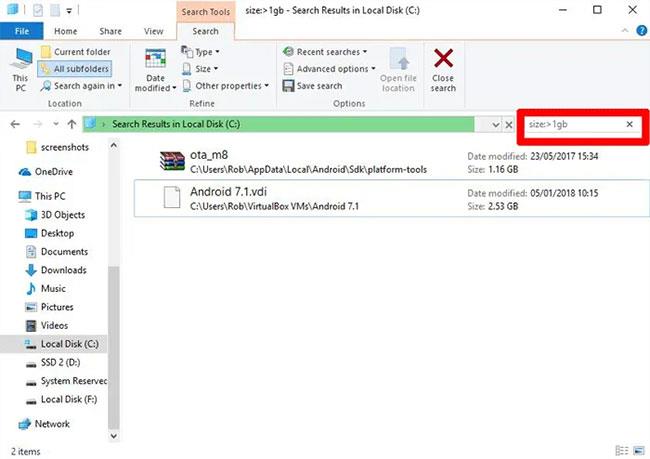
Nuskaitykite didelius failus standžiajame diske
Išsamios instrukcijos pateikiamos straipsnyje: Kaip rasti didelius failus sistemoje „Windows 10“ .
Lange „Programos ir funkcijos“ (jį rasite dešiniuoju pelės mygtuku spustelėję mygtuką Pradėti) galite rūšiuoti sąrašą pagal „Dydis“ , kad pamatytumėte, kurios programos užima daugiausia vietos. Galbūt jus nustebins rezultatai ir galbūt norėsite ištrinti programą, jei jums atrodo tinkama. Pagalvokite, ar jums tikrai reikia visų tų daug vietos reikalaujančių programų, ir prireikus ištrinkite.
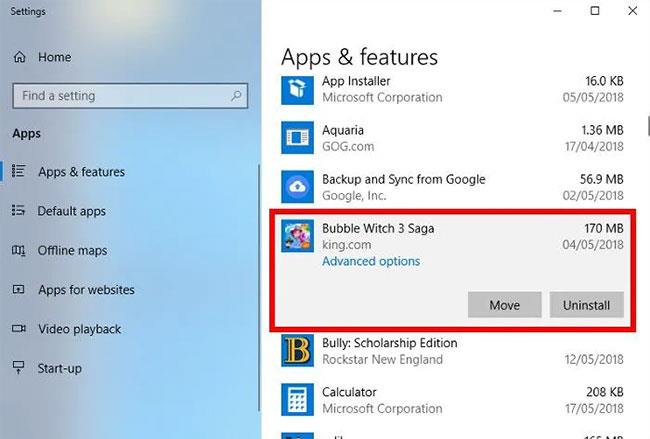
Pašalinkite „Windows Shovelware“ ir kosmosą užimančias programas
Kitas dalykas, kuris gali jus nustebinti, yra tai, kad dabar jums priklauso tokie žaidimai kaip „Bubble Witch 3 Saga“ ir „Minecraft“, kurių niekada nenorėjote! Tačiau paprasčiausiai juos pašalinti iš sąrašo „Programos ir funkcijos“ neužtenka, todėl juos reikia pašalinti naudojant „Powershell“ . Norėdami tai padaryti, perskaitykite instrukcijas, kaip pašalinti iš anksto įdiegtas „Windows“ programas .
Galbūt jau žinote apie Windows integruotą disko valymo priemonę, bet dar jos nenaudojote. Tai pirmoji vieta, į kurią reikia atkreipti dėmesį, kad atlaisvintumėte vietos. Norėdami pradėti jį naudoti, paleiskite „Windows Explorer“, dešiniuoju pelės mygtuku spustelėkite diską C ir sąraše pasirinkite „Ypatybės“ .
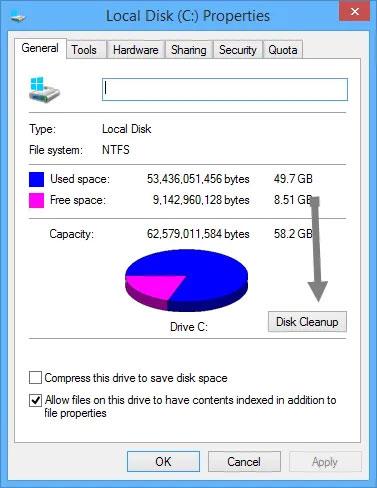
Naudokite disko valymo įrankį
Kai atsidarys ypatybių langas , spustelėkite „Disko valymas“ , kad atidarytumėte programą. Čia, laukelyje „Failai, kuriuos reikia ištrinti“ , pažymėkite visus žymimuosius laukelius, pvz., Sistemos atminties klaidos išrašymo failai, Šiukšliadėžė, Sąrankos žurnalo failai ir kt.
Pasirinkę visus norimus žymimuosius laukelius, spustelėkite Gerai , kad atlaisvintumėte vietos diske, kurį užima aukščiau pateikti failai. Vieta, kurią atlaisvinsite, priklauso nuo to, kiek „apleidote“ savo C diską.
Sulaikytosios veiksenos režimas yra patogi funkcija, kurią galite naudoti norėdami lengvai išjungti kompiuterį ir išsaugoti jo dabartinę būseną, kad galėtumėte tęsti darbą jį įjungę. Tačiau užmigdymo režimas gali užimti daug vietos diske, nes rezervuoja vietos standžiajame diske, lygią RAM saugomo turinio kiekiui. (Taigi, kuo daugiau RAM turite, tuo daugiau vietos diske naudojate).
Norėdami išjungti užmigdymo režimą, atidarykite „Windows“ valdymo skydelį paspausdami „Win + X“ ir sąraše pasirinkite „Control Panel“ . Kai atidarytas Valdymo skydas , pasirinkite Maitinimo parinktys.
2. Spustelėkite kairėje esančią nuorodą „Pasirinkite, ką veikia maitinimo mygtukai“ . Šis veiksmas nukreips jus į sistemos nustatymų langą.
3. Spustelėkite „Keisti nustatymus, kurie šiuo metu nepasiekiami“ . Šis veiksmas įjungs visas išjungtas parinktis.
4. Slinkite žemyn ir atžymėkite žymimąjį laukelį „Hibernate“ , kad išjungtumėte užmigdymo režimą sistemoje „Windows 10“.
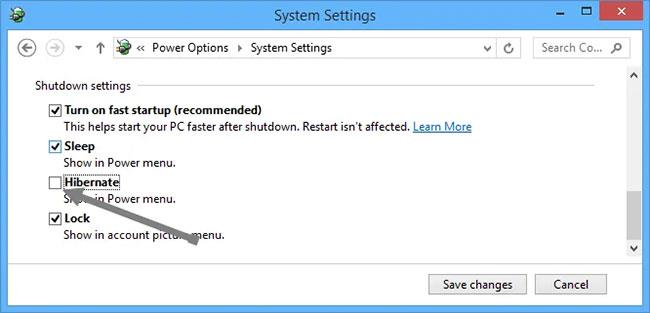
Atžymėkite žymimąjį laukelį „Užmigdyti“, kad išjungtumėte užmigdymo režimą
Laikini interneto failai, pvz., naršyklės talpykla ir slapukai, užima šiek tiek vietos C diske, todėl ištrynus tuos laikinus failus atsiras laisvos vietos. Norėdami gauti daugiau informacijos, žr.: Kaip ištrinti talpyklą ir slapukus naršyklėse „Chrome“, „Firefox“ ir „Coc Coc“ .
„Windows“ paprastai saugo senus (ir dažniausiai perteklinius) sistemos failus. Daugeliu atvejų galite ištrinti šiuos failus, ypač jei įdiegėte naują „Windows“ versiją. Padaryti tai:
1. Atidarykite Windows Explorer, dešiniuoju pelės mygtuku spustelėkite diską C ir pasirinkite Ypatybės.
2. Spustelėkite „Disk CleanUp“ , tada naujame lange spustelėkite „Išvalyti sistemos failus“ , kad atidarytumėte išplėstinio disko valymo langą.
3. Pažymėkite žymimąjį laukelį „Windows naujinimo žurnalo failai“ ir, jei juos turite, pažymėkite žymimąjį laukelį „Ankstesnis (-i) „Windows“ diegimas (-ai) .
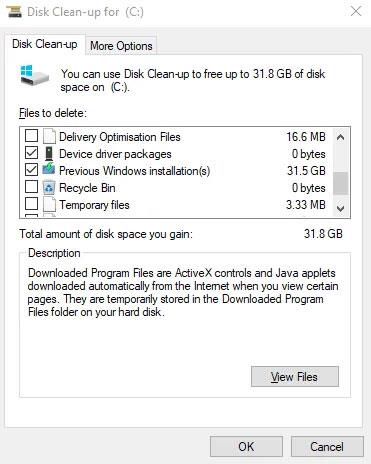
Ištrinkite senus „Windows“ naujinimo failus ir ankstesnius diegimus
Čia yra ir kitų žymimųjų laukelių, tačiau dauguma jų neužima vietos ir gali būti palikti ramybėje. Kai būsite pasiruošę, spustelėkite Gerai , kad išvalytumėte standųjį diską.
„WinSxS“ aplankas yra jūsų kompiuterio C diske „Windows“ aplanko vietoje, pavyzdžiui, C:\Windows\WinSxS. Jame saugomi failai, reikalingi sistemai atkurti. Galite lengvai sumažinti šio aplanko dydį, tačiau tai yra įspėjimas.
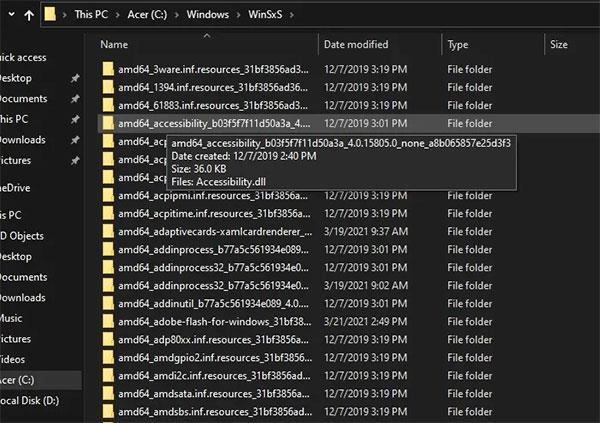
Sumažinkite „WinSxS“ aplanko dydį
Įspėjimas : Neištrinkite jokių failų tiesiai iš „WinSxS“ aplanko ar paties aplanko. Tai labai sugadins sistemą ir negalės perkrauti ar atkurti.
1. Labai svarbu elgtis atsargiai ir apdoroti šiuos failus tiesiai iš užduočių planavimo priemonės .
2. Atsidarius užduočių planuokliui ieškokite Užduočių planuoklio biblioteka > Microsoft > Windows > Aptarnavimas > StartComponentCleanup ir dešiniuoju pelės mygtuku spustelėkite, kad pasirinktumėte Vykdyti.
3. Palaukite kelias minutes, kol operacija bus baigta.
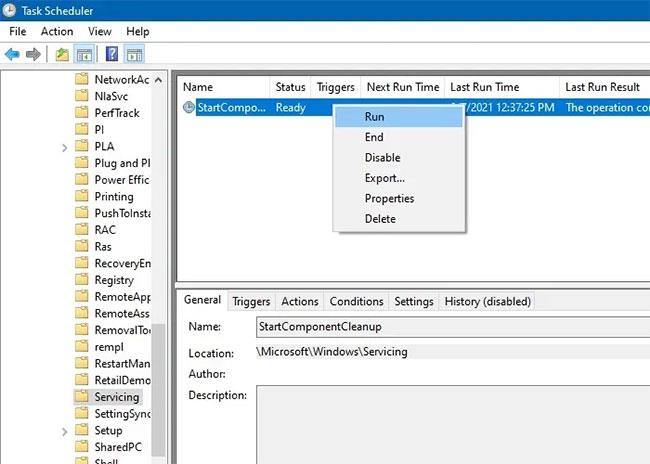
Apdorokite failus tiesiai iš užduočių planavimo priemonės
Galite nustatyti, kad „OneDrive“ ir „File Explorer“ failai būtų pasiekiami tik internete. Taip žymiai sutaupysite vietos, kurią naudojate savo C diske. Jei turite greitą ir patikimą interneto ryšį, jums bus naudingas šis puikus vietos taupymo patarimas.
Jei naudojate „OneDrive“, „Windows 11“ meniu Pradėti paieškos laukelyje ir „Windows 10“ paieškos laukelyje pasirinkite „OneDrive“ programą. Prisijunkite naudodami vietiniame kompiuteryje naudojamą „Microsoft“ paskyrą. Eikite į OneDrive aplanką spustelėdami Kitas.

Eikite į OneDrive aplanką
Dešiniuoju pelės mygtuku spustelėkite bet kuriuos „OneDrive“ poaplankius ir, jei jie užima daug vietos, nustatykite juos į „tik prisijungus“ , o ne įdėkite juos į įrenginį.
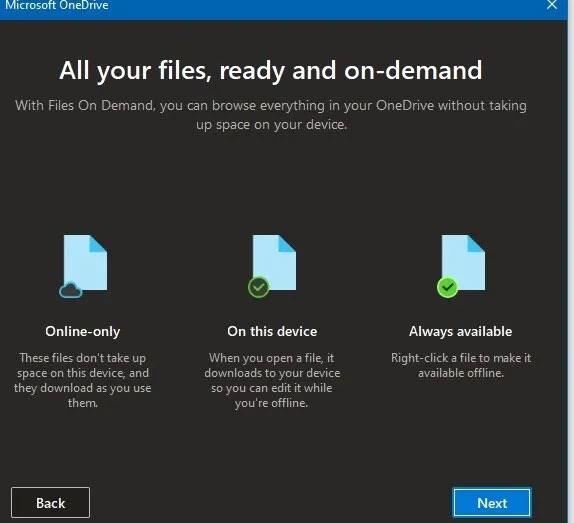
Nustatykite failus į režimą „tik prisijungus“.
Tie patys aukščiau aprašyti metodai gali būti kartojami bet kuriam failui ar aplankui „File Explorer“ lange. Nustatę, kad jie būtų pasiekiami tik internete, galėsite pasiekti failus bet kada. Žinoma, jei turite svarbių duomenų, kuriuos visada turite pasiekti, tuos duomenis norėsite palikti savo įrenginyje.
Galbūt padarėte išvadą, kad jūsų kompiuteryje yra tokia netvarka, kad nenorite vargti valydami „Windows 10“. Tokiu atveju galite naudoti įtaisytąją parinktį, kad iš naujo įdiegtumėte naują „Windows“ kopiją.
Galbūt žinote apie atkūrimo nustatymuose esančią parinktį Nustatyti šį kompiuterį iš naujo . Tačiau naudojant šią funkciją su tam tikromis parinktimis, jūsų kompiuteris bus atkurtas į pradinę būseną, įskaitant iš anksto įdiegtą gamintojo bloatware. Norėdami to išvengti, galite naudoti kitą metodą.
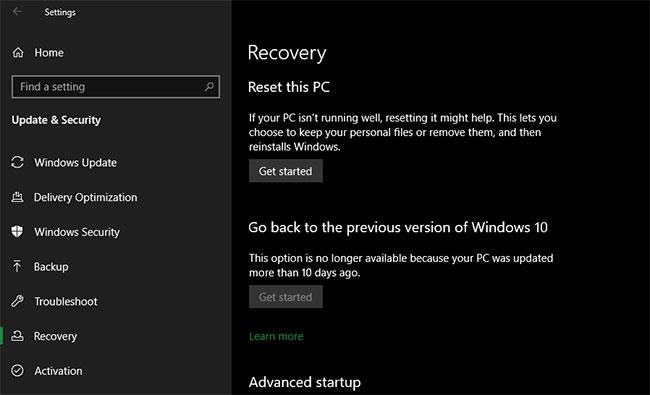
Iš naujo nustatykite „Windows 10“.
Norėdami naudotis šia funkcija, meniu Atkūrimas spustelėkite mygtuką Pradėti . Pasirinkite Palikti mano failus , pasirinkite atsisiųsti arba įdiegti iš naujo vietoje, nustatymus, tada įsitikinkite, kad pasirinkote Ne, jei norite atkurti iš anksto įdiegtas programas?
Tai atitinka „Fresh Start“ parinktį , esančią „Windows“ saugos programos skiltyje „Įrenginio našumas ir sveikata“ senesnėse „Windows 10“ versijose. „Windows 10“ bus įdiegta iš naujo ir atnaujinta iki naujausios versijos, be to, pašalins visas įdiegtas programas. Išsaugomi tik jūsų asmeniniai failai ir „kai kurie Windows nustatymai“.
Nors „Windows“ žada juos apsaugoti, prieš tai darydami būtinai sukurkite atsargines svarbių failų kopijas, jei kas nors nutiktų. Taip pat turėtumėte atkreipti dėmesį į visus licencijos raktus, kurių prireiks norint iš naujo suaktyvinti programinę įrangą po atnaujinimo.
Visas programas iš naujo įdiegti rankiniu būdu užtruks šiek tiek laiko. Tačiau jei jūsų kompiuteris yra netvarkingas, verta apsvarstyti šį metodą.
Taip, „Windows 10“ ir „Windows 11“ C disko valymo metodai yra labai panašūs . Gali šiek tiek pasikeisti kai kurių meniu parinkčių vieta, tačiau minėti C disko valymo metodai tinka tiek Windows 10, tiek Windows 11.
Turėtumėte pasirinkti įtaisytuosius „Windows“ metodus, kad išvalytumėte vietą diske, įskaitant diską C. Straipsnyje paminėta daug šiame vadove integruotų metodų.
Periodiniai „Windows“ naujinimai yra patikimiausia priemonė sistemos vientisumui patikrinti. Trečiosios šalies programinė įranga atlieka daug tų pačių dalykų, kaip ir įtaisytieji įrankiai: jie gali identifikuoti laikinus failus, laukiančius naujinimus, failus šiukšliadėžėje ir kt.
Tačiau jei jie netyčia ištrins kokius nors svarbius failus, pvz., WinSxS aplanko failus, tai gali sukelti daug problemų. Ši problema gali neleisti jums atšaukti naujinimų arba patiems išspręsti Windows problemų. Apskritai straipsnyje nerekomenduojama naudoti jokios trečiosios šalies programinės įrangos norint išvalyti „Windows“ diskus. Jie daro daugiau žalos nei naudos. Venkite tokių įrankių kaip CCleaner ir Wondershare RecoverIt.
Reguliariai naudojant, C diskas palaipsniui pildysis. Kiekvienas jūsų sukurtas failas ir aplankas (bet kuriame diske) turi įtakos laisvai vietai diske C. Jei ilgą laiką neatnaujinote kompiuterio, jis gali būti pažeidžiamas „Bloatware“ ir jį sunku ištrinti. Žinoma, dažnai pamirštame ištrinti laikinus failus, nereikalingas programas ir programas, kurios užima daug vietos. Visi šie dalykai lemia, kad C diskas palaipsniui užpildomas.
„Syslog Server“ yra svarbi IT administratoriaus arsenalo dalis, ypač kai reikia tvarkyti įvykių žurnalus centralizuotoje vietoje.
524 klaida: Įvyko skirtasis laikas yra „Cloudflare“ specifinis HTTP būsenos kodas, nurodantis, kad ryšys su serveriu buvo nutrauktas dėl skirtojo laiko.
Klaidos kodas 0x80070570 yra dažnas klaidos pranešimas kompiuteriuose, nešiojamuosiuose kompiuteriuose ir planšetiniuose kompiuteriuose, kuriuose veikia „Windows 10“ operacinė sistema. Tačiau jis taip pat rodomas kompiuteriuose, kuriuose veikia „Windows 8.1“, „Windows 8“, „Windows 7“ ar senesnė versija.
Mėlynojo ekrano mirties klaida BSOD PAGE_FAULT_IN_NONPAGED_AREA arba STOP 0x00000050 yra klaida, kuri dažnai įvyksta įdiegus aparatinės įrangos tvarkyklę arba įdiegus ar atnaujinus naują programinę įrangą, o kai kuriais atvejais klaida yra dėl sugadinto NTFS skaidinio.
„Video Scheduler Internal Error“ taip pat yra mirtina mėlynojo ekrano klaida, ši klaida dažnai pasitaiko „Windows 10“ ir „Windows 8.1“. Šiame straipsnyje bus parodyta keletas būdų, kaip ištaisyti šią klaidą.
Norėdami pagreitinti „Windows 10“ paleidimą ir sutrumpinti įkrovos laiką, toliau pateikiami veiksmai, kuriuos turite atlikti norėdami pašalinti „Epic“ iš „Windows“ paleisties ir neleisti „Epic Launcher“ paleisti naudojant „Windows 10“.
Neturėtumėte išsaugoti failų darbalaukyje. Yra geresnių būdų saugoti kompiuterio failus ir išlaikyti tvarkingą darbalaukį. Šiame straipsnyje bus parodytos efektyvesnės vietos failams išsaugoti sistemoje „Windows 10“.
Nepriklausomai nuo priežasties, kartais jums reikės pakoreguoti ekrano ryškumą, kad jis atitiktų skirtingas apšvietimo sąlygas ir tikslus. Jei reikia stebėti vaizdo detales ar žiūrėti filmą, turite padidinti ryškumą. Ir atvirkščiai, galbūt norėsite sumažinti ryškumą, kad apsaugotumėte nešiojamojo kompiuterio akumuliatorių.
Ar jūsų kompiuteris atsitiktinai atsibunda ir pasirodo langas su užrašu „Tikrinti, ar nėra naujinimų“? Paprastai tai nutinka dėl MoUSOCoreWorker.exe programos – „Microsoft“ užduoties, padedančios koordinuoti „Windows“ naujinimų diegimą.
Šiame straipsnyje paaiškinama, kaip naudoti PuTTY terminalo langą sistemoje Windows, kaip sukonfigūruoti PuTTY, kaip kurti ir išsaugoti konfigūracijas ir kurias konfigūracijos parinktis keisti.








