Kaip pataisyti Neturite leidimo išsaugoti šioje „Windows“ vietoje

Kai „Windows“ rodoma klaida „Neturite leidimo išsaugoti šioje vietoje“, tai neleis jums išsaugoti failų norimuose aplankuose.
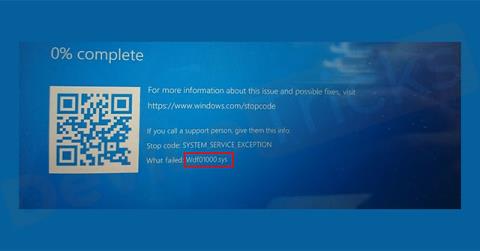
Wdf01000.sys klaidos gavimas sistemoje Windows gali būti varginantis. Tačiau taisymas yra paprastas, kai suprantate, kodėl įvyko klaida. Toliau pateikiamas trumpas paaiškinimas, kas yra wdf01000.sys, kaip ji sugenda ir kaip ją ištaisyti.
Pastaba : šiame straipsnyje pateikti trikčių šalinimo patarimai taikomi „Windows 10“, „Windows 8“ ir „Windows 7“.
Kas yra wdf01000.sys?
Wdf01000.sys yra „Windows“ skirta tvarkyklė, dalis to, ką „Microsoft“ vadina „Windows Driver Framework“. Kai veikia normaliai, nesuvoki, kad jis naudojamas. Visi dabartiniai „Windows 10“, „Windows 8“ ir „Windows 7“ vartotojai sistemoje greičiausiai ras bent šiek tiek nuorodos į wdf01000.sys.
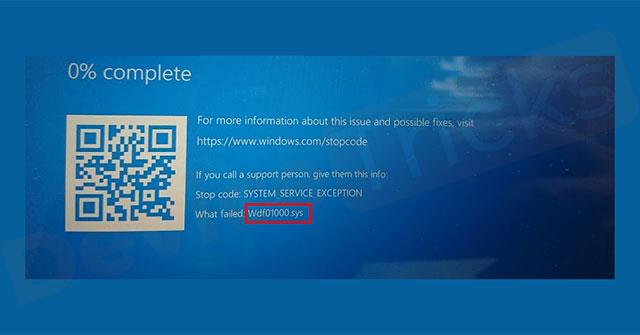
Klaida wdf01000.sys
Kaip atsiranda wdf01000.sys klaida?
Ši klaida gali atsirasti dėl daugelio priežasčių, įskaitant pasenusias tvarkykles senesniuose įrenginiuose, netyčia atsisiųstą kenkėjišką programą ir sugadintus failus. Be to, šios klaidos gali atsirasti bet kuriuo metu ne tik paleidžiant programą, prijungiant įrenginį, bet ir atliekant konkrečius veiksmus.
Nors klaidas galima išvardyti įvairiais būdais, wdf01000.sys paprastai yra strigties iškelties arba klaidos kodo tekste, cituojamame klaidos pranešimo pabaigoje.
Kaip ištaisyti wdf01000.sys klaidą
Tvarkyklės wdf01000.sys yra standartinė programinė įranga ir klaidų prevencija arba taisymas yra nuoseklus visose Windows versijose.
1. Naudokite sistemos atkūrimą
Atkurkite savo kompiuterį į ankstesnį sistemos atkūrimo tašką ir iš naujo įdiekite visą pridėtą naują programinę įrangą ar tvarkykles. Atkūrę sistemą į ankstesnį laiką, galite pašalinti naujinimą arba kodą, dėl kurio įvyko klaida.
2. Iš naujo paleiskite kompiuterį
Pirmiausia atjunkite visus įrenginius. Kai kompiuteris paleidžiamas iš naujo, iš naujo prijunkite kiekvieną įrenginį, kol klaida pasikartos, tada atnaujinkite to įrenginio tvarkyklę . Tai padeda atskirti klaidą sukeliančią tvarkyklę. Nors kiekvieno komponento patikrinimas gali užtrukti ilgiau, taip pateksite tiesiai į problemos šaltinį.
3. Nuskaitykite virusus
Kai nuskaitymas bus baigtas, atlikite visus reikiamus taisomuosius veiksmus. Kenkėjiškos programos gali sukelti įvairių klaidų ir problemų su kompiuteriais. Kruopštus ir reguliarus kenkėjiškų programų nuskaitymas taip pat gali užkirsti kelią daugeliui problemų.

Yra daug skirtingų būdų, kaip ištaisyti wdf01000.sys klaidą
4. Patikrinkite, ar nėra pažeistų ar pasenusių tvarkyklių
Norėdami pamatyti kompiuteryje įdiegtas tvarkykles, naudokite įrenginių tvarkytuvę . Pažeistos ir pasenusios tvarkyklės pažymėtos geltonu šauktuku. Sugadintos arba pasenusios tvarkyklės sukelia tokio tipo problemų, o tvarkyklės atnaujinimas padės išvengti klaidų ir su tuo susijusių problemų.
5. Pataisykite Windows sistemos failus
Norėdami taisyti pažeistus failus, naudokite „Windows“ sistemos failų tikrintuvą (SFC) . Sugadinti failai yra tokie pat blogi (arba galbūt dar blogesni) nei pasenę failai. Sugadinti sistemos failai gali sukelti klaidų ir problemų su kita sistemos programine įranga.
Ši komanda nuskaito, ar nėra pažeistų failų. Daugeliu atvejų patikrinus sistemą naudojant „Check Disk“ šios problemos bus atskirtos ir išspręstos.
7. Perregistruokite wdf01000.sys
Norėdami atlikti šią užduotį, naudokite sistemos registrą .
Svarbi pastaba : prieš keisdami registrą visada raskite iš naujo įdiegtus failus ir sukurkite atsarginę sistemos kopiją. Registras yra sudėtinga „Windows“ operacinės sistemos dalis, todėl atliekant neteisingus pakeitimus gali kilti daugiau problemų.
8. Iš naujo įdiekite „Windows“.
Kai pirmiau minėti veiksmai nepavyksta, ši paskutinė parinktis paprastai neleidžia problemai pasikartoti. Baigę pakartotinio diegimo procesą, atkurkite failus iš atsarginės kopijos. Jei iš naujo įdiegsite „Windows“, viskas jūsų kompiuteryje bus ištrinta, todėl prieš pradėdami įsitikinkite, kad turite dabartinę failų ir programų atsarginę kopiją.
Žiūrėti daugiau:
Kai „Windows“ rodoma klaida „Neturite leidimo išsaugoti šioje vietoje“, tai neleis jums išsaugoti failų norimuose aplankuose.
„Syslog Server“ yra svarbi IT administratoriaus arsenalo dalis, ypač kai reikia tvarkyti įvykių žurnalus centralizuotoje vietoje.
524 klaida: Įvyko skirtasis laikas yra „Cloudflare“ specifinis HTTP būsenos kodas, nurodantis, kad ryšys su serveriu buvo nutrauktas dėl skirtojo laiko.
Klaidos kodas 0x80070570 yra dažnas klaidos pranešimas kompiuteriuose, nešiojamuosiuose kompiuteriuose ir planšetiniuose kompiuteriuose, kuriuose veikia „Windows 10“ operacinė sistema. Tačiau jis taip pat rodomas kompiuteriuose, kuriuose veikia „Windows 8.1“, „Windows 8“, „Windows 7“ ar senesnė versija.
Mėlynojo ekrano mirties klaida BSOD PAGE_FAULT_IN_NONPAGED_AREA arba STOP 0x00000050 yra klaida, kuri dažnai įvyksta įdiegus aparatinės įrangos tvarkyklę arba įdiegus ar atnaujinus naują programinę įrangą, o kai kuriais atvejais klaida yra dėl sugadinto NTFS skaidinio.
„Video Scheduler Internal Error“ taip pat yra mirtina mėlynojo ekrano klaida, ši klaida dažnai pasitaiko „Windows 10“ ir „Windows 8.1“. Šiame straipsnyje bus parodyta keletas būdų, kaip ištaisyti šią klaidą.
Norėdami pagreitinti „Windows 10“ paleidimą ir sutrumpinti įkrovos laiką, toliau pateikiami veiksmai, kuriuos turite atlikti norėdami pašalinti „Epic“ iš „Windows“ paleisties ir neleisti „Epic Launcher“ paleisti naudojant „Windows 10“.
Neturėtumėte išsaugoti failų darbalaukyje. Yra geresnių būdų saugoti kompiuterio failus ir išlaikyti tvarkingą darbalaukį. Šiame straipsnyje bus parodytos efektyvesnės vietos failams išsaugoti sistemoje „Windows 10“.
Nepriklausomai nuo priežasties, kartais jums reikės pakoreguoti ekrano ryškumą, kad jis atitiktų skirtingas apšvietimo sąlygas ir tikslus. Jei reikia stebėti vaizdo detales ar žiūrėti filmą, turite padidinti ryškumą. Ir atvirkščiai, galbūt norėsite sumažinti ryškumą, kad apsaugotumėte nešiojamojo kompiuterio akumuliatorių.
Ar jūsų kompiuteris atsitiktinai atsibunda ir pasirodo langas su užrašu „Tikrinti, ar nėra naujinimų“? Paprastai tai nutinka dėl MoUSOCoreWorker.exe programos – „Microsoft“ užduoties, padedančios koordinuoti „Windows“ naujinimų diegimą.








