Kaip pataisyti Neturite leidimo išsaugoti šioje „Windows“ vietoje

Kai „Windows“ rodoma klaida „Neturite leidimo išsaugoti šioje vietoje“, tai neleis jums išsaugoti failų norimuose aplankuose.
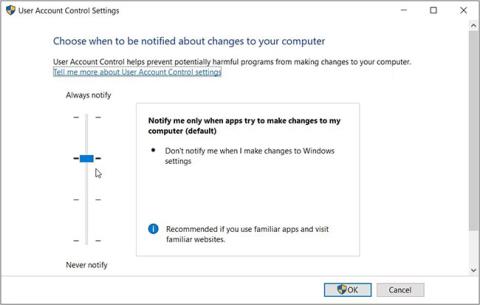
Bandote atidaryti programą „Windows“ įrenginyje ir staiga matote klaidos pranešimą, kuriame sakoma: „Ši programa negali būti aktyvuota, kai UAC išjungtas“. Kai taip atsitiks, atitinkama programa nebus paleista ir turėsite pabandyti ją atidaryti dar kartą.
Deja, atrodo, kad ši klaida neišsprendžiama, nesvarbu, kiek kartų bandote iš naujo atidaryti programą. Šiame straipsnyje Quantrimang.com parodys, kaip galite lengvai išspręsti šią vartotojo abonemento valdymo (UAC) problemą, įskaitant tai, kas yra UAC ir kaip ji veikia.
Jei jūsų kompiuteryje atsiranda ši klaida, pažiūrėkime, kaip galite ją išspręsti.
1. Kaip sukonfigūruoti UAC parametrus naudojant dialogo langą Vykdyti komandą
Dialogo lange Vykdyti komandą galite lengvai atidaryti įvairias programas „Windows“ įrenginyje. Šiuo atveju naudosime šį įrankį, kad greitai pasiektume UAC nustatymus:
1 veiksmas: paspauskite Win + R , kad atidarytumėte komandų laukelį Vykdyti .
2 veiksmas: įveskite vartotojo abonemento valdymo nustatymus ir paspauskite Enter , kad atidarytumėte UAC nustatymų langą. Kitame lange kairiojoje srityje pamatysite UAC slankiklį.
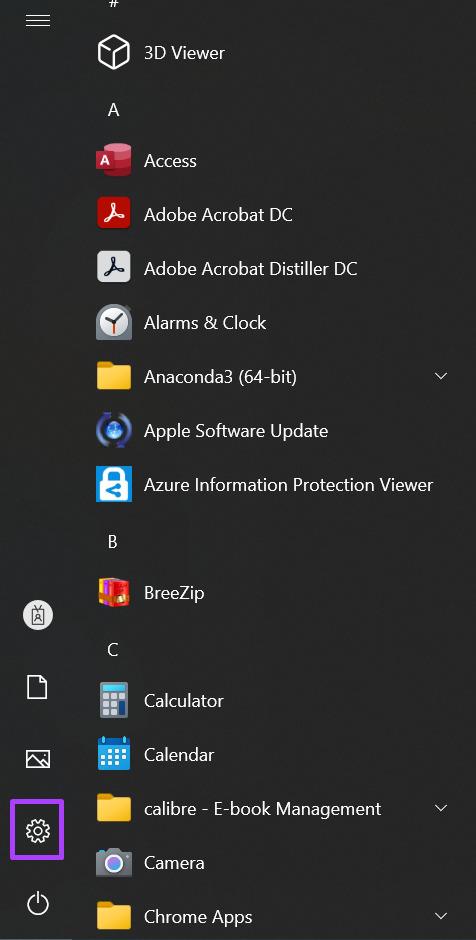
Sukonfigūruokite UAC parametrus naudodami dialogo langą Vykdyti komandą
Jei slankiklio mygtukas yra apačioje (parinktyje „Niekada nepranešti“ ), UAC įrankis bus išjungtas. Tokiu atveju gali nepavykti paleisti arba atsisiųsti kai kurių programų.
Norėdami pašalinti UAC problemą, vilkite slankiklio mygtuką į viršuje esančią parinktį „Visada pranešti“ . Iš ten spustelėkite Gerai , tada iš naujo paleiskite kompiuterį, kad pritaikytumėte šiuos pakeitimus.
2. Kaip sukonfigūruoti UAC nustatymus naudojant valdymo skydelį
Ar kyla problemų pasiekiant UAC nustatymus naudojant komandų vykdymo dialogo langą? Tokiu atveju šiuos nustatymus galite pasiekti tiesiogiai valdymo skydelyje.
Tai yra UAC nustatymų konfigūravimo naudojant valdymo skydą veiksmai :
B1: Meniu Pradėti paieškos juostoje įveskite Control Panel ir pasirinkite tinkamiausią rezultatą.
2 veiksmas: spustelėkite išskleidžiamąjį meniu Žiūrėti pagal ir pasirinkite Didelės piktogramos.
3 veiksmas: meniu elementuose pasirinkite Vartotojo abonementai .
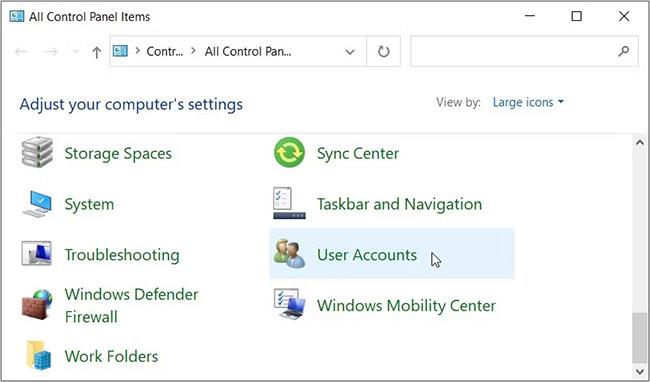
Sukonfigūruokite UAC nustatymus naudodami valdymo skydelį
Tada pasirinkite Keisti vartotojo abonemento valdymo nustatymus . Bus parodytas UAC slankiklis ir įvairios pasirinkimo galimybės.
Vilkite slankiklio mygtuką į viršuje esančią parinktį „Visada pranešti“ ir paspauskite Gerai. Galiausiai iš naujo paleiskite įrenginį ir pažiūrėkite, ar tai padeda.
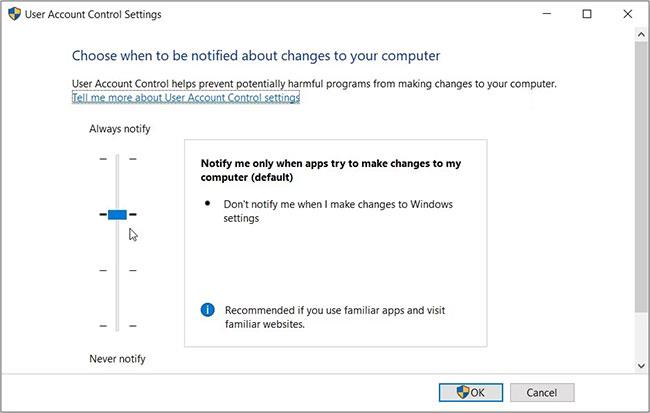
Vilkite slankiklio mygtuką į parinktį „Visada pranešti“.
3. Kaip sukonfigūruoti nustatymus vietinės grupės strategijos rengyklėje
Vietinė grupės strategijos rengyklė (LGPE) yra neįtikėtinas įrankis, galintis padėti išspręsti įvairias „Windows“ įrenginio problemas. Tačiau LGPE galite pasiekti tik tuo atveju, jei naudojate Windows Pro, Enterprise ir Education leidimus.
Jei naudojate „Windows Home“, pirmiausia turėsite pamatyti patarimus, kaip pasiekti LGPE sistemoje „Windows Home“.
Jei ne, štai kaip galite ištaisyti klaidą „Ši programa negali būti suaktyvinta, kai UAC išjungtas“ naudodami LGPE:
1 veiksmas: meniu Pradėti paieškos juostoje įveskite grupės politiką Redaguoti ir pasirinkite tinkamiausią rezultatą.
2 veiksmas: eikite į Kompiuterio konfigūracija > „Windows“ nustatymai > Saugos nustatymai > Vietinė politika > Saugos parinktys .
3 veiksmas: Dešinėje pusėje slinkite žemyn ir dukart spustelėkite Vartotojo abonemento valdymas: Administratoriaus patvirtinimo režimas, skirta integruoto administratoriaus abonemento parinkčiai .
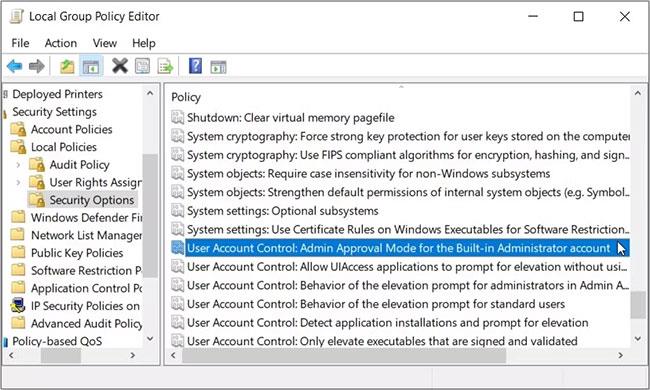
Dukart spustelėkite vartotojo abonemento valdymas: administratoriaus patvirtinimo režimas, kad būtų galima pasirinkti įtaisytosios administratoriaus abonementą
4 veiksmas: pasirinkite parinktį Įgalinta , spustelėkite Taikyti , tada spustelėkite Gerai, kad pritaikytumėte šiuos pakeitimus.
Tada taikykite tuos pačius pakeitimus naudotojo abonemento valdymui: parinktyje Administratoriaus patvirtinimo režimo administratorių paaukštinimo raginimo elgesys . Galiausiai iš naujo paleiskite įrenginį, kad pritaikytumėte šiuos pakeitimus.
Jei problema išlieka, štai ką galite padaryti:
B1: atidarykite LGPE ir eikite į saugos parinktis atlikdami ankstesnius veiksmus.
2 veiksmas: įgalinkite visas parinktis, kurių pavadinime yra „User Account Control:“ .
3 veiksmas: uždarykite LGPE ir paleiskite įrenginį iš naujo.
4. Kaip sukonfigūruoti nustatymus registro rengyklėje
Kai kuriais atvejais problemą gali sukelti kai kurie „Windows“ registro pakeitimai. Taigi galite išspręsti problemą pakoreguodami kelis registro raktus.
Tačiau registro rengyklėje yra slaptų „Windows“ duomenų. Taigi, su juo visada turite būti atsargūs. Tiesą sakant, prieš tęsiant šiuos veiksmus geriausia sukurti atsarginę registro kopiją (ar net sukurti automatines registro atsargines kopijas).
Štai kaip galite ištaisyti „UAC“ klaidą naudodami registro rengyklę:
B1: Į paieškos juostą meniu Pradėti įveskite Registry Editor ir pasirinkite tinkamiausią rezultatą.
2 veiksmas: ištrinkite adreso juostą. Iš ten nukopijuokite ir įklijuokite šią komandą į adreso juostą ir paspauskite Enter :
HKEY_LOCAL_MACHINE\Software\Microsoft\Windows\CurrentVersion\Policies\SystemTaip pateksite į sistemos raktą . Dabar dukart spustelėkite EnableLUA reikšmę dešinėje.
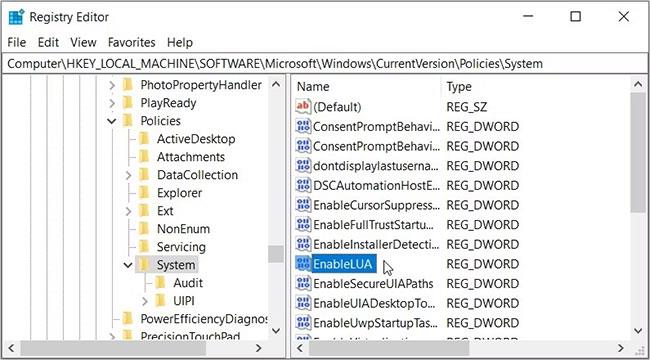
Sukonfigūruokite nustatymus registro rengyklėje
Nustatykite vertės duomenis į 1 , tada spustelėkite Gerai. Galiausiai uždarykite registro rengyklę ir iš naujo paleiskite įrenginį, kad išsaugotumėte šiuos pakeitimus.
5. Įdiekite naujausius „Windows“ naujinimus
Naujausių „Windows“ naujinimų įdiegimas dažnai padeda išspręsti įvairias sistemos problemas. Taigi, kaip paskutinę priemonę, pabandykite atnaujinti įrenginį ir pažiūrėkite, ar tai išsprendžia problemą, ar ne.
Apmaudu, kai staiga negalite atidaryti kai kurių programų „Windows“ įrenginyje. Laimei, yra keletas žingsnių, kurių galite imtis norėdami atsikratyti tokių problemų.
Jei matote klaidos pranešimą „Šios programos negalima suaktyvinti, kai UAC išjungtas“, išbandykite bet kurį iš straipsnyje siūlomų pataisymų. Jei visa kita nepavyksta, gali tekti pabandyti iš naujo nustatyti įrenginį .
Kai „Windows“ rodoma klaida „Neturite leidimo išsaugoti šioje vietoje“, tai neleis jums išsaugoti failų norimuose aplankuose.
„Syslog Server“ yra svarbi IT administratoriaus arsenalo dalis, ypač kai reikia tvarkyti įvykių žurnalus centralizuotoje vietoje.
524 klaida: Įvyko skirtasis laikas yra „Cloudflare“ specifinis HTTP būsenos kodas, nurodantis, kad ryšys su serveriu buvo nutrauktas dėl skirtojo laiko.
Klaidos kodas 0x80070570 yra dažnas klaidos pranešimas kompiuteriuose, nešiojamuosiuose kompiuteriuose ir planšetiniuose kompiuteriuose, kuriuose veikia „Windows 10“ operacinė sistema. Tačiau jis taip pat rodomas kompiuteriuose, kuriuose veikia „Windows 8.1“, „Windows 8“, „Windows 7“ ar senesnė versija.
Mėlynojo ekrano mirties klaida BSOD PAGE_FAULT_IN_NONPAGED_AREA arba STOP 0x00000050 yra klaida, kuri dažnai įvyksta įdiegus aparatinės įrangos tvarkyklę arba įdiegus ar atnaujinus naują programinę įrangą, o kai kuriais atvejais klaida yra dėl sugadinto NTFS skaidinio.
„Video Scheduler Internal Error“ taip pat yra mirtina mėlynojo ekrano klaida, ši klaida dažnai pasitaiko „Windows 10“ ir „Windows 8.1“. Šiame straipsnyje bus parodyta keletas būdų, kaip ištaisyti šią klaidą.
Norėdami pagreitinti „Windows 10“ paleidimą ir sutrumpinti įkrovos laiką, toliau pateikiami veiksmai, kuriuos turite atlikti norėdami pašalinti „Epic“ iš „Windows“ paleisties ir neleisti „Epic Launcher“ paleisti naudojant „Windows 10“.
Neturėtumėte išsaugoti failų darbalaukyje. Yra geresnių būdų saugoti kompiuterio failus ir išlaikyti tvarkingą darbalaukį. Šiame straipsnyje bus parodytos efektyvesnės vietos failams išsaugoti sistemoje „Windows 10“.
Nepriklausomai nuo priežasties, kartais jums reikės pakoreguoti ekrano ryškumą, kad jis atitiktų skirtingas apšvietimo sąlygas ir tikslus. Jei reikia stebėti vaizdo detales ar žiūrėti filmą, turite padidinti ryškumą. Ir atvirkščiai, galbūt norėsite sumažinti ryškumą, kad apsaugotumėte nešiojamojo kompiuterio akumuliatorių.
Ar jūsų kompiuteris atsitiktinai atsibunda ir pasirodo langas su užrašu „Tikrinti, ar nėra naujinimų“? Paprastai tai nutinka dėl MoUSOCoreWorker.exe programos – „Microsoft“ užduoties, padedančios koordinuoti „Windows“ naujinimų diegimą.








