Kaip pataisyti Neturite leidimo išsaugoti šioje „Windows“ vietoje

Kai „Windows“ rodoma klaida „Neturite leidimo išsaugoti šioje vietoje“, tai neleis jums išsaugoti failų norimuose aplankuose.
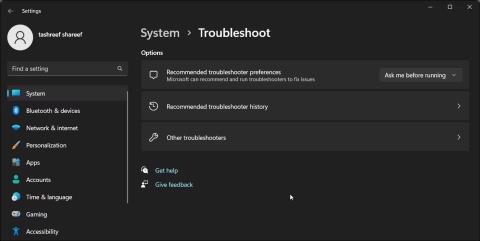
Kartais „Windows“ užduočių juostoje garso piktogramoje galite pastebėti raudoną X. Jei užvessite pelės žymeklį virš jo, bus rodoma, kad nėra prijungtas garsiakalbis arba ausinių lizdas. Ši klaida gali atsirasti dėl garso tvarkyklės arba „Windows“ garso paslaugos problemos.
Norėdami ištaisyti klaidą, paleiskite integruotą garso trikčių šalinimo įrankį, kad rastumėte ir išspręstumėte įprastas garso įrenginių problemas. Jei ne, galite atkurti garso tvarkyklę arba rankiniu būdu iš naujo įdiegti garso tvarkyklę, kad atkurtumėte sistemos garsą.
Toliau pateikiami keli žingsniai, padėsiantys ištaisyti klaidą „Neprijungtas garsiakalbis arba ausinės“.
1. Paleiskite „Windows“ garso trikčių šalinimo įrankį
Galite išspręsti garso problemas sistemoje Windows naudodami integruotą garso trikčių šalinimo įrankį. Jis nuskaito jūsų „Windows“ sistemą, ar nėra įprastų garso problemų, ir bando jas išspręsti automatiškai.
Norėdami paleisti trikčių šalinimo įrankį, atlikite šiuos veiksmus:
1. Paspauskite Win + I , kad atidarytumėte Nustatymai .
2. Skirtuke Sistema slinkite žemyn ir spustelėkite Trikčių šalinimas .
3. Tada spustelėkite Kiti trikčių šalinimo įrankiai .

Pašalinkite kitus „Windows 11“ trikčių šalinimo įrankius
4. Spustelėkite mygtuką Vykdyti , kad paleistumėte garso įrašą . Jis patikrins garso paslaugos būseną ir paragins pasirinkti garso įrenginį.

Spustelėkite mygtuką Vykdyti, kad paleistumėte garsą
5. Pasirinkite įrenginio garsiakalbį ir spustelėkite Pirmyn .
6. Dialogo lange Išjungti garso efektus ir patobulinimus spustelėkite NE , Neatidarykite garso patobulinimų .
7. Taikykite rekomenduojamus pataisymus ir patikrinkite rezultatus.
2. Atlikite garso įrenginio tvarkyklės atkūrimą
Jei „Windows“ arba tvarkyklės naujinimas sugadino jūsų garso įrenginį, galite atlikti tvarkyklės atkūrimą ir pakartotinai naudoti naujausią veikiančią tvarkyklę. Norėdami atkurti „Windows“ tvarkykles, galite naudoti įrenginių tvarkytuvę .
Norėdami atkurti garso įrenginių tvarkykles, vadovaukitės Quantrimang.com instrukcijomis, kaip atkurti tvarkykles sistemoje Windows . Garso tvarkyklę tikriausiai rasite Įrenginių tvarkytuvės skiltyje Garso, vaizdo ir žaidimų valdikliai .
3. Į Vietinio administratoriaus grupę pridėkite tinklo paslaugą ir vietinę paslaugą
Kitas būdas ištaisyti šią klaidą yra įtraukti tinklo paslaugą ir vietinę paslaugą prie vietinio administratoriaus grupės. Tinklo paslauga ir Vietinė paslauga yra paslaugų valdymo valdytojo iš anksto nustatytų paskyrų dalis. Šių paskyrų įtraukimas į vietinio administratoriaus grupę padės išspręsti garso problemas „Windows“ kompiuteryje.
Atminkite, kad vietiniai vartotojai ir grupės nepasiekiamos „Windows Home“ leidime. Tačiau namų vartotojai gali pridėti tinklo paslaugą ir vietinę paslaugą prie vietinės administratoriaus grupės naudodami komandų eilutę.
Norėdami pridėti tinklo paslaugą ir vietinę paslaugą prie vietinio administratoriaus grupės naudodami vietinius vartotojus ir grupes:
1. Paspauskite Win + X , kad atidarytumėte WinX meniu.
2. Spustelėkite Kompiuterio valdymas .
3. Skiltyje Kompiuterio valdymas spustelėkite Vietinis vartotojas ir grupės .

Kompiuterio valdymas „Windows 11“.
4. Dešinėje srityje dukart spustelėkite Grupės , kad pamatytumėte visas vietines paskyras.

Vietinio naudotojo ir grupių nuosavybė
5. Pasirinkite ir dešiniuoju pelės mygtuku spustelėkite administratorių paskyrą ir pasirinkite Ypatybės .

Dešiniuoju pelės mygtuku spustelėkite administratorių paskyrą ir pasirinkite Ypatybės
6. Dialogo lange Administratoriaus ypatybės spustelėkite mygtuką Pridėti .

Dialogo lange Administratoriaus ypatybės spustelėkite mygtuką Pridėti
7. Tada įveskite tinklo paslaugą ir spustelėkite Tikrinti vardus . Bus pakeistas objekto pavadinimas į NETWORK SERVICE .

Objekto pavadinimas pakeistas į NETWORK SERVICE
8. Spustelėkite Gerai , kad įtrauktumėte tinklo paslaugą į vietinę vartotojų grupę.
9. Administratoriaus ypatybių dialogo lange pamatysite NT Authority\Network Service, pridėtą kaip narys .
10. Dar kartą spustelėkite mygtuką Pridėti ir pakartokite veiksmus, kad įtrauktumėte Vietines paslaugas į grupę.
11. Baigę spustelėkite Taikyti > Gerai, kad išsaugotumėte pakeitimus.
Jei naudojate „Windows Home“ leidimą, galite naudoti komandų eilutę, kad įtrauktumėte vietinį tinklą ir vietinę paslaugą prie vietinių administratorių grupės. Štai kaip tai padaryti.

Pridėkite vietinį tinklą ir vietinę paslaugą prie vietinių administratorių grupės
1. Paspauskite Win klavišą ir įveskite cmd.
2. Atidarykite komandų eilutę su administratoriaus teisėmis .
3. Komandinės eilutės lange įveskite toliau pateiktą informaciją, kad pridėtumėte „vietinę paslaugą“ prie vietinės grupės administratoriaus:
net localgroup Administrators /add localservice4. Tada įveskite šią komandą, kad pridėtumėte „tinklo paslaugą“ prie vietinės grupės administratoriaus paskyros:
net localgroup Administrators /add networkservice5. Jei abi komandos vykdomos sėkmingai, įveskite exit ir paspauskite Enter , kad uždarytumėte komandų eilutę.
6. Iš naujo paleiskite kompiuterį ir patikrinkite, ar klaida pašalinta.
4. Pašalinkite tvarkykles ir garso įrenginius
Šią klaidą sistemoje „Windows“ gali sukelti laikina garso įrenginio tvarkyklės problema. Norėdami išspręsti problemą, pašalinkite garso įrenginį ir susijusią tvarkyklę iš įrenginių tvarkytuvės. Paleidus iš naujo, „Windows“ automatiškai iš naujo įdiegs tvarkyklę, kad išspręstų problemą.
Norėdami pašalinti garso įrenginį:
1. Paspauskite Win + X , kad atidarytumėte WinX meniu.
2. Kontekstiniame meniu spustelėkite Device Manager .
3. Įrenginių tvarkytuvėje išplėskite skyrių Garso, vaizdo ir žaidimų valdikliai .
4. Dešiniuoju pelės mygtuku spustelėkite garso įrenginį, pvz., Realtek Audio.

Pašalinkite garso įrenginio tvarkyklę
5. Dialogo lange Pašalinti įrenginį pasirinkite parinktį Bandymas pašalinti šio įrenginio tvarkyklę .

Pasirinkite parinktį Bandyti pašalinti šio įrenginio tvarkyklę
6. Spustelėkite Pašalinti , kad pašalintumėte įrenginį.
7. Pašalinę iš naujo paleiskite kompiuterį. „Windows“ automatiškai įdiegs reikiamas garso įrenginio tvarkykles.
Jei problema išlieka, rankiniu būdu iš naujo įdiekite garso įrenginio tvarkyklę iš gamintojo.
5. Rankiniu būdu iš naujo įdiekite garso įrenginio tvarkyklę
Jei automatinio pakartotinio diegimo funkcija neveikia, patikrinkite, ar jūsų kompiuterio gamintojas arba garso įrenginio originalios įrangos gamintojas turi stabilią tvarkyklės versiją. Nešiojamame kompiuteryje apsilankykite kompiuterio gamintojo svetainėje ir atsisiųskite naujausią garso tvarkyklę iš ten. Staliniame kompiuteryje iš gamintojo svetainės galite atsisiųsti naujausią garso plokštės tvarkyklę. Arba taip pat galite rankiniu būdu iš naujo įdiegti esamą garso įrenginio tvarkyklę.
Jei problema išlieka, pakeiskite įrenginio nustatymus ir iš naujo įdiekite tvarkyklę. Norėdami pakeisti įrenginio nustatymus:

Įrenginio nustatymų sąrankos langas
Išjungę automatinį tvarkyklės atsisiuntimą, iš naujo įdiekite esamą tvarkyklę, kad išspręstumėte be garso problemą.
Kai „Windows“ rodoma klaida „Neturite leidimo išsaugoti šioje vietoje“, tai neleis jums išsaugoti failų norimuose aplankuose.
„Syslog Server“ yra svarbi IT administratoriaus arsenalo dalis, ypač kai reikia tvarkyti įvykių žurnalus centralizuotoje vietoje.
524 klaida: Įvyko skirtasis laikas yra „Cloudflare“ specifinis HTTP būsenos kodas, nurodantis, kad ryšys su serveriu buvo nutrauktas dėl skirtojo laiko.
Klaidos kodas 0x80070570 yra dažnas klaidos pranešimas kompiuteriuose, nešiojamuosiuose kompiuteriuose ir planšetiniuose kompiuteriuose, kuriuose veikia „Windows 10“ operacinė sistema. Tačiau jis taip pat rodomas kompiuteriuose, kuriuose veikia „Windows 8.1“, „Windows 8“, „Windows 7“ ar senesnė versija.
Mėlynojo ekrano mirties klaida BSOD PAGE_FAULT_IN_NONPAGED_AREA arba STOP 0x00000050 yra klaida, kuri dažnai įvyksta įdiegus aparatinės įrangos tvarkyklę arba įdiegus ar atnaujinus naują programinę įrangą, o kai kuriais atvejais klaida yra dėl sugadinto NTFS skaidinio.
„Video Scheduler Internal Error“ taip pat yra mirtina mėlynojo ekrano klaida, ši klaida dažnai pasitaiko „Windows 10“ ir „Windows 8.1“. Šiame straipsnyje bus parodyta keletas būdų, kaip ištaisyti šią klaidą.
Norėdami pagreitinti „Windows 10“ paleidimą ir sutrumpinti įkrovos laiką, toliau pateikiami veiksmai, kuriuos turite atlikti norėdami pašalinti „Epic“ iš „Windows“ paleisties ir neleisti „Epic Launcher“ paleisti naudojant „Windows 10“.
Neturėtumėte išsaugoti failų darbalaukyje. Yra geresnių būdų saugoti kompiuterio failus ir išlaikyti tvarkingą darbalaukį. Šiame straipsnyje bus parodytos efektyvesnės vietos failams išsaugoti sistemoje „Windows 10“.
Nepriklausomai nuo priežasties, kartais jums reikės pakoreguoti ekrano ryškumą, kad jis atitiktų skirtingas apšvietimo sąlygas ir tikslus. Jei reikia stebėti vaizdo detales ar žiūrėti filmą, turite padidinti ryškumą. Ir atvirkščiai, galbūt norėsite sumažinti ryškumą, kad apsaugotumėte nešiojamojo kompiuterio akumuliatorių.
Ar jūsų kompiuteris atsitiktinai atsibunda ir pasirodo langas su užrašu „Tikrinti, ar nėra naujinimų“? Paprastai tai nutinka dėl MoUSOCoreWorker.exe programos – „Microsoft“ užduoties, padedančios koordinuoti „Windows“ naujinimų diegimą.








