Geriausia nemokama ir mokama „Syslog Server“ programinė įranga, skirta „Windows“.

„Syslog Server“ yra svarbi IT administratoriaus arsenalo dalis, ypač kai reikia tvarkyti įvykių žurnalus centralizuotoje vietoje.
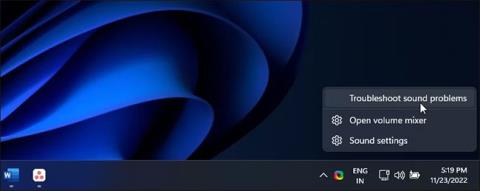
Jūsų Windows kompiuteris automatiškai aptiks visus prijungtus garso įrenginius ir įdiegs reikiamas tvarkykles. Tačiau kartais galite pamatyti klaidos pranešimą „Neįdiegtas garso išvesties įrenginys“, kai užveskite pelės žymeklį virš garso piktogramos.
Ši klaida atsiranda, kai „Windows“ neaptinka prijungtų garso įrenginių. Tai gali būti laikinas triktis, su tvarkykle susijusi problema arba kai kuriais atvejais sugadintas sistemos failas. Toliau pateikiami keli žingsniai, padėsiantys ištaisyti klaidą „Neįdiegtas garso išvesties įrenginys“.
Straipsnio turinys
Galite paleisti integruotą trikčių šalinimo įrankį, kad išspręstumėte įvairias garso problemas sistemoje Windows. Trikčių šalinimo įrankis patikrina, ar jūsų kompiuteryje nėra įprastų garso problemų, ir bando jas išspręsti automatiškai; Pavyzdžiui, tai gali padėti ištaisyti be garso sistemoje „Windows 11“ .
Norėdami paleisti garso trikčių šalinimo įrankį:
1. Dešiniuoju pelės mygtuku spustelėkite piktogramą Garsas (garsiakalbis) užduočių juostoje.

Dešiniuoju pelės mygtuku spustelėkite garso piktogramą
2. Pasirinkite Garso problemų šalinimas . Trikčių šalinimo įrankis nuskaitys visus prijungtus garso įrenginius.
3. Pasirinkite garso įrenginį, kurį norite pašalinti, ir spustelėkite Pirmyn.
Pasirinkite garso įrenginį
4. Atsižvelgiant į pasirinktą įrenginį, „Windows“ pasiūlys keletą pataisymų. Vykdykite ekrane pateikiamus nurodymus, kad pritaikytumėte pataisymus ir patikrintumėte, ar klaida išspręsta.
Sugadintą tvarkyklę galite pataisyti iš naujo įdiegę garso išvesties tvarkyklę naudodami bendrą įrenginio tvarkyklę. Tai naudinga, jei sugadinta jūsų įrenginio patentuota garso įrenginio tvarkyklė.
Galite naudoti Įrenginių tvarkytuvę norėdami atnaujinti ir iš naujo įdiegti įrenginių tvarkykles savo Windows kompiuteryje.
Norėdami iš naujo įdiegti įprastą garso išvesties įrenginio tvarkyklę:
1. Paspauskite Win + R , kad atidarytumėte Vykdyti .
2. Įveskite devmgmt.msc ir spustelėkite Gerai , kad atidarytumėte įrenginių tvarkytuvę .
3. Įrenginių tvarkytuvėje išplėskite skyrių Garso įvestis ir išvestis .
4. Įsitikinkite, kad jūsų išvesties įrenginys yra sąraše. Jei ne, spustelėkite Žiūrėti , tada pasirinkite Rodyti paslėptus įrenginius .
5. Tada pasirinkite ir dešiniuoju pelės mygtuku spustelėkite savo garso įrenginį, tada spustelėkite Atnaujinti tvarkyklę.

Spustelėkite Atnaujinti tvarkyklę
6. Spustelėkite Naršyti kompiuteryje ir ieškoti tvarkyklių .

Spustelėkite Naršyti mano kompiuteryje ir ieškokite tvarkyklių
7. Tada spustelėkite Leiskite pasirinkti iš mano kompiuteryje esančių tvarkyklių sąrašo .

Spustelėkite Leiskite pasirinkti iš galimų kompiuteryje esančių tvarkyklių sąrašo
8. Pažymėkite parinktį Rodyti suderinamą aparatūrą .

Pažymėkite parinktį Rodyti suderinamą aparatinę įrangą
9. Tada pasirinkite Generic software device ir spustelėkite Next.
10. Palaukite, kol „Windows“ baigs diegti įrenginio tvarkyklę.
11. Uždarykite įrenginių tvarkytuvę ir dar kartą patikrinkite, ar nėra klaidų.
Jei bendra garso įrenginio tvarkyklė nepadeda, garso įrenginio gamintojo svetainėje ieškokite atnaujintos tvarkyklės. Jei naudojate nešiojamąjį kompiuterį, apsilankykite kompiuterio gamintojo svetainėje ir raskite naujausias kompiuterio tvarkykles.

HP palaikymo asistentas
Kai kurie kompiuterių gamintojai į savo įrenginius įtraukia patentuotus diagnostikos įrankius. Pavyzdžiui, programa HP Support Assistant gali patikrinti, ar HP nešiojamuosiuose kompiuteriuose nėra įvairių problemų, įskaitant garso problemas. „Lenovo“, „Dell“, „Asus“, visi pagrindiniai nešiojamųjų kompiuterių gamintojai su savo įrenginiais pateikia panašius įrankius. Paleiskite bet kurį tokį savo kompiuteryje esantį diagnostikos įrankį, kad sužinotumėte, ar jis padeda atkurti garsą.
Galite rankiniu būdu iš naujo įdiegti sistemos garso įrenginio tvarkyklę, kad ištaisytumėte šią klaidą „Windows“ kompiuteryje. Štai kaip:
1. Atidarykite Įrenginių tvarkytuvę paspausdami Win + X ir iš parinkčių sąrašo pasirinkite tinkamiausią rezultatą.
2. Įrenginių tvarkytuvėje išplėskite skyrių Sistemos įrenginiai .
3. Tada suraskite ir suraskite visus garso įrenginius, pvz., didelės raiškos garso valdiklį .

Raskite didelės raiškos garso valdiklį
4. Dešiniuoju pelės mygtuku spustelėkite garso įrenginį ir pasirinkite Atnaujinti tvarkyklę .
5. Pasirinkite parinktį Naršyti mano kompiuteryje ieškoti tvarkyklių .

Pasirinkite parinktį Naršyti mano kompiuteryje ieškoti tvarkyklių
6. Spustelėkite parinktį Leisti man pasirinkti iš galimų kompiuteryje esančių tvarkyklių sąrašo .

Spustelėkite parinktį Leisti pasirinkti iš galimų kompiuteryje esančių tvarkyklių sąrašo
7. Skiltyje Modelis pasirinkite tvarkyklę ir spustelėkite Next , kad įdiegtumėte tvarkyklę.

Pasirinkite tvarkyklę, kurią norite įdiegti šiai aparatūrai
Įdiegę uždarykite įrenginių tvarkytuvę. Tai ištaisys klaidą ir atkurs garsą jūsų kompiuteryje.
Taip pat galite įdiegti bendrąsias USB garso įrenginių tvarkykles naudodami įrenginių tvarkytuvės parinktį „Pridėti seną aparatūrą“. Štai kaip tai padaryti.
1. Paspauskite Win + X , kad atidarytumėte WinX meniu.
2. Kontekstiniame meniu spustelėkite Device Manager .
3. Įrenginių tvarkytuvėje pasirinkite kompiuterio pavadinimą ir spustelėkite Veiksmas.
4. Pasirinkite Pridėti seną aparatinę įrangą .

Pasirinkite Pridėti seną aparatinę įrangą
5. Norėdami tęsti, spustelėkite Pirmyn .
6. Tada pasirinkite parinktį Įdiegti aparatinę įrangą, kurią rankiniu būdu pasirinkau iš sąrašo (Išplėstinė) .

Pasirinkite parinktį Įdiegti aparatinę įrangą, kurią rankiniu būdu pasirinkau iš sąrašo (išplėstinė)
7. Spustelėkite Kitas.
8. Skiltyje Įprasti aparatūros tipai slinkite žemyn ir pasirinkite Garso, vaizdo ir žaidimų valdikliai .

Pasirinkite Garso, vaizdo ir žaidimų valdikliai
9. Spustelėkite Kitas.
10. Gamintojas pasirinkite Bendrasis USB garsas . Dešinėje srityje pasirinkite USB garso OEM įrenginys .

Pasirinkite USB garso OEM įrenginį
11. Spustelėkite Pirmyn.
12. Dar kartą spustelėkite Next , kad patvirtintumėte veiksmą.
13. Palaukite, kol diegimas bus baigtas, ir spustelėkite Baigti. Iš naujo paleiskite kompiuterį ir patikrinkite, ar garso įrenginys aptiktas ir vėl veikia.

Patikrinkite, ar garso įrenginys išjungtas
Patikrinkite, ar netyčia neišjungėte garso įrenginio. Nors garso trikčių šalinimo įrankis gali aptikti ir pasiūlyti tą patį, garso įrenginį taip pat galite įjungti rankiniu būdu.
Norėdami išbandyti ir įjungti garso išvesties įrenginius:
1. Paspauskite Win + R , kad atidarytumėte dialogo langą Vykdyti .
2. Įveskite mmsys.cpl ir spustelėkite Gerai , kad atidarytumėte dialogo langą Garsas.
3. Skirtuke Atkūrimas raskite savo garso išvesties įrenginį. Jei sąraše nėra įrenginių, dešiniuoju pelės mygtuku spustelėkite skyrių Atkūrimas ir pasirinkite Rodyti neįgalius įrenginius .
4. Jei jūsų garso įrenginys yra pilkas, dešiniuoju pelės mygtuku spustelėkite ir pasirinkite Įjungti.
5. Tada pasirinkite įrenginį ir spustelėkite mygtuką Nustatyti numatytąjį , kad nustatytumėte įrenginį kaip numatytąjį.
6. Iš naujo paleiskite kompiuterį ir patikrinkite, ar klaida „Neįdiegtas garso išvesties įrenginys“ buvo pašalintas.
„Windows Audio Endpoint Service“ ir „Windows Audio Service“ yra dvi paslaugos, būtinos, kad garsas veiktų jūsų kompiuteryje. Jei šios paslaugos neveikia, jūsų garso įrenginys gali tinkamai neveikti.
Taigi įsitikinkite, kad abi paslaugos veikia ir nustatomos į automatinį paleidimą. Atlikite šiuos veiksmus:
1. Paspauskite Win + R , kad atidarytumėte Vykdyti.
2. Įveskite services.msc ir spustelėkite Gerai , kad atidarytumėte skyrių Paslaugos priedas .

Atidarykite skyrių Paslaugos
3. Tada suraskite ir dešiniuoju pelės mygtuku spustelėkite Windows Audio Endpoint Service Builder .
4. Kontekstiniame meniu pasirinkite Ypatybės .
Pasirinkite Ypatybės
5. Spustelėkite išskleidžiamąjį meniu Paleisties tipas ir pasirinkite Automatic.
6. Spustelėkite Gerai , kad išsaugotumėte pakeitimus.
7. Dar kartą dešiniuoju pelės mygtuku spustelėkite „Windows Audio Endpoint Builder“ paslaugą ir pasirinkite Paleisti iš naujo.

Pasirinkite Paleisti iš naujo
8. Tada pakartokite „Windows Audio“ paslaugos veiksmus .
9. Baigę uždarykite paslaugų papildinį.
Trečiosios šalies tvarkyklių naujinimo įrankiai leidžia nuskaityti ir atnaujinti visas kompiuterio tvarkykles iš vienos vietos. Nors tai yra naudinga priemonė, ji gali prieštarauti jūsų garso komponentui ir „Windows“ įrenginio aptikimo galimybėms.
Norėdami išspręsti problemą, išjunkite arba pašalinkite visas kompiuteryje įdiegtas tvarkyklės naujinimo priemones, pvz., „Avast Driver Updater“. Tada dar kartą paleiskite garso trikčių šalinimo įrankį, kad sužinotumėte, ar tai išsprendžia problemą. Kartais gali tekti ištrinti atnaujinimo programą, kad ją visiškai išjungtumėte.
„Deployment Image Service Management“ (DISM) yra integruota „Windows“ vaizdo taisymo komandų eilutės priemonė. Jei garso problemą sukelia sistemos vaizdo problema, šis įrankis gali pataisyti vaizdą ir atkurti kompiuterio garso funkciją.
Prijungus, „Windows“ aptiks visus garso įvesties ir išvesties įrenginius, tada automatiškai įdiegs reikiamas tvarkykles. Norėdami ištaisyti klaidą „Neįdiegtas garso išvesties įrenginys“, įsitikinkite, kad garso įrenginys įjungtas garso nustatymuose.
Jei klaida išspręsta, bet garsas vis tiek neveikia, įsitikinkite, kad kaip numatytąjį nustatėte tinkamą garso įrenginį. Be to, pabandykite iš naujo įdiegti paveiktą tvarkyklę, iš naujo paleisti garso paslaugas ir patikrinti, ar garso įrenginyje nėra aparatinės įrangos klaidų.
„Syslog Server“ yra svarbi IT administratoriaus arsenalo dalis, ypač kai reikia tvarkyti įvykių žurnalus centralizuotoje vietoje.
524 klaida: Įvyko skirtasis laikas yra „Cloudflare“ specifinis HTTP būsenos kodas, nurodantis, kad ryšys su serveriu buvo nutrauktas dėl skirtojo laiko.
Klaidos kodas 0x80070570 yra dažnas klaidos pranešimas kompiuteriuose, nešiojamuosiuose kompiuteriuose ir planšetiniuose kompiuteriuose, kuriuose veikia „Windows 10“ operacinė sistema. Tačiau jis taip pat rodomas kompiuteriuose, kuriuose veikia „Windows 8.1“, „Windows 8“, „Windows 7“ ar senesnė versija.
Mėlynojo ekrano mirties klaida BSOD PAGE_FAULT_IN_NONPAGED_AREA arba STOP 0x00000050 yra klaida, kuri dažnai įvyksta įdiegus aparatinės įrangos tvarkyklę arba įdiegus ar atnaujinus naują programinę įrangą, o kai kuriais atvejais klaida yra dėl sugadinto NTFS skaidinio.
„Video Scheduler Internal Error“ taip pat yra mirtina mėlynojo ekrano klaida, ši klaida dažnai pasitaiko „Windows 10“ ir „Windows 8.1“. Šiame straipsnyje bus parodyta keletas būdų, kaip ištaisyti šią klaidą.
Norėdami pagreitinti „Windows 10“ paleidimą ir sutrumpinti įkrovos laiką, toliau pateikiami veiksmai, kuriuos turite atlikti norėdami pašalinti „Epic“ iš „Windows“ paleisties ir neleisti „Epic Launcher“ paleisti naudojant „Windows 10“.
Neturėtumėte išsaugoti failų darbalaukyje. Yra geresnių būdų saugoti kompiuterio failus ir išlaikyti tvarkingą darbalaukį. Šiame straipsnyje bus parodytos efektyvesnės vietos failams išsaugoti sistemoje „Windows 10“.
Nepriklausomai nuo priežasties, kartais jums reikės pakoreguoti ekrano ryškumą, kad jis atitiktų skirtingas apšvietimo sąlygas ir tikslus. Jei reikia stebėti vaizdo detales ar žiūrėti filmą, turite padidinti ryškumą. Ir atvirkščiai, galbūt norėsite sumažinti ryškumą, kad apsaugotumėte nešiojamojo kompiuterio akumuliatorių.
Ar jūsų kompiuteris atsitiktinai atsibunda ir pasirodo langas su užrašu „Tikrinti, ar nėra naujinimų“? Paprastai tai nutinka dėl MoUSOCoreWorker.exe programos – „Microsoft“ užduoties, padedančios koordinuoti „Windows“ naujinimų diegimą.
Šiame straipsnyje paaiškinama, kaip naudoti PuTTY terminalo langą sistemoje Windows, kaip sukonfigūruoti PuTTY, kaip kurti ir išsaugoti konfigūracijas ir kurias konfigūracijos parinktis keisti.








