Kaip pataisyti Neturite leidimo išsaugoti šioje „Windows“ vietoje

Kai „Windows“ rodoma klaida „Neturite leidimo išsaugoti šioje vietoje“, tai neleis jums išsaugoti failų norimuose aplankuose.
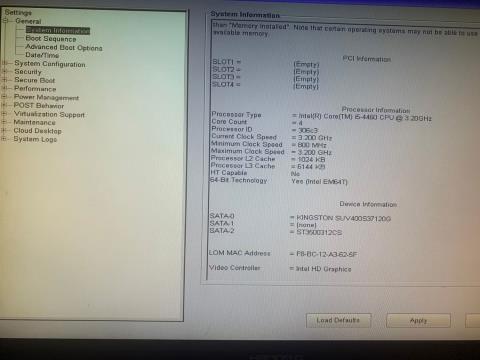
Kai įjungiate „Windows“ nešiojamąjį arba kompiuterį, ar matote juodą ekraną su užrašu „Nerasta įkrovos įrenginio, paspauskite bet kurį klavišą, kad paleistumėte įrenginį iš naujo“? Ši problema pirmiausia paveikia „Dell“ asmeninius ir nešiojamuosius kompiuterius, tačiau gali kilti ir kitų gamintojų įrenginiuose. Kas sukelia problemą ir kaip galite ją išspręsti? Tai aptarsime šiame straipsnyje.
1. Įsitikinkite, kad standusis diskas gali būti aptiktas ir tinkamai įdėtas
Kadangi jūsų įrenginys negali pasiekti atminties disko, kuriame yra operacinė sistema, patikrinkite, ar „Windows“ diegimo diskas tinkamai prijungtas ir prieinamas. Norėdami sužinoti, atlikite šiuos veiksmus:

Patikrinkite įrenginio informaciją BIOS
Jei kompiuteryje yra įdiegti keli diskai, patikrinkite, ar jūsų sistema gali pasiekti diską, kuriame yra operacinė sistema. Tai reiškia, kad įrenginio informacija bus rodoma įrenginio informacijos skiltyje.
Jei jūsų įrenginys gali pasiekti atminties diską, kuriame įdiegta „Windows“, galite tęsti trečią pataisą. Tačiau jei diskas nerodomas įrenginio informacijos skyriuje, jo negalima aptikti. Tokiu atveju paleiskite diagnostikos procesą.
2. Paleiskite diagnostikos procesą
Diagnostika padeda mums nustatyti probleminę įrenginio aparatinę įrangą. Kadangi šioje situacijoje gali kilti problemų dėl atminties įrenginio, turėtumėte paleisti diagnostiką, kad patvirtintumėte savo įtarimus. Atlikite šiuos veiksmus, kad paleistumėte diagnostikos procesą:
1. Kelias sekundes palaikykite nuspaudę maitinimo mygtuką, kad išjungtumėte įrenginį.
2. Iš naujo paleiskite kompiuterį paspausdami maitinimo mygtuką ir toliau spausdami F12.
3. Pasirinkite Diagnostika ir paspauskite Enter.

BIOS pasirinkite diagnostikos parinktį
4. Kitame lange spustelėkite Taip .
5. Kai diagnostikos testas bus baigtas, jis praneš, ar yra kietojo disko ar bet kurio kito komponento problema.

Atlikite diagnostikos testą „Windows“ nešiojamojo kompiuterio BIOS
Jei diagnostikos bandymai rodo, kad atminties įrenginys nėra tinkamai prijungtas, patikrinkite, ar jo laidai tinkamai prijungti. Jei diskas įjungtas tinkamai, atjunkite ir vėl prijunkite, nes tai gali išspręsti problemą.
Jei negalite rasti problemos arba jei problema kyla nešiojamajame kompiuteryje, kuriame negalite greitai patikrinti standžiojo disko ryšio problemų, paprašykite techniko patikrinti įrenginį.
3. Pakeiskite įkrovos seką
Įkrovos seka nurodo tvarką, kuria kompiuteris, ieškantis duomenų, gali paleisti. Jei kompiuteryje yra įdiegti keli saugojimo įrenginiai, įdėjus diską, kuriame įdiegta operacinė sistema, kompiuteris greičiau pasieks įkrovos duomenis. Taip galite ištaisyti klaidą „Įkrovos įrenginys nerastas“.
Norėdami pakeisti įkrovos seką, atlikite šiuos veiksmus:
1. Kelias sekundes palaikykite nuspaudę maitinimo mygtuką, kad išjungtumėte įrenginį.
2. Iš naujo paleiskite kompiuterį paspausdami maitinimo mygtuką ir toliau spausdami F2, kol pasirodys BIOS nustatymai.
3. Eikite į Boot Sequence iš kairiojo meniu.
4. Įkrovos sąrašo parinktyse pasirinkite Legacy, jei ji dar nepasirinkta. Pakeitus įkrovos parinktis bus parodytas įkrovos sekos nustatymas .

Pakeiskite įkrovos režimą BIOS
5. Skiltyje Boot Sequence įsitikinkite, kad pažymėtas langelis šalia atminties įrenginio, kurį naudojate operacinei sistemai paleisti, greičiausiai HDD arba SSD.
6. Tada nustatykite saugojimo įrenginio, kuriame yra operacinė sistema, vietą grandinėje. Jei jo nėra viršuje, pasirinkite jį ir spustelėkite rodyklę aukštyn, kad perkeltumėte į viršų.

Įdėkite diską, kuriame yra operacinė sistema, BIOS įkrovos sekos viršuje
7. Norėdami išsaugoti pakeitimus, spustelėkite Taikyti.
8. Tada spustelėkite Exit ir kompiuteris bus paleistas iš naujo.
Tikimės, kad pakeitus įkrovos seką problema bus išspręsta. Bet ką daryti, jei jūsų BIOS nėra „Legacy Boot“ arba įkrovos parinktis yra pilka? Galite lengvai ištaisyti pilką „Legacy Boot“ parinktį sistemoje „Windows“. Tačiau, jei jis nepasiekiamas, pabandykite kitą pataisymą.
4. Iš naujo nustatykite numatytuosius nustatymus
Jei BIOS parinktis Legacy Boot nepasiekiama, galite atkurti numatytuosius nustatymus atlikdami šiuos veiksmus:
1. Kelias sekundes palaikykite nuspaudę maitinimo mygtuką, kad išjungtumėte įrenginį.
2. Iš naujo paleiskite kompiuterį paspausdami maitinimo mygtuką ir toliau spausdami F2, kol pasirodys BIOS nustatymai.
3. Kairėje pasirinkite General .
4. Tada spustelėkite Įkelti numatytuosius nustatymus .

Spustelėkite Įkelti numatytuosius nustatymus, kad iš naujo nustatytumėte BIOS nustatymus
5. Iššokančiajame įspėjimo lange spustelėkite Gerai .
6. Spustelėkite Exit (Išeiti) .
Įspėjimas : atlikus šį veiksmą bus atkurti numatytieji BIOS nustatymai, todėl galite prarasti atliktus tinkinimus.
Kai „Windows“ rodoma klaida „Neturite leidimo išsaugoti šioje vietoje“, tai neleis jums išsaugoti failų norimuose aplankuose.
„Syslog Server“ yra svarbi IT administratoriaus arsenalo dalis, ypač kai reikia tvarkyti įvykių žurnalus centralizuotoje vietoje.
524 klaida: Įvyko skirtasis laikas yra „Cloudflare“ specifinis HTTP būsenos kodas, nurodantis, kad ryšys su serveriu buvo nutrauktas dėl skirtojo laiko.
Klaidos kodas 0x80070570 yra dažnas klaidos pranešimas kompiuteriuose, nešiojamuosiuose kompiuteriuose ir planšetiniuose kompiuteriuose, kuriuose veikia „Windows 10“ operacinė sistema. Tačiau jis taip pat rodomas kompiuteriuose, kuriuose veikia „Windows 8.1“, „Windows 8“, „Windows 7“ ar senesnė versija.
Mėlynojo ekrano mirties klaida BSOD PAGE_FAULT_IN_NONPAGED_AREA arba STOP 0x00000050 yra klaida, kuri dažnai įvyksta įdiegus aparatinės įrangos tvarkyklę arba įdiegus ar atnaujinus naują programinę įrangą, o kai kuriais atvejais klaida yra dėl sugadinto NTFS skaidinio.
„Video Scheduler Internal Error“ taip pat yra mirtina mėlynojo ekrano klaida, ši klaida dažnai pasitaiko „Windows 10“ ir „Windows 8.1“. Šiame straipsnyje bus parodyta keletas būdų, kaip ištaisyti šią klaidą.
Norėdami pagreitinti „Windows 10“ paleidimą ir sutrumpinti įkrovos laiką, toliau pateikiami veiksmai, kuriuos turite atlikti norėdami pašalinti „Epic“ iš „Windows“ paleisties ir neleisti „Epic Launcher“ paleisti naudojant „Windows 10“.
Neturėtumėte išsaugoti failų darbalaukyje. Yra geresnių būdų saugoti kompiuterio failus ir išlaikyti tvarkingą darbalaukį. Šiame straipsnyje bus parodytos efektyvesnės vietos failams išsaugoti sistemoje „Windows 10“.
Nepriklausomai nuo priežasties, kartais jums reikės pakoreguoti ekrano ryškumą, kad jis atitiktų skirtingas apšvietimo sąlygas ir tikslus. Jei reikia stebėti vaizdo detales ar žiūrėti filmą, turite padidinti ryškumą. Ir atvirkščiai, galbūt norėsite sumažinti ryškumą, kad apsaugotumėte nešiojamojo kompiuterio akumuliatorių.
Ar jūsų kompiuteris atsitiktinai atsibunda ir pasirodo langas su užrašu „Tikrinti, ar nėra naujinimų“? Paprastai tai nutinka dėl MoUSOCoreWorker.exe programos – „Microsoft“ užduoties, padedančios koordinuoti „Windows“ naujinimų diegimą.








