Kaip pataisyti Neturite leidimo išsaugoti šioje „Windows“ vietoje

Kai „Windows“ rodoma klaida „Neturite leidimo išsaugoti šioje vietoje“, tai neleis jums išsaugoti failų norimuose aplankuose.
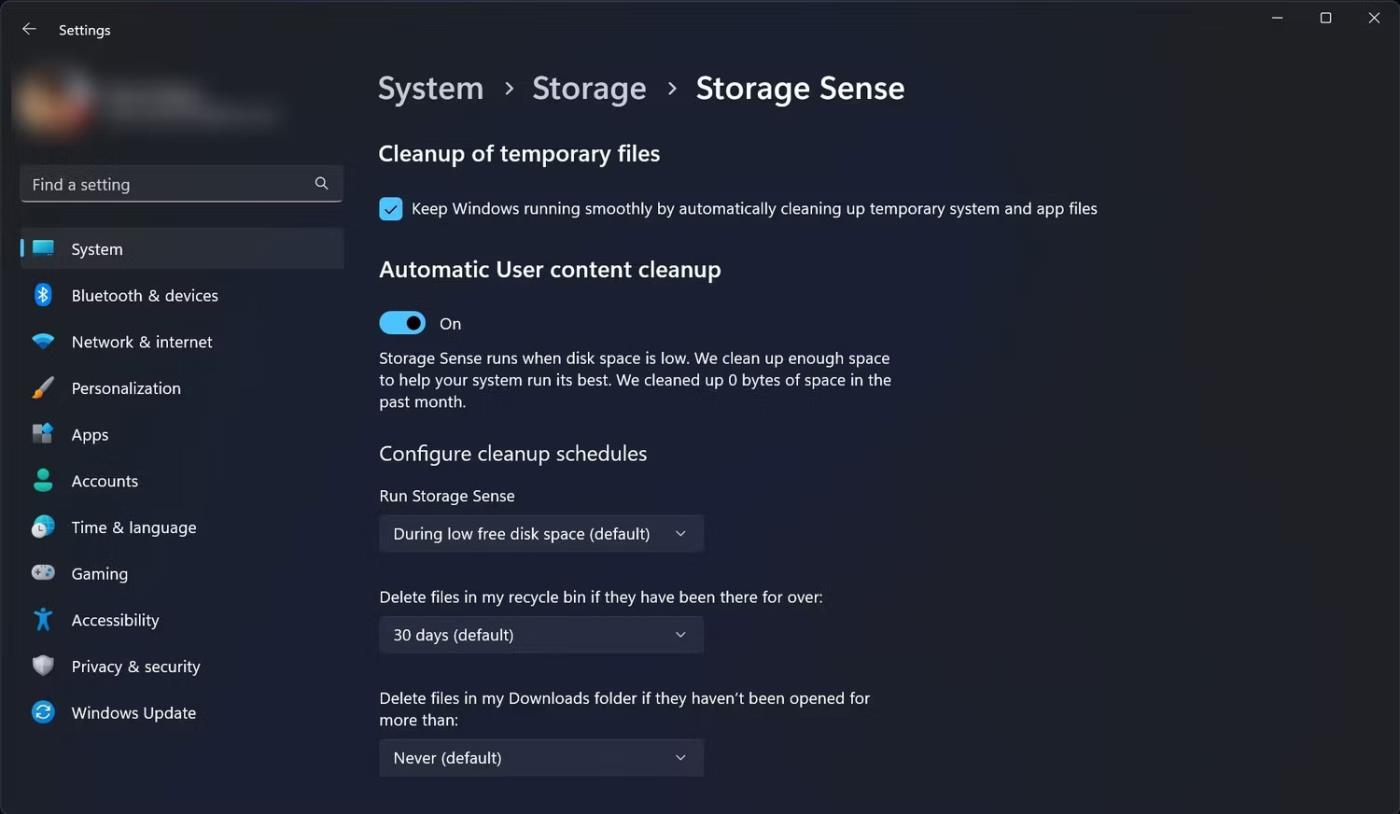
Kai prijungiate išorinį ekraną prie „Windows“ kompiuterio, galite susidurti su klaida „Įvesties signalas už diapazono“. Ši klaida dažniausiai įvyksta, jei prie žemesnės klasės grafikos įrenginio prijungtas didelio atnaujinimo dažnio monitorius. Be to, dar viena dažna šios klaidos priežastis yra didesnės skiriamosios gebos nepalaikymas monitoriuje arba vaizdo plokštėje.
Norėdami ištaisyti šią klaidą, galite pakeisti ekrano skiriamąją gebą, kad ji atitiktų vaizdo plokštės skiriamąją gebą. Be to, sumažinus ekrano atnaujinimo dažnį iki standartinės 60 Hz žymos, galite ištaisyti klaidą. Štai kaip tai padaryti.
1. Pakeiskite ekrano skiriamąją gebą į Windows rekomenduojamą nustatymą
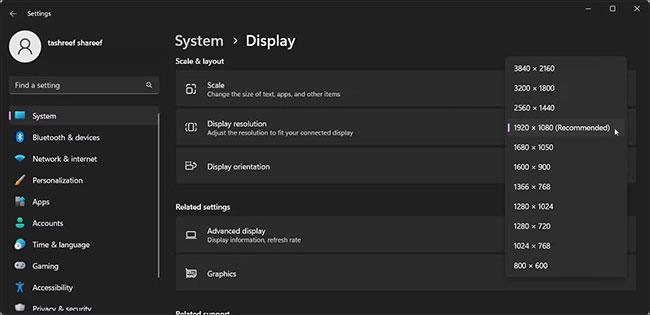
Windows 11 ekrano skiriamoji geba
Vienas iš būdų ištaisyti klaidą „Įvesties signalas už diapazono“ yra nustatyti „Windows“ rekomenduojamą ekrano skiriamąją gebą. Paprastai klaidos pranešime rodoma rekomenduojama ekrano skiriamoji geba, kad būtų lengviau nustatyti ir konfigūruoti ekrano nustatymus. Jei ne, „Windows“ gali automatiškai aptikti ir pasiūlyti tai nustatymų programoje.
Vieno monitoriaus sąrankoje be vaizdo signalo turėsite įjungti saugųjį režimą, kad pamatytumėte ekrano nustatymus. Taigi, peržiūrėkite Quantrimang.com vadovą, kaip paleisti saugųjį režimą sistemoje Windows , tada atlikite toliau nurodytus veiksmus.
Norėdami pakeisti ekrano skiriamąją gebą:
2. Sumažinkite ekrano atnaujinimo dažnį
Didelio atnaujinimo dažnio ekranas puikiai tinka darbui ir žaidimams. Tačiau jei turite seną vaizdo plokštę, didelis šiuolaikinių monitorių atnaujinimo dažnis gali sukelti klaidą „Įvesties signalas už diapazono ribų“.
Norėdami ištaisyti šią klaidą, pabandykite sumažinti ekrano atnaujinimo dažnį iki standartinio 60 Hz. Kai klaida bus išspręsta, galite naudoti parinktis, kad surastumėte didesnio atnaujinimo dažnio konfigūraciją be klaidos.
Vėlgi, atlikite šiuos veiksmus saugiuoju režimu, jei turite vieną monitorių.
Norėdami pakeisti ekrano atnaujinimo dažnį sistemoje Windows:
1. Paspauskite Win + I , kad atidarytumėte nustatymus.
2. Skirtuke Sistema slinkite žemyn ir spustelėkite Rodyti.
3. Slinkite žemyn iki skyriaus Susiję nustatymai ir spustelėkite Išplėstinis ekranas.
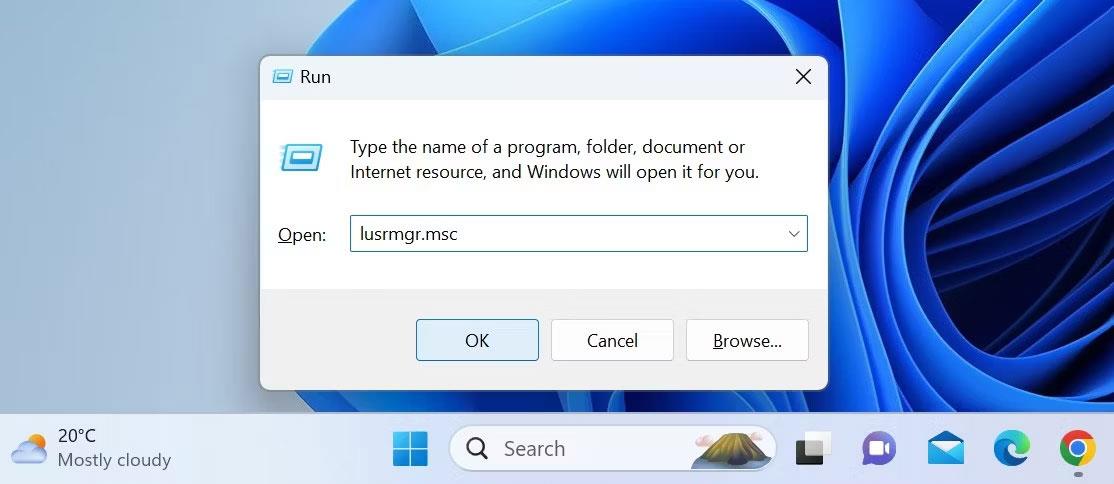
Išplėstinis ekranas sistemoje „Windows 11“.
4. Spustelėkite išskleidžiamąjį meniu Pasirinkite ekraną, kad peržiūrėtumėte arba pakeistumėte jo nustatymus, ir pasirinkite ekraną. Norėdami nustatyti vieną monitorių, tiesiog pereikite prie kito veiksmo.
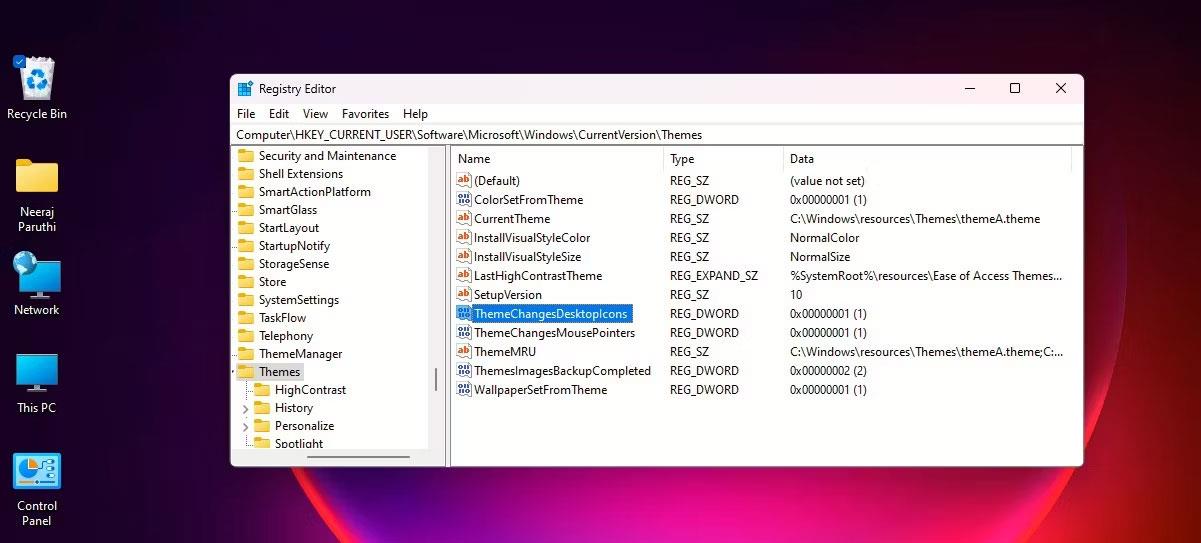
Pasirinkite ekraną, kad peržiūrėtumėte jo nustatymus
5. Tada dalyje Ekrano informacija spustelėkite Display adapterio ypatybės, skirtos Display X.
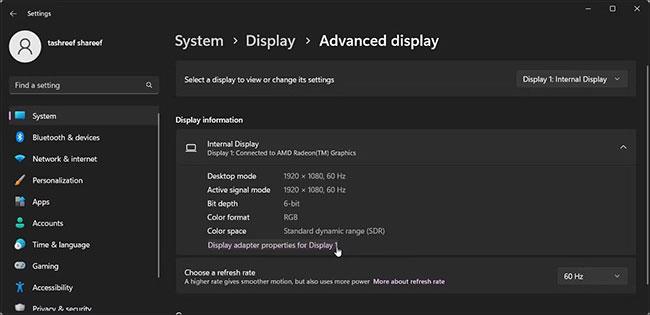
„Windows 11“ rodo adapterio ypatybes
6. Dialogo lange Ypatybės atidarykite skirtuką Monitorius .
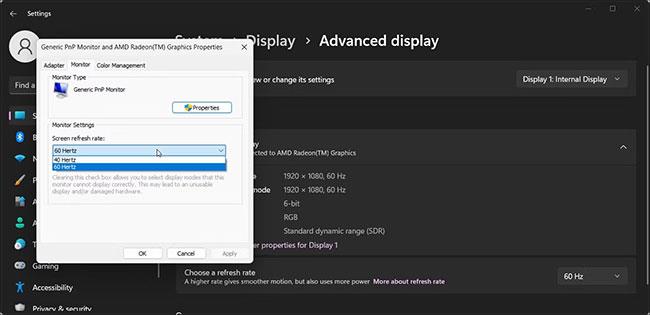
Vaizdo adapterio ypatybės rodomos „Windows 11“.
7. Spustelėkite išskleidžiamąjį meniu Ekrano atnaujinimo dažnis ir pasirinkite 60 Hertz.
8. Spustelėkite Taikyti > Gerai, kad išsaugotumėte pakeitimus.

„Windows 11“ pasirenka atnaujinimo dažnį
9. Arba spustelėkite išskleidžiamąjį meniu Pasirinkti atnaujinimo dažnį dalyje Display information ir pasirinkite 60Hz.
10. Spustelėkite Išlaikyti pakeitimus , kad patvirtintumėte veiksmą.
Gali reikėti paleisti iš naujo, kad išsaugotumėte pakeitimus ir išeitumėte iš saugaus režimo. Paleidus iš naujo, ekranas pradės gauti signalą.
Dabar, kai klaida išspręsta, atidarykite ekrano adapterio ypatybes ir palaipsniui padidinkite atnaujinimo dažnį. Darykite tai tol, kol rasite gerą balansą tarp didesnio ekrano atnaujinimo dažnio ir ekrano adapterio suderinamumo.
3. Atnaujinkite grafikos tvarkyklę
Dėl nesuderinamų arba pasenusių grafikos tvarkyklių prijungtas monitorius gali sutrikti. Norėdami išspręsti problemą, įdiekite naujausią turimą vaizdo plokštės tvarkyklę. Naršykite Quantrimang.com instrukcijas, kaip atnaujinti grafikos tvarkykles Windows kompiuteriuose .
Įsitikinkite, kad įjungdami saugųjį režimą naudokite parinktį „Saugus režimas su tinklu“ , nes tai įjungs interneto ryšį ir galėsite atsisiųsti naujų tvarkyklių.
Ši klaida dažnai įvyksta sistemose su pasenusiomis vaizdo plokštėmis arba senesniais monitoriais, kurie palaiko mažesnį atnaujinimo dažnį. Norėdami ištaisyti klaidą, nustatykite rekomenduojamą ekrano skiriamąją gebą ir standartinį 60 Hz atnaujinimo dažnį. Jei problema išlieka, įdiekite laukiančius ekrano tvarkyklės naujinimus, kad išspręstumėte problemą.
Kai „Windows“ rodoma klaida „Neturite leidimo išsaugoti šioje vietoje“, tai neleis jums išsaugoti failų norimuose aplankuose.
„Syslog Server“ yra svarbi IT administratoriaus arsenalo dalis, ypač kai reikia tvarkyti įvykių žurnalus centralizuotoje vietoje.
524 klaida: Įvyko skirtasis laikas yra „Cloudflare“ specifinis HTTP būsenos kodas, nurodantis, kad ryšys su serveriu buvo nutrauktas dėl skirtojo laiko.
Klaidos kodas 0x80070570 yra dažnas klaidos pranešimas kompiuteriuose, nešiojamuosiuose kompiuteriuose ir planšetiniuose kompiuteriuose, kuriuose veikia „Windows 10“ operacinė sistema. Tačiau jis taip pat rodomas kompiuteriuose, kuriuose veikia „Windows 8.1“, „Windows 8“, „Windows 7“ ar senesnė versija.
Mėlynojo ekrano mirties klaida BSOD PAGE_FAULT_IN_NONPAGED_AREA arba STOP 0x00000050 yra klaida, kuri dažnai įvyksta įdiegus aparatinės įrangos tvarkyklę arba įdiegus ar atnaujinus naują programinę įrangą, o kai kuriais atvejais klaida yra dėl sugadinto NTFS skaidinio.
„Video Scheduler Internal Error“ taip pat yra mirtina mėlynojo ekrano klaida, ši klaida dažnai pasitaiko „Windows 10“ ir „Windows 8.1“. Šiame straipsnyje bus parodyta keletas būdų, kaip ištaisyti šią klaidą.
Norėdami pagreitinti „Windows 10“ paleidimą ir sutrumpinti įkrovos laiką, toliau pateikiami veiksmai, kuriuos turite atlikti norėdami pašalinti „Epic“ iš „Windows“ paleisties ir neleisti „Epic Launcher“ paleisti naudojant „Windows 10“.
Neturėtumėte išsaugoti failų darbalaukyje. Yra geresnių būdų saugoti kompiuterio failus ir išlaikyti tvarkingą darbalaukį. Šiame straipsnyje bus parodytos efektyvesnės vietos failams išsaugoti sistemoje „Windows 10“.
Nepriklausomai nuo priežasties, kartais jums reikės pakoreguoti ekrano ryškumą, kad jis atitiktų skirtingas apšvietimo sąlygas ir tikslus. Jei reikia stebėti vaizdo detales ar žiūrėti filmą, turite padidinti ryškumą. Ir atvirkščiai, galbūt norėsite sumažinti ryškumą, kad apsaugotumėte nešiojamojo kompiuterio akumuliatorių.
Ar jūsų kompiuteris atsitiktinai atsibunda ir pasirodo langas su užrašu „Tikrinti, ar nėra naujinimų“? Paprastai tai nutinka dėl MoUSOCoreWorker.exe programos – „Microsoft“ užduoties, padedančios koordinuoti „Windows“ naujinimų diegimą.








