Kaip pataisyti Neturite leidimo išsaugoti šioje „Windows“ vietoje

Kai „Windows“ rodoma klaida „Neturite leidimo išsaugoti šioje vietoje“, tai neleis jums išsaugoti failų norimuose aplankuose.
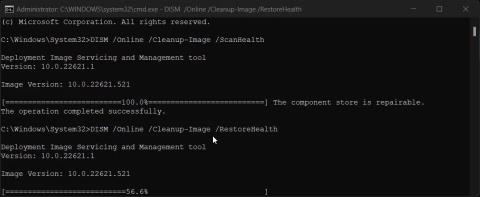
Jūsų kompiuteryje yra vadinamasis prieigos kontrolės sąrašas (ACL). Jos užduotis yra nurodyti „Windows“, kuriuos išteklius, pvz., failus ir aplankus, vartotojai gali pasiekti jūsų kompiuteryje. Jei kažkas sugadina ACL, bandydami pasiekti tam tikrus „Windows“ išteklius galite susidurti su klaida „Prieigos kontrolės įrašas sugadintas“.
Šiame straipsnyje bus parodyta, kaip „Windows“ kompiuteryje pašalinti klaidą „Prieigos valdymo įrašas sugadintas“.
1. Atlikite SFC arba CHKDSK nuskaitymą
Vykdant SFC nuskaitymą galima ištaisyti klaidą taisant sugadintus sistemos failus, susijusius su normaliu ACL veikimu. Jei failų trūksta, DISM nuskaitymas pakeis juos talpykloje saugomais „Windows“ sistemos vaizdo failais. Jei šie du nuskaitymai nepadeda, problema gali būti susijusi su standžiojo disko klaida, kurią galite išspręsti nuskaitydami CHKDSK .
Nuskaitykite DISM
Aukščiau pateikti įrankiai yra integruoti sistemoje Windows, kad padėtų taisyti sugadintus ar probleminius failus, todėl turėtumėte susipažinti, kaip ir kada juos naudoti.
2. Uždarykite visas universaliosios Windows platformos (UWP) programas
Kartais UWP programos gali užrakinti išteklius, kai jos veikia smėlio dėžės aplinkoje. Kai jie tai padarys, galite gauti klaidos pranešimą „Prieigos kontrolės įrašas sugadintas“. Norėdami tai išspręsti, uždarykite UWP programą, kurią įtariate kaltininku, tada atnaujinkite arba įdiekite iš naujo.
3. Pakeiskite paveikto failo arba aplanko nuosavybės teisę
Perėmus failo ar aplanko nuosavybės teisę kartais gali būti išspręsta klaida „Prieigos kontrolės įrašas sugadintas“. Norėdami tai padaryti, atlikite toliau nurodytus veiksmus.
1. Dešiniuoju pelės mygtuku spustelėkite failą arba aplanką ir pasirinkite Ypatybės .

„Windows 11“ kontekstinis meniu
2. Pasirinkite skirtuką Sauga , tada apačioje spustelėkite Advanced , kad atidarytumėte failo langą Advanced Securities .
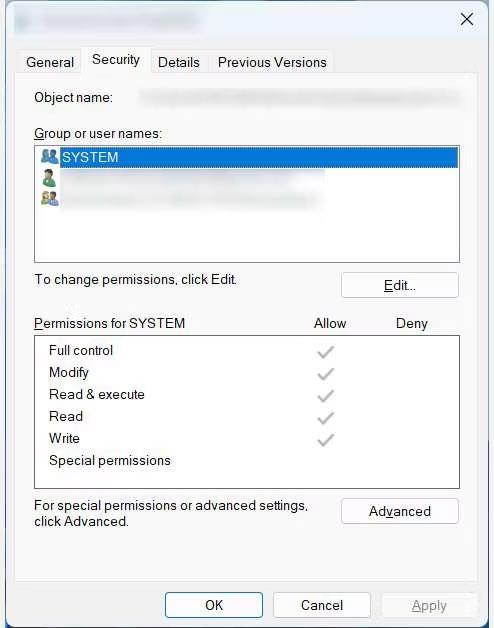
„Windows“ saugos skirtukas
3. Šalia Savininkas patikrinkite, ar jūsų naudotojo vardas nurodytas kaip failo arba aplanko savininkas. Jei ne, tai gali būti problema. Taigi, spustelėkite nuorodą Keisti šalia, kad atidarytumėte langą Pasirinkti vartotoją arba grupę .
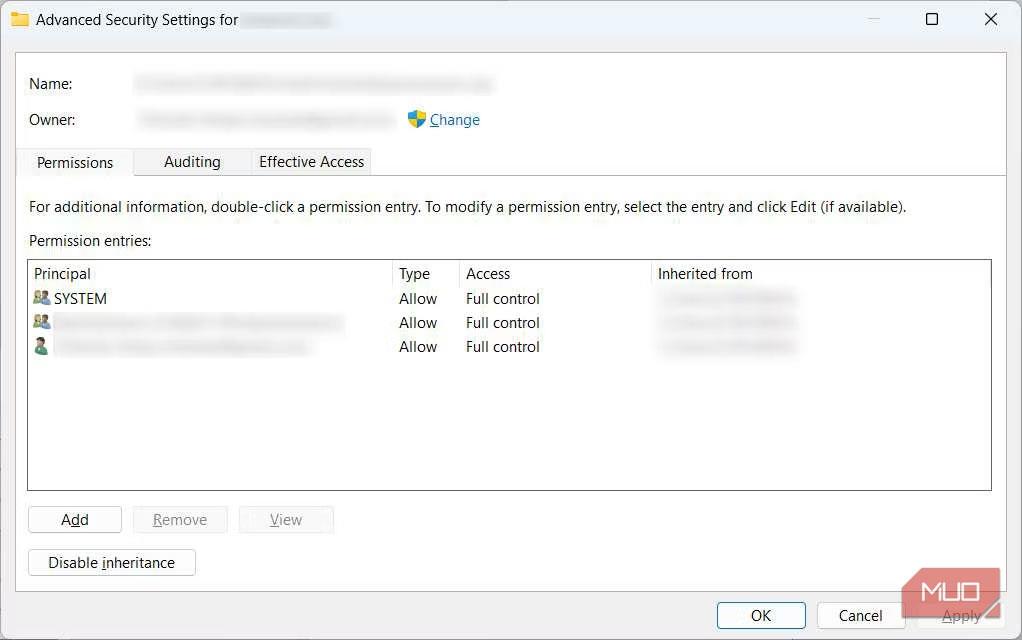
Failų išplėstinių nustatymų langas sistemoje „Windows“.
4. Spustelėkite Advanced , kad atidarytumėte langą Select User or Group (Advanced) .
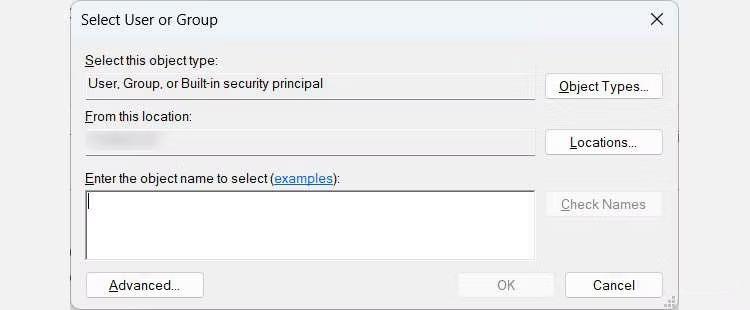
Pasirinkite vartotojo arba grupės (išplėstinė) langą sistemoje Windows
5. Spustelėkite Rasti dabar , kad ieškotumėte galimų vartotojų Windows kompiuteryje.
Vartotojo paieška galima „Windows“ kompiuteriuose
6. Paieškos rezultatuose apačioje pasirinkite savo vartotojo vardą ir spustelėkite Gerai.
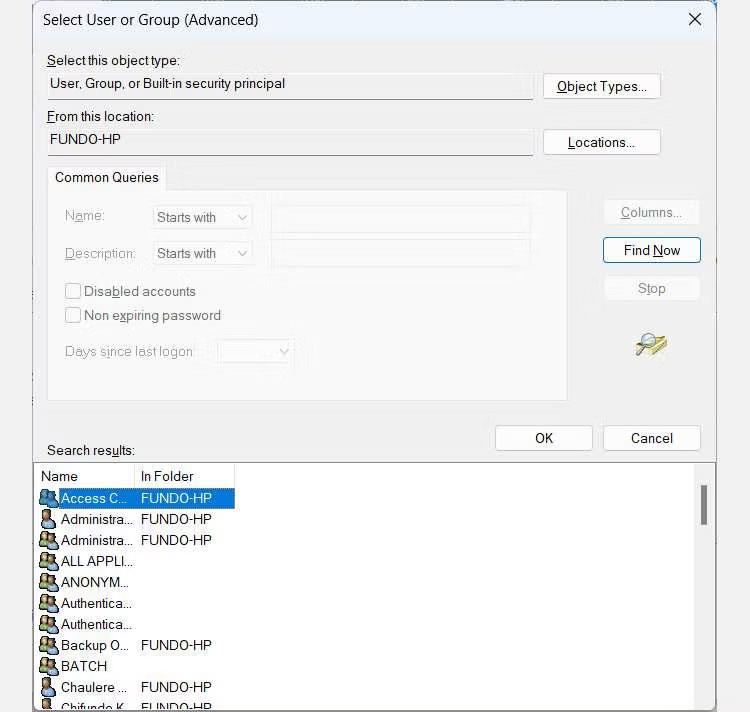
Naudotojų sąrašas kompiuteryje
7. Grįžkite į langą Pasirinkti vartotoją arba grupę , spustelėkite Gerai.
8. Lange Išplėstiniai vertybiniai popieriai spustelėkite Taikyti > Gerai.
Dabar, kai pakeitėte nuosavybės teisę, pabandykite dar kartą pasiekti failą arba aplanką ir pažiūrėkite, ar klaida vis dar rodoma.
4. Pabandykite pasiekti failą arba aplanką iš kitos vartotojo paskyros
Kartais klaida atsiranda dėl to, kad jūsų vartotojo paskyra sugadinta, o tai reiškia, kad visi pirmiau minėti pataisymai greičiausiai nepavyks. Ką galite padaryti, tai sukurti kitą vartotojo abonementą sistemoje Windows trikčių šalinimo tikslais.
Pabandykite pasiekti failą ar aplanką (jeigu jis yra viešai pasiekiamame aplanke) ir, jei klaida nepasirodo, galite perkelti reikiamus failus iš senosios paskyros į naują.
5. Atkurkite prieigos kontrolės sąrašą
Jei nė vienas iš aukščiau pateiktų sprendimų neveikia, gali būti laikas atkurti ACL. Norėdami tai padaryti, pirmiausia sukurkite atsarginę „Windows 10“ arba „Windows 11“ kompiuterio atsarginę kopiją.
Tada iš naujo nustatykite „Windows“ kompiuterio gamyklinius nustatymus ir pašalinsite klaidą „Prieigos valdymo įrašas sugadintas“.
Kai „Windows“ rodoma klaida „Neturite leidimo išsaugoti šioje vietoje“, tai neleis jums išsaugoti failų norimuose aplankuose.
„Syslog Server“ yra svarbi IT administratoriaus arsenalo dalis, ypač kai reikia tvarkyti įvykių žurnalus centralizuotoje vietoje.
524 klaida: Įvyko skirtasis laikas yra „Cloudflare“ specifinis HTTP būsenos kodas, nurodantis, kad ryšys su serveriu buvo nutrauktas dėl skirtojo laiko.
Klaidos kodas 0x80070570 yra dažnas klaidos pranešimas kompiuteriuose, nešiojamuosiuose kompiuteriuose ir planšetiniuose kompiuteriuose, kuriuose veikia „Windows 10“ operacinė sistema. Tačiau jis taip pat rodomas kompiuteriuose, kuriuose veikia „Windows 8.1“, „Windows 8“, „Windows 7“ ar senesnė versija.
Mėlynojo ekrano mirties klaida BSOD PAGE_FAULT_IN_NONPAGED_AREA arba STOP 0x00000050 yra klaida, kuri dažnai įvyksta įdiegus aparatinės įrangos tvarkyklę arba įdiegus ar atnaujinus naują programinę įrangą, o kai kuriais atvejais klaida yra dėl sugadinto NTFS skaidinio.
„Video Scheduler Internal Error“ taip pat yra mirtina mėlynojo ekrano klaida, ši klaida dažnai pasitaiko „Windows 10“ ir „Windows 8.1“. Šiame straipsnyje bus parodyta keletas būdų, kaip ištaisyti šią klaidą.
Norėdami pagreitinti „Windows 10“ paleidimą ir sutrumpinti įkrovos laiką, toliau pateikiami veiksmai, kuriuos turite atlikti norėdami pašalinti „Epic“ iš „Windows“ paleisties ir neleisti „Epic Launcher“ paleisti naudojant „Windows 10“.
Neturėtumėte išsaugoti failų darbalaukyje. Yra geresnių būdų saugoti kompiuterio failus ir išlaikyti tvarkingą darbalaukį. Šiame straipsnyje bus parodytos efektyvesnės vietos failams išsaugoti sistemoje „Windows 10“.
Nepriklausomai nuo priežasties, kartais jums reikės pakoreguoti ekrano ryškumą, kad jis atitiktų skirtingas apšvietimo sąlygas ir tikslus. Jei reikia stebėti vaizdo detales ar žiūrėti filmą, turite padidinti ryškumą. Ir atvirkščiai, galbūt norėsite sumažinti ryškumą, kad apsaugotumėte nešiojamojo kompiuterio akumuliatorių.
Ar jūsų kompiuteris atsitiktinai atsibunda ir pasirodo langas su užrašu „Tikrinti, ar nėra naujinimų“? Paprastai tai nutinka dėl MoUSOCoreWorker.exe programos – „Microsoft“ užduoties, padedančios koordinuoti „Windows“ naujinimų diegimą.








