Kaip pataisyti Neturite leidimo išsaugoti šioje „Windows“ vietoje

Kai „Windows“ rodoma klaida „Neturite leidimo išsaugoti šioje vietoje“, tai neleis jums išsaugoti failų norimuose aplankuose.
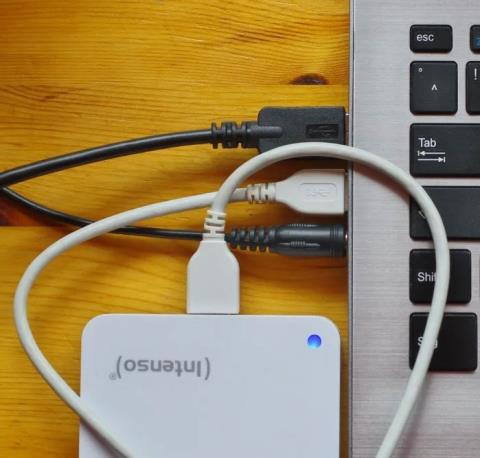
Klaidos kodas 0xc000000f yra dažna Windows kompiuterių klaida. Dažnai kartu su pranešimais, pvz., „Windows nepavyko paleisti“ arba „Jūsų kompiuterį reikia taisyti“ , yra mėlynojo mirties ekrano (BSOD) klaida , kurios nenori matyti joks vartotojas. Laimei, yra keletas paprastų pataisymų, kurie gali greitai paleisti jūsų sistemą.
Kas yra klaidos kodas 0xc000000f?
Klaidos kodas 0xc000000f dažniausiai pasirodo po nepavykusio įkrovos ciklo Windows kompiuteryje. Taip gali nutikti dėl probleminių sistemos failų, sugadintų įkrovos konfigūracijos duomenų ar net vidinių aparatinės įrangos problemų.
Daugumą šių priežasčių galima atsekti dėl naujausių „Windows“ naujinimų arba naujai įdiegtų programų. Todėl diagnozuojant problemą reikia nustatyti pagrindinę priežastį ir atkurti ankstesnę sistemos būseną.
Kaip ištaisyti „Windows“ klaidos kodą 0xc000000f
1. Atjunkite visus išorinius standžiuosius diskus
Pradėkime nuo šio pagrindinio pataisymo, nes buvo įrodyta, kad kai kuriais atvejais jis ištaiso klaidos kodą 0xc000000f.
1. Išjunkite sistemą ir išimkite prie jos prijungtus išorinius standžiuosius diskus. Geriau pašalinkite kiekvieną išorinį įrenginį ir kiekvieną kartą vėl įjunkite sistemą, kad galėtumėte nustatyti, kuris įrenginys yra kaltininkas.

Išoriniai įrenginiai, prijungti prie nešiojamojo kompiuterio
2. Jei klaida išspręsta, galite pabandyti pataisyti sugedusį standųjį diską, kuris neleidžia paleisti sistemos. Jei ne, galite pereiti prie kito pataisymo.
2. Paleiskite failų sistemą ir disko patikrinimą
Disko klaidos ir failų sistemos problemos taip pat gali sukelti klaidą 0xc000000f. Norėdami nuskaityti ir išspręsti šias problemas, turite paleisti komandų eilutę (terminalą) „Windows“ aplinkoje arba iš „Windows“ atkūrimo disko.
1. Jei po kelių bandymų galite paleisti kompiuterį, dešiniuoju pelės mygtuku spustelėkite mygtuką Pradėti ir pasirinkite Komandų eilutė (terminalas) . „Windows 10“ vartotojai gali atidaryti komandų eilutės langą pasirinkę parinktį Vykdyti kaip administratoriui .
„Windows 11“ meniu Pradėti pasirinkite „Windows“ terminalas (administratorius).
2. Paleiskite Chkdsk ir SFC nuskaitymą , kaip aprašyta ankstesnėse Quantrimang.com instrukcijose.
3. Jei negalite pasiekti darbalaukio, turėsite sukurti Windows atkūrimo diską naudodami Windows Media Creation Tool.

„Windows 11“ diegimo laikmenos atsisiuntimo puslapis
4. Norėdami paleisti iš atkūrimo disko, iš naujo paleiskite sistemą ir atidarykite BIOS paspausdami Del, F12 arba kitą ekrane rodomą klavišą. Įkrovos prioriteto nustatymuose turite pakeisti įkrovos diską į USB atkūrimo diską. Šiuos nustatymus galite rasti skirtuke Boot arba atitinkamoje skiltyje, priklausomai nuo pagrindinės plokštės modelio.

Įdiekite įkrovos parinktį BIOS
5. Paleiskite iš USB atmintinės, sukurtos atliekant 3 veiksmą. Rodomose parinktyse pasirinkite Remontuoti kompiuterį .
6. Eikite į Trikčių šalinimas > Išplėstinės parinktys > Komandų eilutė .

„Command Prompt“ parinktis BIOS
7. Įveskite tas pačias komandas, aprašytas 2 veiksme.
3. Paleiskite Windows paleisties taisymą
Jei aukščiau pateiktas pataisymas problemos neišsprendžia, turėtumėte pereiti prie paleisties taisymo metodo. Šiuo metodu bandoma pataisyti failus, reikalingus sėkmingai įkelti į „Windows“ diegimą. Paleisties taisymą galite pasiekti naudodami „Windows“ atkūrimo diską, kurį sukūrėte atlikdami ankstesnį taisymą.
1. Paleiskite atkūrimo diską, kurį sukūrėte ankstesniame skyriuje, ir eikite į Trikčių šalinimas > Išplėstinės parinktys > Paleisties taisymas .

Paleisties taisymo parinktis BIOS
2. „Windows“ iš naujo paleis kompiuterį ir bandys pataisyti sugadintus failus, kurie neleidžia normaliai paleisti sistemos. Jei vis tiek negalite paleisti kompiuterio, pereikite prie kito sąrašo pataisymo.
4. Naudokite sistemos atkūrimą
Kitas būdas grąžinti sistemą į paskutinę stabilią būseną yra naudoti sistemos atkūrimo tašką. Tai atkuria visus tvarkyklės pakeitimus, programų diegimus arba „Windows“ naujinimus, kurie galėjo sutrikdyti sistemą.

Sistemos atkūrimo lange pateikiamos rekomenduojamos atkūrimo parinktys
Vadovaukitės Quantrimang.com sistemos atkūrimo vadovu , kad sužinotumėte, kaip atkurti ankstesnį kompiuterio atkūrimo tašką. Jei šis įrankis nepašalina klaidos 0xc000000f arba jei neturite atkūrimo taško, į kurį galėtumėte grįžti, pabandykite atlikti kitus pataisymus.
5. Atkurkite įkrovos konfigūracijos duomenis
Vienas iš efektyviausių būdų ištaisyti klaidą 0xc000000f yra visiškai atkurti įkrovos konfigūracijos duomenis (BCD). „Windows“ BCD faile saugomi įkrovos užsakymo failai, kurie gali sukelti tam tikrų konfliktų ir neleisti normaliai paleisti sistemos.
Sugadintas BCD failas taip pat gali sukelti daugybę kitų problemų, pvz., „Blogos sistemos konfigūracijos informacijos“ klaidos, todėl ją ištaisę išvengsite kitų problemų.
6. BIOS išjunkite saugų įkrovimą
Jei nė vienas iš aukščiau pateiktų pataisymų jums netinka, galite pabandyti pakoreguoti BIOS, kad išspręstumėte nuolatinę 0xc000000f klaidą. Vienas iš nustatymų, į kurį turėtumėte taikyti, yra saugus įkrovimas, kuris užtikrina, kad kompiuteris bus paleistas tik tada, kai aptinka aparatinę įrangą, kuria pasitiki jūsų originalios įrangos gamintojas (OĮG).
Saugus įkrovimas kartais gali neleisti kompiuteriui paleisti ir rodyti klaidą 0xc000000f. Prieš įeidami į BIOS patikrinkite, ar jūsų sistema palaiko saugų įkrovą .
1. Į Windows paiešką įveskite msinfo32 ir spustelėkite System Information.

Ieškokite sistemos informacijos programos sistemoje „Windows 11“.
2. BIOS režimo skiltyje bus nurodyta UEFI , o Secure Boot State – Įjungta arba Išjungta , jei jūsų sistema palaiko saugų įkrovą. Jei norite naudoti saugaus įkrovimo funkciją, seną BIOS galite konvertuoti į UEFI.

BIOS režimas nustatytas į UEFI
3. Jei jūsų kompiuteris nepalaiko saugaus įkrovimo, galite pereiti prie kitų pataisymų. Jei jūsų įrenginys palaiko saugų įkrovimą, turėtumėte jį išjungti, jei jis nebuvo nustatytas kaip Išjungtas. Iš naujo paleiskite sistemą ir įveskite BIOS.
4. Skirtuke Įkrova , Sauga arba Autentifikavimas raskite parinktį Secure Boot .
5. Nustatykite Secure Boot į Disabled. Paspauskite F10 , kad išsaugotumėte pakeitimus ir iš naujo paleistumėte kompiuterį.
7. Iš naujo nustatykite BIOS
BIOS nustatymas iš naujo arba atnaujinimas yra vienas iš paskutinių būdų, kai nepavyksta atlikti kitų pataisymų. Tai rizikinga procedūra, kuri kartais gali sugadinti sistemą, jei ji atliekama neteisingai arba jei atnaujinimo proceso metu nutrūksta maitinimas.

BIOS rodinys su rodomomis atnaujinimo parinktimis
Prieš bandydami pašalinti šią problemą, turėtumėte turėti patikimą atsarginį maitinimo šaltinį, pvz., UPS arba keitiklį. Įsitikinkite, kad atidžiai sekite vadove nurodytus veiksmus , kaip atnaujinti kompiuterio BIOS .
8. Patikrinkite vidinį laidą
Galiausiai, jei jūsų kompiuteris jį palaiko, galite patikrinti, ar jo viduje nėra kabelių, kurie gali sukelti klaidą 0xc000000f. Kai kurie iš anksto sukurti nešiojamieji ar staliniai kompiuteriai gali prarasti garantiją, jei juos atidarysite. Netgi kompiuteryje, kurį sukūrėte patys, bet kokie drastiški fiziniai vidinių komponentų pakeitimai gali sukelti kitų problemų. Todėl prieš atidarydami stalinį ar nešiojamąjį kompiuterį geriau peržiūrėkite gaminio vadovą.

Kompiuterio viduje
Kai įsitikinsite, išjunkite kompiuterį, pasiekite vidinius laidus ir įsitikinkite, kad jie visiškai prijungti. Jei radote pažeistus ar apdegusius laidus, pakeiskite juos naujais. Viską patikrinę uždarykite kompiuterį ir patikrinkite, ar problema išlieka.
Kai „Windows“ rodoma klaida „Neturite leidimo išsaugoti šioje vietoje“, tai neleis jums išsaugoti failų norimuose aplankuose.
„Syslog Server“ yra svarbi IT administratoriaus arsenalo dalis, ypač kai reikia tvarkyti įvykių žurnalus centralizuotoje vietoje.
524 klaida: Įvyko skirtasis laikas yra „Cloudflare“ specifinis HTTP būsenos kodas, nurodantis, kad ryšys su serveriu buvo nutrauktas dėl skirtojo laiko.
Klaidos kodas 0x80070570 yra dažnas klaidos pranešimas kompiuteriuose, nešiojamuosiuose kompiuteriuose ir planšetiniuose kompiuteriuose, kuriuose veikia „Windows 10“ operacinė sistema. Tačiau jis taip pat rodomas kompiuteriuose, kuriuose veikia „Windows 8.1“, „Windows 8“, „Windows 7“ ar senesnė versija.
Mėlynojo ekrano mirties klaida BSOD PAGE_FAULT_IN_NONPAGED_AREA arba STOP 0x00000050 yra klaida, kuri dažnai įvyksta įdiegus aparatinės įrangos tvarkyklę arba įdiegus ar atnaujinus naują programinę įrangą, o kai kuriais atvejais klaida yra dėl sugadinto NTFS skaidinio.
„Video Scheduler Internal Error“ taip pat yra mirtina mėlynojo ekrano klaida, ši klaida dažnai pasitaiko „Windows 10“ ir „Windows 8.1“. Šiame straipsnyje bus parodyta keletas būdų, kaip ištaisyti šią klaidą.
Norėdami pagreitinti „Windows 10“ paleidimą ir sutrumpinti įkrovos laiką, toliau pateikiami veiksmai, kuriuos turite atlikti norėdami pašalinti „Epic“ iš „Windows“ paleisties ir neleisti „Epic Launcher“ paleisti naudojant „Windows 10“.
Neturėtumėte išsaugoti failų darbalaukyje. Yra geresnių būdų saugoti kompiuterio failus ir išlaikyti tvarkingą darbalaukį. Šiame straipsnyje bus parodytos efektyvesnės vietos failams išsaugoti sistemoje „Windows 10“.
Nepriklausomai nuo priežasties, kartais jums reikės pakoreguoti ekrano ryškumą, kad jis atitiktų skirtingas apšvietimo sąlygas ir tikslus. Jei reikia stebėti vaizdo detales ar žiūrėti filmą, turite padidinti ryškumą. Ir atvirkščiai, galbūt norėsite sumažinti ryškumą, kad apsaugotumėte nešiojamojo kompiuterio akumuliatorių.
Ar jūsų kompiuteris atsitiktinai atsibunda ir pasirodo langas su užrašu „Tikrinti, ar nėra naujinimų“? Paprastai tai nutinka dėl MoUSOCoreWorker.exe programos – „Microsoft“ užduoties, padedančios koordinuoti „Windows“ naujinimų diegimą.








