Geriausia nemokama ir mokama „Syslog Server“ programinė įranga, skirta „Windows“.

„Syslog Server“ yra svarbi IT administratoriaus arsenalo dalis, ypač kai reikia tvarkyti įvykių žurnalus centralizuotoje vietoje.

Ar ką tik atnaujinote arba įdiegėte „Windows 10“ operacinę sistemą ir bandydami paleisti kompiuterį pastebite, kad „Windows 10“ nebus paleista? Jei susiduriate su tokia situacija, išbandykite toliau pateiktus sprendimus, kad sužinotumėte, ar jie išsprendžia „Windows 10“ paleidimo problemas.
Daugeliu atvejų „Windows 10“ negali paleisti, kompiuteris gali nesugebėti valdyti operacinės sistemos. Jei paleidžiate kompiuterį ir POST juosta visiškai užsipildo, tada išnyksta, vadinasi, POST procesas sėkmingai baigtas.
Atjunkite visus išorinius įrenginius
Kartais aparatinė įranga gali trukdyti įprastam „Windows“ įkrovos procesui. Tokiu atveju atjunkite visus prie kompiuterio prijungtus įrenginius, pvz., spausdintuvus, skaitytuvus, skaitmeninius fotoaparatus, vaizdo įrašymo įrenginius, USB įrenginius, CD/DVD diskus, MP3 grotuvus, atminties kortelių skaitytuvus ir visus kitus prijungtus išorinius įrenginius. Laikykite tik pelę, ekraną ir klaviatūrą (jei naudojate kompiuterį).
Tai atlikę ištraukite kompiuterį iš sieninio lizdo, išimkite nešiojamojo kompiuterio bateriją, 10–15 sekundžių palaikykite nuspaudę maitinimo mygtuką, tada vėl įjunkite jį į maitinimo lizdą ir paleiskite iš naujo.
Galite internete patikrinti konkretų klaidos pranešimą, kurį gaunate, kai nepavyksta paleisti „Windows 10“. Tokie pranešimai apima juodo ekrano arba mėlynojo mirties ekrano klaidas ir kaip jas ištaisyti .
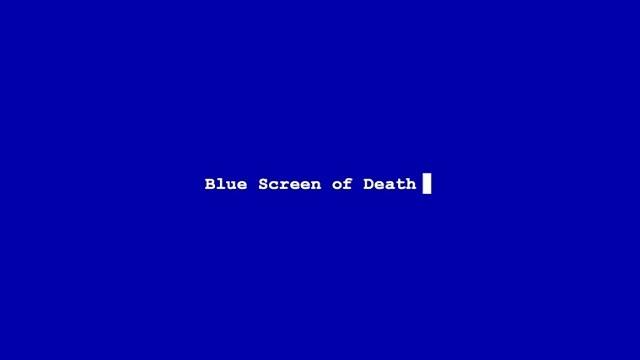
Patikrinkite konkretų gautą klaidos pranešimą
„Windows nepavyko paleisti“ 0xc00000f
Vienas iš dažniausiai pasitaikančių klaidų kodų, susijusių su „Windows 10“ nepasileidimu, yra „Windows Failed to Start“ 0xc00000f . Dažniausiai minima priežastis yra BCD (arba įkrovos konfigūracijos duomenų) klaida.
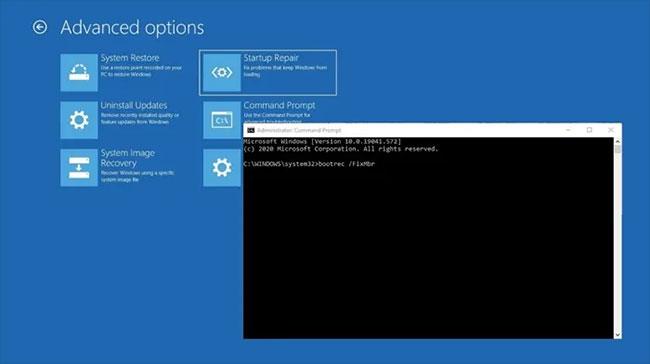
„Windows Failed to Start“ 0xc00000f yra vienas iš dažniausiai pasitaikančių klaidų kodų
Geriausias būdas ištaisyti šią klaidą yra pataisyti BCD. Atlikite šiuos veiksmus:
Kai turėsite atkūrimo laikmeną, įdėkite ją į kompiuterį, tada iš naujo paleiskite kompiuterį. Įrenginys bus paleistas tiesiai į atkūrimo laikmeną. (Priešingu atveju turėsite galimybę pasirinkti atkūrimo diską, kol paleidžiamas kompiuteris). „Windows“ sąrankos ekrane spustelėkite Kitas , tada spustelėkite „Pataisyti kompiuterį“ .
Eikite į Trikčių šalinimas > Komandų eilutė , tada įveskite šias komandas:
bootrec /FixMbr
bootrec /FixBoot
bootrec /ScanOs
bootrec /RebuildBcdPo šios paskutinės komandos komandų eilutėje įveskite exit , paspauskite Enter ir iš naujo paleiskite kompiuterį (nereikia įdėti diegimo laikmenos).
4. Patikrinkite pagrindinės plokštės jungtį

Patikrinkite pagrindinės plokštės jungtį
Jei ekranas visiškai tuščias, kai „Windows“ bando paleisti, gali būti naudinga pažvelgti į vidų ir įsitikinti, kad visa aparatinė įranga tinkamai įdiegta, kaip turėtų. Štai pagrindiniai ingredientai, į kuriuos turėtumėte atsižvelgti:
- Atmintis / RAM : RAM yra mažų, plonų juostelių pavidalu, kurios gali lengvai nukristi, jei netyčia ką nors padarysite su kompiuteriu. Šiuolaikiniai nešiojamieji kompiuteriai dažnai laiko RAM apačioje esančiame skyriuje, tai reiškia, kad norint patikrinti RAM, nereikia atidaryti viso įrenginio. Atidarykite RAM skyrių, išimkite RAM ir vėl įdėkite, kad įsitikintumėte, jog jis patikimai prijungtas.
- Operacinės sistemos kietasis diskas : Kita galimybė yra tai, kad pagrindinis Windows standusis diskas buvo atjungtas nuo pagrindinės plokštės (arba maitinimo šaltinio). Tvirtai įspauskite SATA kabelį ir įsitikinkite, kad jis taip pat prijungtas prie PSU.
- PCI-E kortelė : mažai tikėtina, bet vis tiek įmanoma, kad atjungtas GPU ar kitas PCI-Express įrenginys gali neleisti Windows paleisti. Įsitikinkite, kad visi įrenginiai tinkamai prijungti.
5. Paleiskite saugiuoju režimu
Saugusis režimas paleidžia kompiuterį su ribotais failais ir tvarkyklėmis, tačiau „Windows“ vis tiek veiks. Norėdami sužinoti, ar įjungtas saugusis režimas, ekrano kampuose matysite žodžius. Žr.: Kaip įjungti saugųjį režimą „Windows 10“, kai pradedate žinoti, kaip tai padaryti.
Jei „Windows 10“ nepasileidžianti problema išlieka, patikrinkite, ar ji neatsiranda, kai kompiuteris veikia saugiuoju režimu.
Jei „Windows 10“ nepaleidžiama problema saugiuoju režimu nekyla, tada jūsų numatytieji nustatymai ir pagrindinės tvarkyklės neprisideda prie problemos.
Jei tai nepadeda, išbandykite kitą sprendimą.
Kompiuterio atkūrimas leidžia pasirinkti, kuriuos failus norite palikti arba ištrinti, tada iš naujo įdiegti „Windows“.
Pastaba : visi jūsų asmeniniai failai bus ištrinti ir nustatymai bus atkurti iš naujo. Visos jūsų įdiegtos programos bus pašalintos ir iš naujo bus įdiegtos tik iš anksto įdiegtos programos, kurios buvo pateiktos kartu su kompiuteriu.
Jei po atnaujinimo Windows 10 nepavyksta paleisti, naudokite sistemos atkūrimą saugiuoju režimu, kad sukurtumėte atkūrimo tašką, kai įdiegiate naujas programas, tvarkykles ar Windows naujinimus arba kai kuriate atkūrimo tašką rankiniu būdu.
Sistemos atkūrimas neturi įtakos asmeniniams failams. Tačiau jis ištrins programas, tvarkykles ir naujinimus, įdiegtus po to, kai bus sukurtas atkūrimo taškas.
1 veiksmas: įdėkite USB arba Windows diegimo diską, tada iš naujo paleiskite kompiuterį. Pamatysite pranešimą, kuriame prašoma paspausti bet kurį klavišą, kad paleistumėte iš DVD ( Paspauskite bet kurį klavišą, kad paleistumėte iš DVD ).
2 veiksmas: paspauskite bet kurį klavišą, kad paleistumėte iš DVD.
3 veiksmas: kai pamatysite puslapį „Įdiegti Windows“ , spustelėkite „Remontuoti kompiuterį“ , kad paleistumėte „Remontuoti kompiuterį“ .
4 veiksmas: „WinRE“ eikite į parinkties pasirinkimo ekraną .
5 veiksmas: spustelėkite Trikčių šalinimas.
6 veiksmas: spustelėkite Išplėstinės parinktys.
7 veiksmas: spustelėkite Automatinis taisymas.
Norėdami tai padaryti, turite atsisiųsti „Windows 10 ISO“, tada sukurti medijos kūrimo įrankį. Tai galite padaryti iš kito kompiuterio.
Pastaba : jei nematote pranešimo Paspauskite bet kurį klavišą, kad paleistumėte iš DVD , turite pakeisti įkrovos tvarką BIOS nustatymuose, kad paleistumėte iš disko arba USB.
Būkite atsargūs keisdami BIOS nustatymus, nes BIOS sąsaja skirta pažengusiems kompiuterių vartotojams. Pakeitus nustatymus kompiuteris gali būti netinkamai paleidžiamas.
Atnaujinti BIOS turėtumėte tik prireikus, pvz., sprendžiant suderinamumo problemas. Tai gali būti sudėtinga ir dėl bet kokios klaidos kompiuteris gali neveikti.
Atlikite tikslius toliau nurodytus veiksmus, kad pakeistumėte įkrovos tvarką, tada atlikite taisymą:
1 veiksmas: perkrovimo metu patikrinkite, ar nėra instrukcijų, kaip įprastai nutraukti įkrovą.
2 veiksmas: eikite į BIOS sąrankos priemonę . Dauguma kompiuterių šiai sąrankai pradėti naudoja klavišus F2, F10, ESC arba DELETE .
3 veiksmas: BIOS sąrankos priemonėje raskite skirtuką Boot Order, Boot Options arba Boot .
4 veiksmas: naudokite rodyklių klavišus, kad pereitumėte prie įkrovos tvarkos.
5 veiksmas: paspauskite Enter.
6 veiksmas: Įkrovos sąraše raskite išimamą įrenginį (CD, DVD arba USB atmintinę) .
7 veiksmas: naudokite rodyklių klavišus, norėdami perkelti diską į viršų, kad jis būtų pirmoje paleidimo sąrašo pozicijoje.
8 veiksmas: paspauskite Enter.
B9: įkrovos seka pakeista į paleidimą iš DVD, CD arba USB atmintinės.
B10: paspauskite F10 , kad išsaugotumėte pakeitimus ir išeitumėte iš BIOS sąrankos priemonės .
11 veiksmas: patvirtinimo lange spustelėkite Taip .
12 veiksmas: kompiuteris bus paleistas iš naujo įprastai.
13 veiksmas: leiskite nuskaitymui paleisti kelias minutes ir pašalinkite visas jūsų kompiuterį užkrečiančias kenkėjiškas programas.
B14: pasirinkite pageidaujamą kalbą, valiutą, laiką, klaviatūrą ar kitą įvesties metodą.
15 veiksmas: spustelėkite Pirmyn.
16 veiksmas: spustelėkite Remontuoti kompiuterį .
17 veiksmas: pasirinkite operacinę sistemą, kurią norite taisyti (šiuo atveju Windows 10).
18 veiksmas: spustelėkite Pirmyn.
19 veiksmas: ekrane Pasirinkite parinktį pasirinkite Trikčių šalinimas.
20 veiksmas: pasirinkite Išplėstinės parinktys.
21 veiksmas: spustelėkite sistemos atkūrimas arba paleisties taisymas.
Baigę taisyti patikrinkite, ar „Windows 10“ įkrovos problema išnyksta, jei ne, išbandykite kitą sprendimą.
Galite išbandyti įvairius vaizdo išvesties derinius, pvz., toliau pateiktą, ir pamatyti, ar Windows 10 įkrovos problema išlieka:
Prijunkite prie kito adapterio iš integruotos grafikos prie atskiros kortelės arba atvirkščiai
Prijunkite prie kitos išvesties iš HDMI į DVI, „DisplayPort“ prie VGA arba bet kokio kito derinio
B1: iš naujo paleiskite kompiuterį.
2 veiksmas: Kai rodomas prisijungimo ekranas, laikykite nuspaudę klavišą SHIFT , kol pasirenkate Maitinimas > Paleisti iš naujo .
3 veiksmas: Kai kompiuteris paleidžiamas iš naujo, ekrane pasirinkite Pasirinkti parinktį pasirinkite Trikčių šalinimas.
4 veiksmas: spustelėkite Išplėstinės parinktys.
5 veiksmas: spustelėkite Paleisties nustatymai.
6 veiksmas: spustelėkite Paleisti iš naujo.
7 veiksmas: Kai jis bus paleistas iš naujo, pamatysite parinkčių sąrašą. Pasirinkite 5 arba F5 , kad pasirinktumėte saugųjį režimą su tinklu .
Saugus režimas su tinklu paleidžia „Windows“ saugiuoju režimu, įskaitant tinklo tvarkykles ir paslaugas, kurių reikia norint pasiekti internetą ar kitus kompiuterius tame pačiame tinkle.
Įjungę saugųjį režimą, galite atlikti šiuos veiksmus, kad išspręstumėte „Windows 10“ neįsikrovimo problemą:
Atlikite švarią įkrovą , kad pašalintumėte visus programinės įrangos konfliktus, dėl kurių gali kilti problema.
Kompiuterio švarios įkrovos atlikimas padeda sumažinti su programine įranga susijusius konfliktus, kurie gali paaiškinti pagrindinę „Windows 10“ įkrovos gedimo priežastį. Šiuos konfliktus gali sukelti programos ir paslaugos, kurios paleidžiamos ir veikia fone, kai įprastai paleidžiate „Windows“.
„Syslog Server“ yra svarbi IT administratoriaus arsenalo dalis, ypač kai reikia tvarkyti įvykių žurnalus centralizuotoje vietoje.
524 klaida: Įvyko skirtasis laikas yra „Cloudflare“ specifinis HTTP būsenos kodas, nurodantis, kad ryšys su serveriu buvo nutrauktas dėl skirtojo laiko.
Klaidos kodas 0x80070570 yra dažnas klaidos pranešimas kompiuteriuose, nešiojamuosiuose kompiuteriuose ir planšetiniuose kompiuteriuose, kuriuose veikia „Windows 10“ operacinė sistema. Tačiau jis taip pat rodomas kompiuteriuose, kuriuose veikia „Windows 8.1“, „Windows 8“, „Windows 7“ ar senesnė versija.
Mėlynojo ekrano mirties klaida BSOD PAGE_FAULT_IN_NONPAGED_AREA arba STOP 0x00000050 yra klaida, kuri dažnai įvyksta įdiegus aparatinės įrangos tvarkyklę arba įdiegus ar atnaujinus naują programinę įrangą, o kai kuriais atvejais klaida yra dėl sugadinto NTFS skaidinio.
„Video Scheduler Internal Error“ taip pat yra mirtina mėlynojo ekrano klaida, ši klaida dažnai pasitaiko „Windows 10“ ir „Windows 8.1“. Šiame straipsnyje bus parodyta keletas būdų, kaip ištaisyti šią klaidą.
Norėdami pagreitinti „Windows 10“ paleidimą ir sutrumpinti įkrovos laiką, toliau pateikiami veiksmai, kuriuos turite atlikti norėdami pašalinti „Epic“ iš „Windows“ paleisties ir neleisti „Epic Launcher“ paleisti naudojant „Windows 10“.
Neturėtumėte išsaugoti failų darbalaukyje. Yra geresnių būdų saugoti kompiuterio failus ir išlaikyti tvarkingą darbalaukį. Šiame straipsnyje bus parodytos efektyvesnės vietos failams išsaugoti sistemoje „Windows 10“.
Nepriklausomai nuo priežasties, kartais jums reikės pakoreguoti ekrano ryškumą, kad jis atitiktų skirtingas apšvietimo sąlygas ir tikslus. Jei reikia stebėti vaizdo detales ar žiūrėti filmą, turite padidinti ryškumą. Ir atvirkščiai, galbūt norėsite sumažinti ryškumą, kad apsaugotumėte nešiojamojo kompiuterio akumuliatorių.
Ar jūsų kompiuteris atsitiktinai atsibunda ir pasirodo langas su užrašu „Tikrinti, ar nėra naujinimų“? Paprastai tai nutinka dėl MoUSOCoreWorker.exe programos – „Microsoft“ užduoties, padedančios koordinuoti „Windows“ naujinimų diegimą.
Šiame straipsnyje paaiškinama, kaip naudoti PuTTY terminalo langą sistemoje Windows, kaip sukonfigūruoti PuTTY, kaip kurti ir išsaugoti konfigūracijas ir kurias konfigūracijos parinktis keisti.








