Geriausia nemokama ir mokama „Syslog Server“ programinė įranga, skirta „Windows“.

„Syslog Server“ yra svarbi IT administratoriaus arsenalo dalis, ypač kai reikia tvarkyti įvykių žurnalus centralizuotoje vietoje.
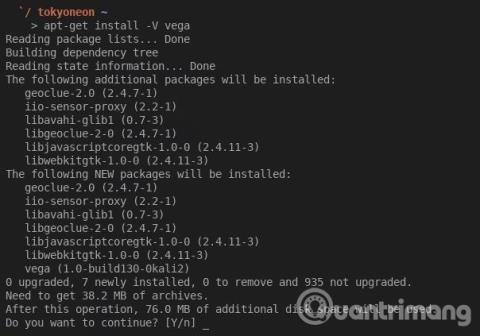
Skirsnių lentelė yra standžiajame diske esanti lentelė, atsakinga už to standžiojo disko skaidinio įrašymą ir apibūdinimą. Apskritai, norint paleisti sistemą, svarbu pasiekti standžiojo disko skaidinį. Todėl, jei skaidinio lentelė yra sugadinta, sistema negali nustatyti skaidinio, iš kurio bus paleista. Be to, šio skaidinio duomenys taip pat bus sugadinti, pvz., PST duomenys.
Vienas iš akivaizdžiausių ženklų, kad skaidinių lentelė sugadinta, yra pranešimas „Netinkama skaidinių lentelė“, atsirandantis paleidžiant sistemą. Tačiau jums nereikia jaudintis, kai susiduriate su šia problema, atlikite vieną iš toliau nurodytų būdų.
Kaip ištaisyti „Netinkamos skaidinių lentelės“ klaidą sistemoje „Windows“.

Paprastai šios klaidos priežastis yra ta, kad prie kompiuterio prijungta per daug išorinių standžiųjų diskų, todėl įkrovos proceso metu atsiranda klaidų. Tokiu atveju tereikia išjungti kompiuterį ir atjungti visus išorinius standžiuosius diskus. Tada iš naujo paleiskite sistemą ir eikite į BIOS , kad sukonfigūruotumėte įkrovos tvarką, pašalindami viską, išskyrus vidinį standųjį diską. Galiausiai iš naujo paleiskite „Windows“, kad patikrintumėte, ar ši klaida išnyko, ar ne.
Iš visų standžiojo disko skaidinių tik vienas nustatytas įgalinti paleisti. Taigi ši klaida tikrai pasirodys, jei standžiajame diske yra du ar daugiau aktyvių skaidinių. Tokiu atveju turėtumėte patikrinti ir pakeisti skaidinio būseną atlikdami šiuos veiksmus.
1 veiksmas: Pirmiausia paleiskite kompiuterį iš „Windows“ diegimo disko.
2 veiksmas: vadovaukitės instrukcijomis ir spustelėkite „ Remontuoti kompiuterį “.
3 veiksmas: Tada pasirinkite " Windows diegimo diskas " ir spustelėkite " Kitas ".
4 veiksmas: laukelyje „ Sistemos atkūrimo parinktys “ pasirinkite „ Komandų eilutė “.
5 veiksmas: tada įveskite „ diskpart “ ir paspauskite „ Enter “.
6 veiksmas: įveskite " sąrašo tomas " ir paspauskite " Enter ", kad patikrintumėte aktyvius skaidinius. Jei tai aktyvus skaidinys, šalia jo pavadinimo bus „ * “.
7 veiksmas: Tada įveskite „ select volume driveletter “, kad pasirinktumėte garsumą, kurį norite pakeisti į neaktyvų būseną, ir paspauskite „ Enter “.
8 veiksmas: tada įveskite „ neaktyvus “ ir paspauskite „ Enter “.
9 veiksmas: galiausiai pabandykite paleisti iš naujo.
Klaida „Netinkama skaidinių lentelė“ taip pat gali atsirasti dėl sugadinto pagrindinio įkrovos įrašo. Norėdami atkurti MBR, atlikite toliau nurodytus veiksmus.
1 veiksmas: norėdami pradėti, paleiskite „Windows“ iš diegimo disko.
2 veiksmas: tada pasirinkite „ Remontuoti kompiuterį “.
3 veiksmas: tada pasirinkite " Komandų eilutė ".
4 veiksmas: eilės tvarka įveskite kiekvieną komandą „ bootrec /fixboot “, „ bootrec /scanos “, „ bootrec /fixmbr “ ir „ bootrec /rebuildbcd “.
5 veiksmas: galiausiai iš naujo paleiskite kompiuterį.
Jei pirmiau minėti metodai vis tiek negali išspręsti problemos, klaida yra rimtesnė, nei manote. Tokiu atveju galite naudoti trečiosios šalies taisymo įrankį. Yra daug įrankių, kurie gali pataisyti sugadintą skaidinių lentelę, galite pasirinkti patikimą įrankį šiai klaidai ištaisyti.
Bandydami įdiegti Windows į kietojo kūno diską (SSD) rankiniu būdu arba naudodami pasirinktinį vaizdą, galite gauti klaidos pranešimą "Netinkama skaidinių lentelė". Sprendimas labai paprastas, tiesiog atnaujinkite BIOS, bet kadangi negalite paleisti sistemos, turite pasiekti kitą sistemą ir įkrovos USB atmintinę. Norėdami atnaujinti BIOS, atlikite toliau nurodytus veiksmus.
1 veiksmas: kitame kompiuteryje įkiškite įkrovos USB diską į kompiuterį.
2 veiksmas: apsilankykite adresu dell.com/support/home?app=drivers, kad gautumėte naujausią jūsų sistemos tipo BIOS versiją.
3 veiksmas : BIOS kategorijoje raskite naujausią savo sistemos versiją ir spustelėkite Atsisiųsti failą.
4 veiksmas : pasirinkite vieno failo atsisiuntimo parinktį ir spustelėkite Tęsti .
5 veiksmas : išsaugokite failą įkrovos USB atmintinėje
6 veiksmas: atjunkite įkrovos USB diską ir prijunkite jį prie kompiuterio, kuriame įvyksta klaida „Netinkama skaidinių lentelė“.
7 veiksmas : paleiskite arba iš naujo paleiskite kompiuterį
8 veiksmas: paleisties metu paspauskite F12, kad atidarytumėte įkrovos įrenginio meniu. (Gali tekti kelis kartus paspausti F12, kol pamatysite " Ruošiamas vienkartinio įkrovos meniu ").
9 veiksmas : Rodyklių klavišais pasirinkite USB įrenginį iš įrenginių sąrašo ir paspauskite Enter .
10 veiksmas: Jei BIOS .exe failas nepaleidžiamas automatiškai, turite: Į komandų eilutę įveskite E:\XXXXXXX.exe (kur E yra įkrovos USB disko pavadinimas, o XXXXXXXXX yra išsaugoto failo pavadinimas į įkrovos USB diską). Pavyzdžiui, galite įvesti: E:\M6700A08.exe.
11 veiksmas: paspauskite Enter , kad paleistumėte failą ir įdiegtumėte BIOS.
12 veiksmas: po atnaujinimo kompiuteris bus paleistas iš naujo ir galėsite tęsti operacinės sistemos diegimą.
Kitas pataisymas yra atkurti „Windows“ laiką prieš įvykstant klaidai. Paleidę „Windows“ iš diegimo disko, pasirinkite „ Pataisyti kompiuterį“ > „Paleisties taisymas “. Tada sistema pradės ieškoti problemų ir sukurs atitinkamus atkūrimo taškus. Norėdami užbaigti sistemos atkūrimą, galite vadovautis ekrane pateikiamomis instrukcijomis.
Tai turėtumėte daryti tik tada, kai negalite atkurti sistemos. Iš naujo įdiekite sistemą naudodami diegimo diską.
Linkime sėkmės!
Žiūrėti daugiau:
„Syslog Server“ yra svarbi IT administratoriaus arsenalo dalis, ypač kai reikia tvarkyti įvykių žurnalus centralizuotoje vietoje.
524 klaida: Įvyko skirtasis laikas yra „Cloudflare“ specifinis HTTP būsenos kodas, nurodantis, kad ryšys su serveriu buvo nutrauktas dėl skirtojo laiko.
Klaidos kodas 0x80070570 yra dažnas klaidos pranešimas kompiuteriuose, nešiojamuosiuose kompiuteriuose ir planšetiniuose kompiuteriuose, kuriuose veikia „Windows 10“ operacinė sistema. Tačiau jis taip pat rodomas kompiuteriuose, kuriuose veikia „Windows 8.1“, „Windows 8“, „Windows 7“ ar senesnė versija.
Mėlynojo ekrano mirties klaida BSOD PAGE_FAULT_IN_NONPAGED_AREA arba STOP 0x00000050 yra klaida, kuri dažnai įvyksta įdiegus aparatinės įrangos tvarkyklę arba įdiegus ar atnaujinus naują programinę įrangą, o kai kuriais atvejais klaida yra dėl sugadinto NTFS skaidinio.
„Video Scheduler Internal Error“ taip pat yra mirtina mėlynojo ekrano klaida, ši klaida dažnai pasitaiko „Windows 10“ ir „Windows 8.1“. Šiame straipsnyje bus parodyta keletas būdų, kaip ištaisyti šią klaidą.
Norėdami pagreitinti „Windows 10“ paleidimą ir sutrumpinti įkrovos laiką, toliau pateikiami veiksmai, kuriuos turite atlikti norėdami pašalinti „Epic“ iš „Windows“ paleisties ir neleisti „Epic Launcher“ paleisti naudojant „Windows 10“.
Neturėtumėte išsaugoti failų darbalaukyje. Yra geresnių būdų saugoti kompiuterio failus ir išlaikyti tvarkingą darbalaukį. Šiame straipsnyje bus parodytos efektyvesnės vietos failams išsaugoti sistemoje „Windows 10“.
Nepriklausomai nuo priežasties, kartais jums reikės pakoreguoti ekrano ryškumą, kad jis atitiktų skirtingas apšvietimo sąlygas ir tikslus. Jei reikia stebėti vaizdo detales ar žiūrėti filmą, turite padidinti ryškumą. Ir atvirkščiai, galbūt norėsite sumažinti ryškumą, kad apsaugotumėte nešiojamojo kompiuterio akumuliatorių.
Ar jūsų kompiuteris atsitiktinai atsibunda ir pasirodo langas su užrašu „Tikrinti, ar nėra naujinimų“? Paprastai tai nutinka dėl MoUSOCoreWorker.exe programos – „Microsoft“ užduoties, padedančios koordinuoti „Windows“ naujinimų diegimą.
Šiame straipsnyje paaiškinama, kaip naudoti PuTTY terminalo langą sistemoje Windows, kaip sukonfigūruoti PuTTY, kaip kurti ir išsaugoti konfigūracijas ir kurias konfigūracijos parinktis keisti.








