Kaip pataisyti Neturite leidimo išsaugoti šioje „Windows“ vietoje

Kai „Windows“ rodoma klaida „Neturite leidimo išsaugoti šioje vietoje“, tai neleis jums išsaugoti failų norimuose aplankuose.
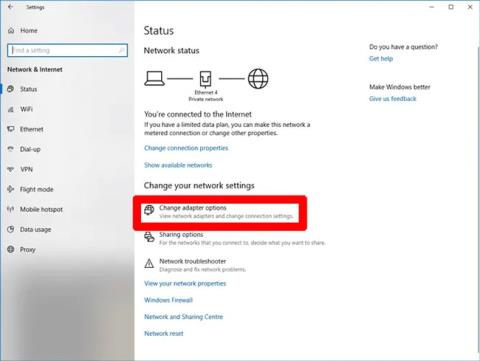
„Microsoft Store“ („Windows Store“) nėra pati populiariausia programų parduotuvė, nes joje yra daug klaidų, problemų ir ji paprastai neveikia stabiliai. Tačiau jame yra keletas gerų dalykų, o vartotojo sąsaja ir bendra patirtis labai pagerėjo nuo „Windows 11“ paleidimo. Tačiau, jei „Microsoft Store“ šiuo metu neveikia, štai kaip ją ištaisyti.
Pastaba : procesas kartais skiriasi „Windows 10“ ir „Windows 11“, todėl straipsnyje bus pateiktos abiejų platformų instrukcijos (jei yra).
Ištaisykite „Windows Store“ neveikiančią klaidą
Toliau pateikiamos pagrindinės priežastys, kodėl jums sunku dirbti su „Microsoft Store“.
Prieš atlikdami atitinkamus pataisymus, yra nedidelis kontrolinis sąrašas dalykų, kuriuos turite patvirtinti:
Jei visa tai yra, bet „Windows Store“ vis tiek neveikia, atlikite toliau nurodytus pataisymus.
Vienas iš dažniausiai pasitaikančių klaidų pranešimų, kurie gali pasirodyti, kai „Microsoft Store“ neveikia, yra klaida „0x80131500“. Taip gali nutikti, jei jūsų kompiuteris jungiasi prie interneto per DNS serverį, kurį automatiškai priskiria jūsų IPT ir (arba) namų tinklo sąranka.
Norėdami pakeisti DNS serverio adresą, eikite į Nustatymai (spustelėkite Pradėti, tada – krumpliaračio piktogramą) > Tinklas ir internetas > Keisti adapterio parinktis .

Prieiga Keisti adapterio parinktis
Tada dešiniuoju pelės mygtuku spustelėkite savo tinklo ryšį, pasirinkite Ypatybės , tada naujame lange slinkite žemyn iki „Internet Protocol Version 4 (TCP/IPv4)“ , spustelėkite jį dešiniuoju pelės mygtuku ir pasirinkite Ypatybės.

Eikite į tinklo ryšio ypatybes
Lauke Pageidaujamas DNS serveris įveskite adresą 1.1.1.1 , kuris yra bendrasis „Cloudfare“ DNS sprendiklis. Spustelėkite Gerai ir tikimės, kad „Microsoft Store“ vėl pradės veikti.

Įveskite adresą 1.1.1.1
Taip pat galite pabandyti naudoti „Google“ viešuosius DNS serverius su šiais IP adresais:
Vienas iš būdų, kuris skamba keistai, bet yra labai efektyvus sprendžiant problemas, su kuriomis susiduriama Windows 10 parduotuvėje, yra kompiuterio laikrodžio nustatymas, kad jis būtų kuo tikslesnis. Kai „Microsoft Store“ paleidžiama, ji bando sinchronizuoti programos ir sistemos laiką. Jei šie parametrai nesutampa, sistema kartais atsisako paleisti „Microsoft Store“. Šis trikčių šalinimo būdas taip pat labai paprastas.
1. Norėdami atnaujinti laiką Windows 10 , dešiniuoju pelės mygtuku spustelėkite užduočių juostą ir pasirinkite Adjust date/time.

2. Pirmiausia išjunkite funkciją Nustatyti laiką automatiškai spustelėdami toliau esantį jungiklį.
3. Kai sistema baigs apdoroti jūsų užklausą, vėl įjunkite funkciją. Po to laikas sistemoje vėl bus atnaujintas. Įsitikinkite, kad jūsų laiko juosta nustatyta teisingai!

Baigę pabandykite dar kartą atidaryti „Windows“ parduotuvę ir pažiūrėkite, ar problemos vis dar išlieka.
Faktinis naudojimas rodo, kad kartais problema slypi tame, kad jums nebuvo suteikta „WindowsApp“ failo „nuosavybė“ jūsų kompiuteryje. Tai gali atrodyti šiek tiek keistai, bet kartais failai modifikuojami, kad neleistų jums jų pasiekti, net jei jie yra jūsų kompiuteryje ir susieti su jūsų paskyra. Nustatykite kompiuterį taip, kad galėtumėte visiškai valdyti „WindowsApp“ aplanką. Tai greičiausiai padės „Microsoft Store“ tiksliau atlikti savo darbą.

Turėsite pasakyti kompiuteriui, kad jis leistų valdyti failą. Šis procesas yra gana sudėtingas ir užima daug laiko. Norėdami suprasti išsamius veiksmus , skaitykite mūsų straipsnį „ Kaip pasiekti „WindowsApps“ aplanką sistemoje „Windows 10 “.
Vienas iš paprasčiausių būdų ištaisyti „Windows Store“ klaidas yra iš naujo paleisti talpyklą . Po tam tikro naudojimo laikotarpio talpykla gali būti perkrauta ir perkrauta, todėl „Windows“ parduotuvėje gali atsirasti erzinančių klaidų.
Toliau pateikiami „Wiki.SpaceDesktop“ nurodymai, kaip iš naujo nustatyti „Windows Store“ sistemoje „Windows 10“.
Norėdami iš naujo paleisti talpyklą, pirmiausia paspauskite klavišų kombinaciją Ctrl + R , kad atidarytumėte dialogo langą Vykdyti

Tada dialogo lange Vykdyti įveskite raktinį žodį wsreset ir paspauskite Enter

Tada bus rodomas komandų eilutės langas, nurodantis, kad „Windows“ iš naujo nustato „Windows Store“ talpyklą. Kai šis procesas bus baigtas, komandų eilutės langas bus automatiškai uždarytas.

Baigę nustatymo iš naujo procesą, galite iš naujo paleisti „Windows Store“, kad sužinotumėte, ar problema išspręsta, ar ne.

Pastaba:
Šis metodas taip pat gali būti taikomas taisant „Windows Store“ klaidas „Windows 8“ ir „Windows 8.1“.
Tai skamba paprastai, bet kartais geriausias būdas išspręsti „Microsoft Store“ problemas yra iš naujo įdiegti programą. Tačiau iš naujo įdiegti „Microsoft Store“ nebus taip paprasta, kaip su daugeliu kitų programų. Turėsite pašalinti „Microsoft Store“ naudodami „Powershell“ .
1. Paspauskite Windows klavišą, kad atidarytumėte meniu Pradėti , įveskite powershell , dešiniuoju pelės klavišu spustelėkite paieškos rezultatą, tada pasirinkite Vykdyti kaip administratorių.
2. Programoje Powershell įveskite komandą get-appxpackage -allusers
3. Raskite Microsoft.WindowsStore įrašą ir nukopijuokite informaciją eilutėje PackageFullName į mainų sritį.

4. Naujoje „Powershell“ eilutėje įveskite remove-appxpackage ir tarpą, tada įklijuokite informaciją į nukopijuotą paketo pavadinimą . Rezultatai bus rodomi taip:
remove-appxpackage Microsoft.WindowsStore_22210.1401.6.0_x64__8wekyb3d8bbweTačiau šis rezultatas gali šiek tiek skirtis, atsižvelgiant į naudojamą „Windows Store“ versijos numerį.
5. Paspauskite Enter ir Microsoft Store išnyks. Tada iš naujo paleiskite kompiuterį.
6. Norėdami iš naujo įdiegti „Microsoft Store“, turite grįžti į „Powershell“ su administratoriaus teisėmis ir įvesti:
Get-AppXPackage *WindowsStore* -AllUsers | Foreach {Add-AppxPackage -DisableDevelopmentMode -Register "$($_.InstallLocation)\AppXManifest.xml"}Jei naudojate tarpinį serverį (arba VPN ), tai gali būti priežastis, kodėl jūsų „Microsoft Store“ neveikia, nes kompiuterio IP adresas neatitinka išsamios „Windows��� paskyros informacijos. Taigi pirmiausia, jei įjungėte VPN, išjunkite jį. Kita vertus, tarpinio serverio ryšiai yra gana diskretiški ir jūs net negalite žinoti, ar jie įjungti, ar ne.
Norėdami patikrinti būseną ir išjungti tarpinio serverio ryšį, spustelėkite mygtuką Pradėti , tada spustelėkite nustatymų piktogramą. Nustatymų lange kairiojoje srityje spustelėkite Tinklo ir interneto tarpinis serveris , tada išjunkite parinktį Naudoti tarpinį serverį.

Nuo „Windows 11“ versijos 22H2 atnaujinimo turite galimybę iš naujo nustatyti „Windows“ programas, kurios išvalys jų talpyklą ir duomenis, todėl jos iš esmės taps kaip naujos. Parinktis yra šiek tiek drastiškesnė nei „WS Reset“, nes ji ištrins visas parinktis, prisijungimo duomenis, nustatymus ir kt. (Nesijaudinkite, programos, kurias įdiegėte iš „Microsoft Store“, vis tiek išliks nepaliestos).
1. Norėdami tai padaryti, dešiniuoju pelės mygtuku spustelėkite mygtuką Pradėti > Programos ir funkcijos , tada sąraše Programos ir funkcijos slinkite žemyn iki Microsoft Store .

„Microsoft Store“ programų sąrašas
2. Spustelėkite jį, tada pasirinkite Išplėstinės parinktys ir naujame lange spustelėkite Reset. Gausite įspėjimą, kad prarasite šios programos duomenis. Dar kartą spustelėkite Reset ir viskas.

Iš naujo nustatykite „Microsoft Store“.
Kitas būdas iš naujo nustatyti „Windows Store“ programą – iš naujo užregistruoti programą kompiuteryje.
1. Spustelėkite Pradėti, įveskite PowerShell ir spustelėkite Vykdyti kaip administratorių .
2. „PowerShell“ lange įveskite šią komandą, kad iš naujo užregistruotumėte „Windows Store“ savo kompiuteryje:
Get-AppXPackage *Microsoft.WindowsStore* | Foreach {Add-AppxPackage -DisableDevelopmentMode -Register “$($_.InstallLocation)\AppXManifest.xml”}
Iš naujo užregistruokite „Windows Store“ programą
3. „Windows“ parduotuvė perregistruota ir, tikiuosi, vėl veiks gerai.
„Microsoft“ rekomenduoja naudoti trikčių šalinimo įrankį visoms neatsekamoms operacinės sistemos problemoms spręsti. „Windows 11“ galite naudoti specialų trikčių šalinimo įrankį, vadinamą „Windows Store Apps“.
1. Spustelėkite Parametrai > Sistema > Trikčių šalinimas.

Spustelėkite Nustatymai > Sistema > Trikčių šalinimas
2. Pasirinkite meniu elementą Kiti trikčių šalinimo įrankiai ir slinkite toliau, kad pamatytumėte trikčių šalinimo įrankį pavadinimu „Windows Store Apps“ .
3. Spustelėkite „Windows Store Apps“ parinktį Vykdyti .

Spustelėkite „Windows Store“ programų parinktį Vykdyti
4. „Windows Store“ programoms prireiks kelių sekundžių, kad aptiktų su parduotuve susijusias problemas. Jei aptinkama kokių nors problemų, jos automatiškai išsprendžiamos.

Aptikti „Windows Store“ programas
5. Jei problemos išspręsti nepavyks, „Microsoft“ pasiūlys tolesnius veiksmus, kurie gali būti naudingi.

Sprendimas „Windows Store“ programoms
Ar turite problemų dėl WiFi ryšio? Kartais, kai tinklas neveikia arba greitis yra lėtas, tai gali paveikti „Microsoft Store“ naudotojo patirtį (nors vis tiek galite pasiekti jos programas naršyklėje). Išspręsdami interneto problemas, galėsite grįžti į teisingą kelią naudodami parduotuvėje esančias programas.
1. Eikite į Nustatymai > Sistema > Trikčių šalinimas > Kiti trikčių šalinimo įrankiai .
2. Interneto ryšio meniu pasirinkite parinktį Vykdyti .

Interneto ryšio trikčių šalinimo įrankis
3. Išbandykite pavyzdinę svetainę naudodami trikčių šalinimo įrankį. Jei problemų nėra, interneto ryšys veikia gerai.
4. Iš naujo paleiskite įrenginį ir patikrinkite, ar parduotuvė veikia tinkamai.

Patikrinkite, ar svetainėje yra interneto ryšys
Jei ilgą laiką neatnaujinote „Windows 11/10“ operacinės sistemos, gali būti, kad jūsų laukia kai kurie „Microsoft Store“ naujinimai. Užbaikite juos ir mėgaukitės sklandžiu veikimu su įdiegtomis programomis.
Šie klaidų taisymo metodai yra gana naudingi ne tik Microsoft Store, bet taip pat gali būti taikomi daugumai UWP / Windows programų jūsų sistemoje. Atminkite, kad imdamiesi šių priemonių neturėtumėte naudoti tarpinių serverių tam tikroms programoms, kurios priklauso nuo interneto, o funkciją Reset galima pritaikyti bet kuriai UWP programai
Sėkmės!
Žiūrėkite daugiau straipsnių žemiau:
Kai „Windows“ rodoma klaida „Neturite leidimo išsaugoti šioje vietoje“, tai neleis jums išsaugoti failų norimuose aplankuose.
„Syslog Server“ yra svarbi IT administratoriaus arsenalo dalis, ypač kai reikia tvarkyti įvykių žurnalus centralizuotoje vietoje.
524 klaida: Įvyko skirtasis laikas yra „Cloudflare“ specifinis HTTP būsenos kodas, nurodantis, kad ryšys su serveriu buvo nutrauktas dėl skirtojo laiko.
Klaidos kodas 0x80070570 yra dažnas klaidos pranešimas kompiuteriuose, nešiojamuosiuose kompiuteriuose ir planšetiniuose kompiuteriuose, kuriuose veikia „Windows 10“ operacinė sistema. Tačiau jis taip pat rodomas kompiuteriuose, kuriuose veikia „Windows 8.1“, „Windows 8“, „Windows 7“ ar senesnė versija.
Mėlynojo ekrano mirties klaida BSOD PAGE_FAULT_IN_NONPAGED_AREA arba STOP 0x00000050 yra klaida, kuri dažnai įvyksta įdiegus aparatinės įrangos tvarkyklę arba įdiegus ar atnaujinus naują programinę įrangą, o kai kuriais atvejais klaida yra dėl sugadinto NTFS skaidinio.
„Video Scheduler Internal Error“ taip pat yra mirtina mėlynojo ekrano klaida, ši klaida dažnai pasitaiko „Windows 10“ ir „Windows 8.1“. Šiame straipsnyje bus parodyta keletas būdų, kaip ištaisyti šią klaidą.
Norėdami pagreitinti „Windows 10“ paleidimą ir sutrumpinti įkrovos laiką, toliau pateikiami veiksmai, kuriuos turite atlikti norėdami pašalinti „Epic“ iš „Windows“ paleisties ir neleisti „Epic Launcher“ paleisti naudojant „Windows 10“.
Neturėtumėte išsaugoti failų darbalaukyje. Yra geresnių būdų saugoti kompiuterio failus ir išlaikyti tvarkingą darbalaukį. Šiame straipsnyje bus parodytos efektyvesnės vietos failams išsaugoti sistemoje „Windows 10“.
Nepriklausomai nuo priežasties, kartais jums reikės pakoreguoti ekrano ryškumą, kad jis atitiktų skirtingas apšvietimo sąlygas ir tikslus. Jei reikia stebėti vaizdo detales ar žiūrėti filmą, turite padidinti ryškumą. Ir atvirkščiai, galbūt norėsite sumažinti ryškumą, kad apsaugotumėte nešiojamojo kompiuterio akumuliatorių.
Ar jūsų kompiuteris atsitiktinai atsibunda ir pasirodo langas su užrašu „Tikrinti, ar nėra naujinimų“? Paprastai tai nutinka dėl MoUSOCoreWorker.exe programos – „Microsoft“ užduoties, padedančios koordinuoti „Windows“ naujinimų diegimą.








