Geriausia nemokama ir mokama „Syslog Server“ programinė įranga, skirta „Windows“.

„Syslog Server“ yra svarbi IT administratoriaus arsenalo dalis, ypač kai reikia tvarkyti įvykių žurnalus centralizuotoje vietoje.
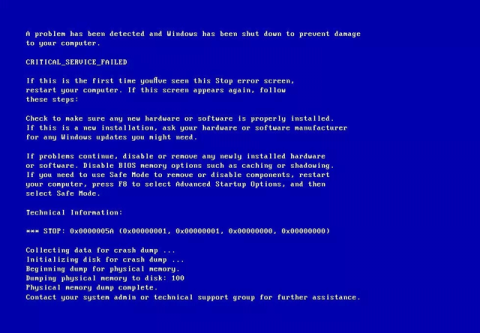
„Critical Service Failed“ klaida yra mėlyno ekrano klaida , kuri neleidžia veikti „Windows“ operacinei sistemai. Šią klaidą dažnai sukelia sugadinta aparatinė įranga arba problemos, susijusios su įrenginių tvarkyklėmis. Šiame straipsnyje bus paaiškinta, kaip ištaisyti „Windows“ mėlynojo ekrano klaidą „Critical Service Failed“.
Kaip ištaisyti „Critical Service Failed“ mėlynojo ekrano klaidą sistemoje „Windows“.
Šis klaidos kodas paprastai rodomas skyriuje Techninė informacija, o jo klaidos pavadinimas (nepavyko) ekrano viršuje. Jei mėlyname ekrane rodoma kuri nors iš toliau pateiktų frazių, turite rasti būdą, kaip ištaisyti kritinės paslaugos nesėkmės klaidą:
Frazė „CRITICAL_SERVICE_FAILED“ paprastai nerodoma klaidos ekrane, tačiau klaida nurodo kodą 0x0000005A.
Klaidos ekranas atrodys taip:

Virš klaidos ekrano esantis tekstas gali skirtis priklausomai nuo jūsų naudojamos „Windows“ versijos, tačiau visa tai rodo tą pačią klaidą 0x0000005A.
Pagrindinė šios klaidos priežastis yra tai, kad įrenginio tvarkyklė sugadinta arba neatnaujinta. Tai gali nutikti po Windows naujinimų, disko skaitymo/rašymo klaidų, sistemos senesnės versijos.
Kita „Critical Service Failed“ klaidos priežastis yra ta, kad pagrindinis sistemos failas yra pažeistas arba prarastas. Paprastai tai atsitinka dėl viruso atakos, maitinimo sutrikimo arba disko skaitymo / rašymo klaidos.
„Easy Recovery Essentials“ turi integruotą automatinio taisymo įrankį, kuris gali ištaisyti klaidą 0x0000005A. Kaip tai padaryti, galite sužinoti straipsnyje Kaip ištaisyti Winload.efi trūksta klaidos sistemoje Windows .
1 būdas. Pašalinkite aparatinę įrangą arba pašalinkite įrenginio tvarkyklę.
Pagrindinė Critical Service Failed klaidos priežastis yra ta, kad aparatinė įranga arba įrenginio tvarkyklė nesuderinama su Windows XP sistema. Jei neseniai įdiegėte aparatinę įrangą arba įrenginio tvarkykles, atlikite toliau nurodytus veiksmus.
1 žingsnis . Išimkite aparatinę įrangą iš kompiuterio ir paleiskite sistemą iš naujo. Iš kompiuterio galite išimti kitus išorinius įrenginius, pvz., skaitytuvus, spausdintuvus, USB, palikdami tik klaviatūrą ir pelę, tada iš naujo paleiskite kompiuterį.
2 žingsnis . Paleiskite į saugųjį režimą ir pašalinkite įrenginio tvarkyklę. Norėdami paleisti saugiuoju režimu, žr. straipsnį Įkrovimas saugiuoju režimu sistemoje Windows XP .

2 būdas. Paleiskite komandą chkdsk
Norėdami paleisti komandą chkdsk , atlikite šiuos veiksmus:
1 žingsnis . Į kompiuterį įdėkite „Windows XP“ diegimo kompaktinį diską.
2 žingsnis . Iš naujo paleiskite kompiuterį ir paleiskite iš kompaktinio disko.
3 veiksmas . Paspauskite R klavišą , kad atidarytumėte atkūrimo konsolę .
4 veiksmas . Įveskite administratoriaus slaptažodį.
5 veiksmas . Pasirodžiusioje komandų eilutėje įveskite šią komandą ir paspauskite Enter .
chkdsk C: /r
Pakeiskite C: „Windows XP“ diegimo disko raide.

3 būdas. Vykdykite komandą sfc
Panašiai kaip aukščiau pateikta komanda chkdsk, sfc komanda gali ištaisyti klaidą 0x0000005A sistemoje Windows XP. Norėdami paleisti komandą sfc, atlikite 1–4 veiksmus, kaip nurodyta anksčiau. Komandinėje eilutėje įveskite šią komandą:
sfc /scannow /offbootdir=c:\ /offwindir=c:\windows
Pakeiskite C: „Windows XP“ diegimo disko raide.
1 būdas. Išimkite išorinius įrenginius
Jei aukščiau nurodytą klaidą sukėlė išorinis įrenginys (skaitytojas, spausdintuvas, USB atmintinė, išmanusis telefonas, planšetinis kompiuteris ir kt.), kurį ką tik įdiegėte kompiuteryje, pašalinkite jį, bet neišimkite klaviatūros ir pelės, tada iš naujo paleiskite kompiuterį.
Jei naudojate nešiojamąjį kompiuterį, išimkite jį iš sieninio lizdo, jei jis kraunamas, nenaudojate akumuliatoriaus, prijunkite kintamosios srovės adapterį ir paleiskite kompiuterį iš naujo.
2 būdas. Pasiekite paskutinės geros konfigūracijos režimą
Jei aukščiau aprašytas metodas neišsprendžia problemos, pabandykite paleisti Windows Vista į paskutinės žinomos geros konfigūracijos režimą. Atlikite šiuos veiksmus:
1 žingsnis . Iš naujo paleiskite kompiuterį.
2 veiksmas. Kai pasirodys BIOS ekranas , kelis kartus paspauskite klavišą F8 , kol pasirodys Windows Vista logotipas.
3 veiksmas . Kai pasirodys įkrovos meniu, pasirinkite Paskutinė žinoma gera konfigūracija (išplėstinė) .
4 veiksmas . Paspausk Enter .

3 būdas. Pašalinkite tvarkyklę
Jei klaida 0x0000005A atsirado ne dėl sugadintos aparatinės įrangos, tai gali būti dėl įrenginio tvarkyklės. Jei neseniai įdiegėte tvarkyklę, pašalinkite ją ir iš naujo paleiskite kompiuterį.
Jei negalite paleisti „Windows Vista“ dėl mėlyno ekrano klaidos, paleiskite į saugųjį režimą ir pašalinkite tvarkyklę.
Norėdami pasiekti saugųjį režimą, žr. straipsnį Viskas apie Windows paleidimą saugiuoju režimu .
4 būdas. Paleiskite paleisties taisymą
Windows Vista kompiuteriuose standžiajame diske įdiegtas paleisties taisymo įrankis . Jei neįdiegta, naudokite „Windows Vista“ diegimo diską, kad pasiektumėte Sistemos atkūrimo parinktys > Paleisties taisymas .
Norėdami patikrinti, ar sistemos atkūrimo įrankis įdiegtas standžiajame diske, atlikite toliau nurodytus veiksmus.
1 veiksmas. Iš naujo paleiskite kompiuterį.
2 žingsnis . Paspauskite klavišą F8 iš karto po to, kai kompiuteris paleistas iš naujo, prieš ekrane pasirodo Windows Vista logotipas.
3 veiksmas . Meniu Išplėstinės įkrovos parinktys raskite parinktį Taisyti kompiuterį .
4 veiksmas . Jei taip, pasirinkite tą parinktį ir paspauskite Enter .
Jei jūsų kompiuteryje nėra sistemos atkūrimo įrankio, atlikite toliau nurodytus veiksmus.
1 žingsnis . Iš naujo paleiskite kompiuterį.
2 žingsnis . Įdėkite Windows Vista diegimo diską į kompiuterį.
3 veiksmas . Kai pamatysite Paspauskite bet kurį klavišą, kad paleistumėte iš CD ar DVD... paspauskite bet kurį klavišą, kad paleistumėte iš CD/DVD.
4 veiksmas . Spustelėkite Remontuoti kompiuterį ekrane Įdiegti dabar .

5 veiksmas . Pasirodžiusiame sąraše pasirinkite operacinę sistemą.
6 veiksmas . Spustelėkite Paleisties taisymas .

7 veiksmas . Vykdykite ekrane pateikiamus nurodymus.
1 būdas. Išimkite išorinius įrenginius
Pašalinkite išorinius įrenginius ir iš naujo paleiskite kompiuterį.
2 būdas. Įjunkite paskutinės žinomos geros konfigūracijos režimą

Atlikite tą patį, kaip ir 2 metodu sistemoje „Windows Vista“.
3 būdas. Pašalinkite įrenginio tvarkyklę
Pašalinkite nesuderinamas tvarkykles sistemoje „Windows 7“. Įjunkite saugųjį režimą ir pašalinkite tvarkyklę. Žr. straipsnį Įgalinti saugųjį režimą sistemoje „Windows 7“ .
4 būdas. Naudokite paleisties taisymą

Skirtingai nei „Windows Vista“, „Windows 7“ standžiajame diske turi būtiną sistemos atkūrimo įrankį, kad būtų atidaryta „Startup Repair“. Paleisties taisymas automatiškai išspręs Windows 7 nepaleidžiančias problemas. Žr. straipsnį Kaip naudoti paleisties taisymo įrankį, kad išspręstumėte problemas sistemoje Windows 7 .
1 būdas. Pašalinkite įrenginio tvarkyklę
Skirtingai nei „Windows Vista“ ir „Windows 7“, pašalinus nesuderinamą įrenginio tvarkyklę galima ištaisyti klaidą 0x0000005A. Norėdami pašalinti tvarkykles iš „Windows 8“ arba „Windows 8.1“, „Windows 10“, eikite į saugųjį režimą, kad pašalintumėte tvarkykles iš valdymo skydelio. Žr. straipsnį Įjungti, naudoti ir išjungti saugųjį režimą sistemoje „Windows 8“ ir Kaip įjungti saugųjį režimą „Windows 10“ paleidžiant .
2 būdas. Laikinai išimkite aparatinę įrangą iš kompiuterio
Jei ką tik prie kompiuterio prijungėte aparatinę ar išorinį įrenginį, pašalinkite jį ir iš naujo paleiskite kompiuterį, kuriame veikia „Windows 8“ arba „Windows 10“.
Linkime sėkmės!
„Syslog Server“ yra svarbi IT administratoriaus arsenalo dalis, ypač kai reikia tvarkyti įvykių žurnalus centralizuotoje vietoje.
524 klaida: Įvyko skirtasis laikas yra „Cloudflare“ specifinis HTTP būsenos kodas, nurodantis, kad ryšys su serveriu buvo nutrauktas dėl skirtojo laiko.
Klaidos kodas 0x80070570 yra dažnas klaidos pranešimas kompiuteriuose, nešiojamuosiuose kompiuteriuose ir planšetiniuose kompiuteriuose, kuriuose veikia „Windows 10“ operacinė sistema. Tačiau jis taip pat rodomas kompiuteriuose, kuriuose veikia „Windows 8.1“, „Windows 8“, „Windows 7“ ar senesnė versija.
Mėlynojo ekrano mirties klaida BSOD PAGE_FAULT_IN_NONPAGED_AREA arba STOP 0x00000050 yra klaida, kuri dažnai įvyksta įdiegus aparatinės įrangos tvarkyklę arba įdiegus ar atnaujinus naują programinę įrangą, o kai kuriais atvejais klaida yra dėl sugadinto NTFS skaidinio.
„Video Scheduler Internal Error“ taip pat yra mirtina mėlynojo ekrano klaida, ši klaida dažnai pasitaiko „Windows 10“ ir „Windows 8.1“. Šiame straipsnyje bus parodyta keletas būdų, kaip ištaisyti šią klaidą.
Norėdami pagreitinti „Windows 10“ paleidimą ir sutrumpinti įkrovos laiką, toliau pateikiami veiksmai, kuriuos turite atlikti norėdami pašalinti „Epic“ iš „Windows“ paleisties ir neleisti „Epic Launcher“ paleisti naudojant „Windows 10“.
Neturėtumėte išsaugoti failų darbalaukyje. Yra geresnių būdų saugoti kompiuterio failus ir išlaikyti tvarkingą darbalaukį. Šiame straipsnyje bus parodytos efektyvesnės vietos failams išsaugoti sistemoje „Windows 10“.
Nepriklausomai nuo priežasties, kartais jums reikės pakoreguoti ekrano ryškumą, kad jis atitiktų skirtingas apšvietimo sąlygas ir tikslus. Jei reikia stebėti vaizdo detales ar žiūrėti filmą, turite padidinti ryškumą. Ir atvirkščiai, galbūt norėsite sumažinti ryškumą, kad apsaugotumėte nešiojamojo kompiuterio akumuliatorių.
Ar jūsų kompiuteris atsitiktinai atsibunda ir pasirodo langas su užrašu „Tikrinti, ar nėra naujinimų“? Paprastai tai nutinka dėl MoUSOCoreWorker.exe programos – „Microsoft“ užduoties, padedančios koordinuoti „Windows“ naujinimų diegimą.
Šiame straipsnyje paaiškinama, kaip naudoti PuTTY terminalo langą sistemoje Windows, kaip sukonfigūruoti PuTTY, kaip kurti ir išsaugoti konfigūracijas ir kurias konfigūracijos parinktis keisti.








