Kaip pataisyti Neturite leidimo išsaugoti šioje „Windows“ vietoje

Kai „Windows“ rodoma klaida „Neturite leidimo išsaugoti šioje vietoje“, tai neleis jums išsaugoti failų norimuose aplankuose.

„Windows Installer“ paketo klaidos pranešimas nėra neįprastas įvykis „Windows 7“, „Windows 8“ arba „ Windows 10“ . Nors problemą gali būti sunku nustatyti, gera žinia ta, kad ši „Windows Installer“ paketo problema, kartais vadinama klaida 1722, nėra pernelyg rimta ir iš tikrųjų yra gana nedidelė, tačiau sukelianti kompiuterio problemą.
Kaip pasirodo „Windows Installer“ paketo klaida?
„Windows Installer“ paketo klaidos dažnai rodomos kaip viena iš šių klaidų arba klaidų derinys sistemos įspėjimo pranešime.
The Windows Installer Service could not be accessed.ERROR 1722 There is a problem with this Windows Installer package. A program run as part of the setup did not finish as expected.Windows Installer Service couldn't be started.Could not start the Windows Installer service on Local Computer. Error 5: Access is denied.„Windows Installer“ paketo klaidos priežastis
Kai gaunate įspėjamąjį pranešimą, kuriame sakoma, kad yra problema su Windows Installer paketu, tai paprastai reiškia, kad programa negali paleisti. Taip gali nutikti dėl to, kad programos ar programos prieštarauja viena kitai, virusas ar kenkėjiška programa, nepakanka sistemos atminties, kad tilptų visos veikiančios programos, arba grafikos tvarkyklės klaidos.
„Windows Installer“ paketo klaidas taip pat gali sukelti sistemos gedimai (atrodo atsitiktiniai ir be didelių problemų).

Kaip ištaisyti klaidą „Problema dėl šio Windows diegimo paketo“.
Kaip išspręsti „Windows Installer“ paketų problemas
Štai keletas geriausių dalykų, kuriuos reikia padaryti, kai „Windows“ kompiuteris nurodo, kad yra „Windows Installer“ paketo problema.
1. Paleiskite kompiuterį iš naujo : iš naujo paleidus „Windows“, galima išspręsti įvairias problemas, įskaitant „Windows Installer“ paketo klaidas.
2. „Windows“ naujinimas : „Windows“ naujinimas nuskaitys įrenginį atnaujinimo proceso metu ir pašalins kai kuriuos galimus konfliktus. Atnaujinimo procesas taip pat atnaujins operacinę sistemą ir tvarkykles, galbūt pašalins „Windows Installer“ paketo klaidų priežastis.
3. Atnaujinkite „Windows“ programas : jei neatnaujinote savo programų, pats laikas tai padaryti. Programos naujiniai ne tik prideda naujų funkcijų, bet ir gali pagerinti saugumą ir pašalinti visus sistemos konfliktus.
4. Paleiskite „Windows“ trikčių šalinimo įrankį : eikite į „Settings“ > „Update & Security“ , tada paleiskite programų suderinamumo trikčių šalinimo įrankį ir „Windows Store Apps“ trikčių šalinimo įrankį . Abi jos nuskaitys ir pateiks sprendimus bet kokioms programos problemoms, dėl kurių atsiranda šis klaidos pranešimas.
5. Įgalinti „Windows Installer“ : jei „Windows Installer“ išjungta, jums bus sunku įdiegti arba pašalinti programinės įrangos programas. Norėdami suaktyvinti „Windows Installer“, štai ką reikia padaryti.
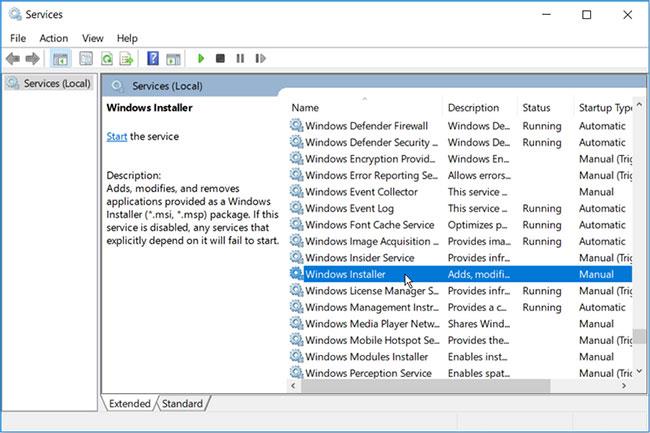
Dukart spustelėkite Windows Installer parinktį
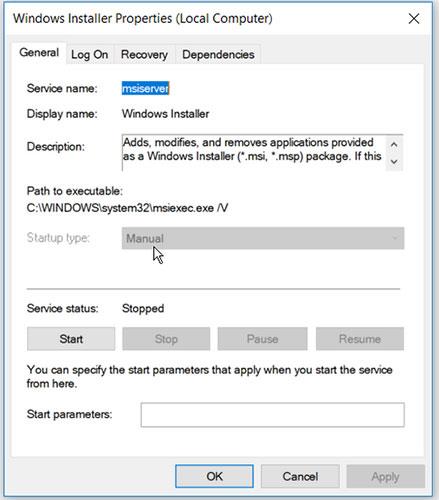
Nustatykite paleidimo tipą į Rankinis
6. Paleiskite „Microsoft“ programos diegimo ir pašalinimo trikčių šalinimo įrankį : jei įtariate, kad problemą sukėlė sugadintas registro raktas, gali padėti „Microsoft“ programos diegimo ir pašalinimo trikčių šalinimo įrankis .
Kai reikia taisyti sugadintus registro raktus, neturėtumėte naudoti registro valiklių. Šių programų vykdymas gali pakenkti jūsų kompiuteriui. Jei ištrinsite, perkelsite arba sugadinsite registro raktus, svarbios sistemos funkcijos gali sugesti. Dėl to gali kilti problemų diegiant, paleidžiant arba pašalinant programas.
Programos diegimo ir pašalinimo trikčių šalinimo įrankis padės ne tik nuskaityti ir pataisyti pažeistus registro raktus, bet ir pataisyti kitus sistemos failus.
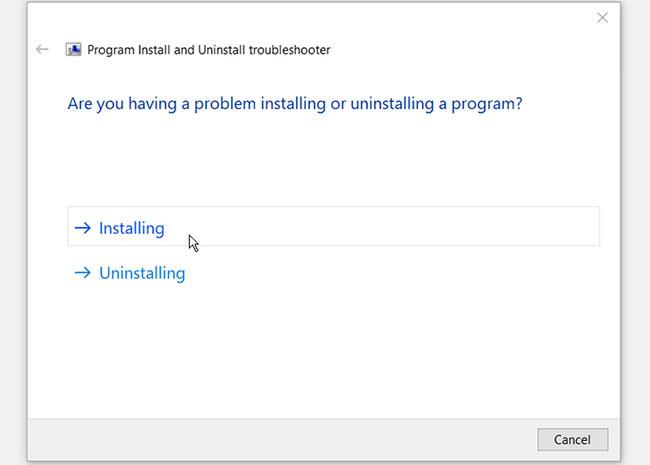
Spustelėkite parinktį Diegimas arba Pašalinimas
7. Programų taisymas : „Windows 8“ ir „Windows 10“ dešiniuoju pelės mygtuku spustelėkite programos piktogramą, tada pasirinkite Daugiau > Programos nustatymai > Taisymas . Tai nuskaitys programą ir ištaisys visas jos kodo klaidas.
Jei naudojate „Windows 7“ , tai turėsite padaryti iš Valdymo skydo > Pašalinti programą , dešiniuoju pelės mygtuku spustelėkite programos pavadinimą, tada pasirinkite Keisti > Taisyti .
Pastaba : parinktis Remontas gali būti rodoma ne visoms programoms.
8. Programos nustatymas iš naujo : programos nustatymas iš naujo yra būdas ją atnaujinti visiškai neištrinant ir neįdiegiant iš naujo. Šis procesas gali išspręsti visas iškilusias problemas.
Norėdami tai padaryti, dešiniuoju pelės mygtuku spustelėkite programos piktogramą ir pasirinkite Daugiau > Programos nustatymai > Atstatyti . Parinktis yra tiesiai po parinktimi Remontas.
Pastaba : iš naujo nustatę programą bus ištrinti visi jos vietiniai duomenys.
9. Įdiekite programą iš naujo : jei žinote, kuri programa sukelia konfliktą, pašalinkite ją ir įdiekite iš naujo, nes gali būti sugadinti programos nustatymai arba gali būti ištrintas svarbus failas.
10. Išjunkite kai kurias paleisties programas : paspauskite Ctrl+ Alt+ Del, tada pasirinkite Task Manager > Start-up . Šiame sąraše esančios programos yra tos, kurios automatiškai paleidžiamos ir veikia fone, kai įjungiate kompiuterį. Jie gali išnaudoti išteklius ir sukelti konfliktus. Norėdami, kad nereikalingi dalykai nebūtų rodomi fone, pasirinkite jų pavadinimą, tada pasirinkite Išjungti.
11. Vykdykite disko valymą : „File Explorer“ pasirinkite This PC, dešiniuoju pelės mygtuku spustelėkite pagrindinį standųjį diską, pasirinkite Ypatybės , tada pasirinkite Disko valymas . Tai pašalins nereikalingus failus ir atlaisvins daugiau vietos programoms.
12. Įdiekite programas saugiuoju režimu : šią problemą galite išspręsti įdiegę programinės įrangos programas saugiuoju režimu. Tai padės nustatyti, ar problemą sukėlė įdiegta programinė įranga, ar pažeisti kompiuterio aparatinės įrangos komponentai.
Jei klaidos nebegaunate paleidžiant į saugųjį režimą, galima sakyti, kad problemą sukelia tvarkyklė arba programinė įranga.
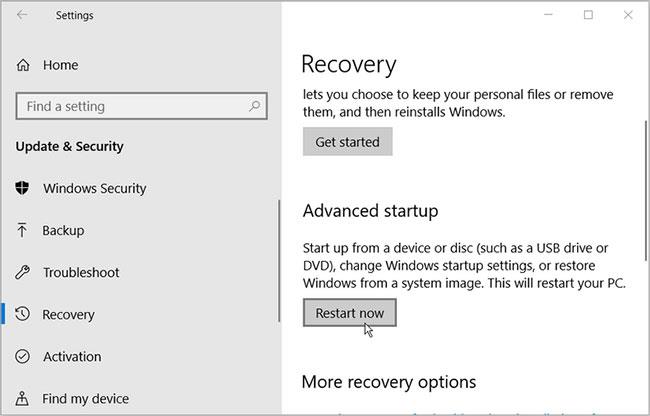
Įdiekite programą saugiuoju režimu
Tai iš naujo paleis kompiuterį atkūrimo aplinkoje.
Pasirodžiusiame ekrane pasirinkite Išplėstinės parinktys > Paleisties nustatymai ir paspauskite mygtuką Paleisti iš naujo . Galiausiai spustelėkite F4 klavišą , kad jūsų kompiuteris būtų paleistas į saugųjį režimą.
13. Iš naujo registruokite „Windows Installer“ : „Windows 7“ atidarykite meniu Pradėti ir pasirinkite Visos programos > Priedai > Vykdyti .
„Windows 8“ ir „Windows 10“ atidarykite meniu Pradėti ir įveskite Vykdyti.
Įveskite msiexec / unregister ir pasirinkite Gerai. Dabar pakartokite tą patį, bet šį kartą įveskite msiexec / regserver ir pasirinkite Gerai.
Kai „Windows“ rodoma klaida „Neturite leidimo išsaugoti šioje vietoje“, tai neleis jums išsaugoti failų norimuose aplankuose.
„Syslog Server“ yra svarbi IT administratoriaus arsenalo dalis, ypač kai reikia tvarkyti įvykių žurnalus centralizuotoje vietoje.
524 klaida: Įvyko skirtasis laikas yra „Cloudflare“ specifinis HTTP būsenos kodas, nurodantis, kad ryšys su serveriu buvo nutrauktas dėl skirtojo laiko.
Klaidos kodas 0x80070570 yra dažnas klaidos pranešimas kompiuteriuose, nešiojamuosiuose kompiuteriuose ir planšetiniuose kompiuteriuose, kuriuose veikia „Windows 10“ operacinė sistema. Tačiau jis taip pat rodomas kompiuteriuose, kuriuose veikia „Windows 8.1“, „Windows 8“, „Windows 7“ ar senesnė versija.
Mėlynojo ekrano mirties klaida BSOD PAGE_FAULT_IN_NONPAGED_AREA arba STOP 0x00000050 yra klaida, kuri dažnai įvyksta įdiegus aparatinės įrangos tvarkyklę arba įdiegus ar atnaujinus naują programinę įrangą, o kai kuriais atvejais klaida yra dėl sugadinto NTFS skaidinio.
„Video Scheduler Internal Error“ taip pat yra mirtina mėlynojo ekrano klaida, ši klaida dažnai pasitaiko „Windows 10“ ir „Windows 8.1“. Šiame straipsnyje bus parodyta keletas būdų, kaip ištaisyti šią klaidą.
Norėdami pagreitinti „Windows 10“ paleidimą ir sutrumpinti įkrovos laiką, toliau pateikiami veiksmai, kuriuos turite atlikti norėdami pašalinti „Epic“ iš „Windows“ paleisties ir neleisti „Epic Launcher“ paleisti naudojant „Windows 10“.
Neturėtumėte išsaugoti failų darbalaukyje. Yra geresnių būdų saugoti kompiuterio failus ir išlaikyti tvarkingą darbalaukį. Šiame straipsnyje bus parodytos efektyvesnės vietos failams išsaugoti sistemoje „Windows 10“.
Nepriklausomai nuo priežasties, kartais jums reikės pakoreguoti ekrano ryškumą, kad jis atitiktų skirtingas apšvietimo sąlygas ir tikslus. Jei reikia stebėti vaizdo detales ar žiūrėti filmą, turite padidinti ryškumą. Ir atvirkščiai, galbūt norėsite sumažinti ryškumą, kad apsaugotumėte nešiojamojo kompiuterio akumuliatorių.
Ar jūsų kompiuteris atsitiktinai atsibunda ir pasirodo langas su užrašu „Tikrinti, ar nėra naujinimų“? Paprastai tai nutinka dėl MoUSOCoreWorker.exe programos – „Microsoft“ užduoties, padedančios koordinuoti „Windows“ naujinimų diegimą.








