Kaip pataisyti Neturite leidimo išsaugoti šioje „Windows“ vietoje

Kai „Windows“ rodoma klaida „Neturite leidimo išsaugoti šioje vietoje“, tai neleis jums išsaugoti failų norimuose aplankuose.
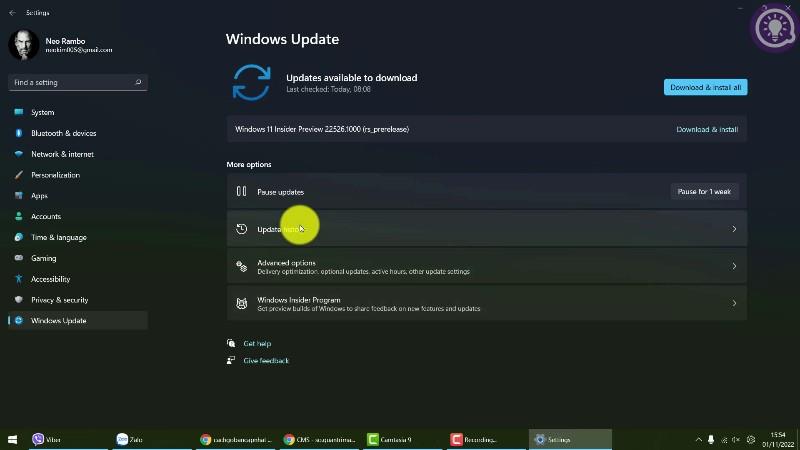
„Windows“ leidžia sukurti atkūrimo diską su sistemos failais arba be jų. Tačiau, jei pasirenkate kurti atsargines sistemos failų kopijas atkūrimo diske, kartais galite susidurti su klaida „Negalime sukurti atkūrimo disko“.
Klaidos pranešime ir toliau rašoma: „Kuriant atkūrimo diską kilo problema“. Jei kyla ši problema, štai kaip ištaisyti klaidą ir sėkmingai sukurti atkūrimo diską.
Kas sukelia klaidą „Negalime sukurti atkūrimo disko“
Ši klaida dažnai atsiranda, kai pasirenkate kurti atsargines sistemos failų kopijas atkūrimo diske. Jei panaikinsite sistemos failo atsarginės kopijos parinkties žymėjimą, atkūrimo diskas bus baigtas be klaidų.
Šios klaidos priežastys gali būti įvairios. Tačiau dažnai tai apima blogus USB sektorius, prieštaraujančias fonines paslaugas ir laikinus gedimus.
Kaip išspręsti problemą, iškilusią kuriant atkūrimo diską sistemoje „Windows“.
1. Visiškai suformatuokite USB

Visiškai suformatuokite USB
Šią klaidą galite ištaisyti formatuodami USB . Tačiau gudrybė čia yra padaryti visą formatą.
„Windows“ pagal numatytuosius nustatymus pasirenka greito formatavimo parinktį , kad greitai užbaigtų formatavimą. Tačiau ši parinktis netikrina, ar diske nėra blogų sektorių, kurie dažnai gali sukelti klaidų kopijuojant failus.
Jei atžymėsite parinktį Greitas formatas , Windows atliks visą formatavimo procesą, patikrins, ar nėra blogų sektorių, ir pažymės juos kaip netinkamus naudoti. Štai kaip.
1 veiksmas: atidarykite „File Explorer“ ir dešiniuoju pelės mygtuku spustelėkite USB, kurį ketinate naudoti kaip atkūrimo diską.
2 veiksmas: pasirinkite parinktį Formatas .
3 veiksmas: Formatavimo lange panaikinkite žymėjimą Spartusis formatas Formatavimo parinktyse .
4 veiksmas: spustelėkite Pradėti , kad formatuotumėte USB. Šis procesas užtruks šiek tiek laiko, todėl palaukite, kol jis bus baigtas.
Baigę paleiskite atkūrimo disko įrankį ir patikrinkite, ar klaida išspręsta.
2. Nuskaitykite, ar nėra kompiuterinių virusų
Jei pastebite, kad atkūrimo disko procesas staiga sustoja iškart po to, kai pranešimų centre pasirodo „Microsoft Security“ pranešimas , patikrinkite, ar jūsų sistema neužkrėsta virusu.
Spustelėkite saugos pranešimą ir atlikite rekomenduojamus veiksmus, kad pašalintumėte kenkėjišką programą. Jei nesiimama jokių veiksmų, atlikite visą nuskaitymą naudodami „Microsoft Defender“, kad pašalintumėte visas paslėptas kenkėjiškas programas.
„Microsoft Defender“ nuskaitys pasirinktą diską, ar nėra kenkėjiškų programų. Jei randama, imkitės rekomenduojamų veiksmų sistemai išvalyti.
Nors „Microsoft Defender“ yra galingas saugos įrankis, apsvarstykite galimybę naudoti trečiosios šalies antivirusinę programinę įrangą, skirtą „Windows“, pvz., „Malwarebytes“, kad nuskaitytumėte sistemą dėl galimų grėsmių.
Išvalę sistemą nuo kenkėjiškų programų, sukurkite atkūrimo diską ir pažiūrėkite, ar jis bus baigtas be klaidos „Negalime sukurti atkūrimo disko“.
3. Pridėkite, ištrinkite failus ir sukurkite atkūrimo diską
Jei problema išlieka, čia yra keistas problemos sprendimas. Galite nukopijuoti atsitiktinį failą į USB. Tada ištrinkite failą ir paleiskite atkūrimo disko įrankį, kad užbaigtumėte procesą be klaidų. Štai kaip tai padaryti.
1 veiksmas: įsitikinkite, kad USB yra tinkamai suformatuotas.
2 veiksmas: tada nukopijuokite atsitiktinį failą ir įklijuokite jį į USB failų naršyklėje.
3 veiksmas: Dešiniuoju pelės mygtuku spustelėkite nukopijuotą failą ir pasirinkite Ištrinti.
4 veiksmas: ištrynę failą, paleiskite atkūrimo disko įrankį ir tęskite atkūrimo disko kūrimo procesą.
4. Norėdami apeiti klaidas, naudokite dviejų etapų metodą
Kitas sprendimas, kaip išspręsti klaidą „Kuriant atkūrimo diską kilo problema“, yra naudoti dviejų etapų metodą. Tai apima atkūrimo disko sukūrimą du kartus. Pirmiausia turėsite užbaigti procesą nekurdami atsarginės sistemos failų kopijos. Tada pakartokite procesą naudodami sistemos failo atsarginės kopijos parinktį ir tikimės, kad procesas bus sėkmingai baigtas.
1 veiksmas: paspauskite Win klavišą , įveskite atkūrimo diską ir paleiskite įrankį.
2 veiksmas: Atkūrimo disko vedlyje panaikinkite parinkties Kurti atsarginę sistemos failų kopiją atkūrimo diske žymėjimą .

Atžymėkite parinktį Kurti atsarginę sistemos failų kopiją atkūrimo diske
3 veiksmas: spustelėkite Pirmyn.
4 veiksmas: pasirinkite USB, kurį ketinate naudoti kaip atkūrimo diską.
5 veiksmas: spustelėkite Pirmyn , kad tęstumėte.
6 veiksmas: spustelėkite mygtuką Sukurti , kad patvirtintumėte veiksmą. Programa suformatuos diską ir nukopijuos reikiamus failus į saugojimo įrenginį.
7 veiksmas: nepaisant to, ar matote klaidą, ar procesas sėkmingai baigtas, nespustelėkite mygtuko Baigti arba Uždaryti.

Nespauskite mygtuko Baigti arba Uždaryti
8 veiksmas: vietoj to spustelėkite mygtuką Atgal (viršutiniame kairiajame kampe). Arba paspauskite Alt + B , kad grįžtumėte į langą Sukurti atkūrimo diską .

Grįžkite į langą Sukurti atkūrimo diską
9 veiksmas: čia pasirinkite parinktį Kurti atsarginę sistemos failų kopiją atkūrimo diske ir spustelėkite Pirmyn.
10 veiksmas: Tada pasirinkite USB ir spustelėkite Pirmyn.
11 veiksmas: spustelėkite Sukurti , kad pradėtumėte procesą ir sukurtumėte atkūrimo diską be klaidų.
5. Laikinai išjunkite Microsoft paslaugas

Laikinai išjungti „Microsoft“ paslaugas
Galite rankiniu būdu išjungti kai kurias Microsoft Word ir Excel paslaugas, kad išspręstumėte atkūrimo disko klaidas. Kaip žinoma, programų virtualizavimo paslauga prieštarauja procesui. Todėl išjungę šias paslaugas galėsite sukurti atkūrimo diską nesukeldami klaidų.
1 veiksmas: paspauskite Win + R , kad atidarytumėte Vykdyti.
2 veiksmas: įveskite msconfig ir spustelėkite Gerai , kad atidarytumėte sistemos konfigūraciją .
3 veiksmas: Sistemos konfigūracijos lange atidarykite skirtuką Paslaugos.
4 veiksmas: suraskite šias paslaugas ir panaikinkite jų žymėjimą:
5 veiksmas: panaikinę paslaugų pasirinkimą, spustelėkite Taikyti , kad išjungtumėte paslaugas ir išsaugotumėte pakeitimus.
Iš naujo paleiskite kompiuterį, paleiskite atkūrimo disko paslaugų programą ir išbandykite dar kartą. Atminkite, kad nepaisant rezultatų, įgalinkite 3 paslaugas, kurias anksčiau išjungėte sistemos konfigūracijos skiltyje , ir iš naujo paleiskite kompiuterį, kad išvengtumėte problemų su „Microsoft Office“ programomis.
6. Sukurkite įkrovos USB
Jei klaida išlieka, apsvarstykite galimybę sukurti USB įkrovos „Windows“ . Atkūrimo diske pateikiami taisymo įrankiai ir papildomi failai, skirti iš naujo įdiegti „Windows“, jei pasirenkate kurti atsargines sistemos failų kopijas.
Naudodami USB įkrovos „Windows“ galite gauti panašų įrankių rinkinį ir daugiau. Skirtingai nuo atkūrimo disko, įkrovos diegimo laikmena suteikia daugiau lankstumo, nes galite toliau pridėti ir naudoti kitus failus į saugojimo įrenginį.
Kai „Windows“ rodoma klaida „Neturite leidimo išsaugoti šioje vietoje“, tai neleis jums išsaugoti failų norimuose aplankuose.
„Syslog Server“ yra svarbi IT administratoriaus arsenalo dalis, ypač kai reikia tvarkyti įvykių žurnalus centralizuotoje vietoje.
524 klaida: Įvyko skirtasis laikas yra „Cloudflare“ specifinis HTTP būsenos kodas, nurodantis, kad ryšys su serveriu buvo nutrauktas dėl skirtojo laiko.
Klaidos kodas 0x80070570 yra dažnas klaidos pranešimas kompiuteriuose, nešiojamuosiuose kompiuteriuose ir planšetiniuose kompiuteriuose, kuriuose veikia „Windows 10“ operacinė sistema. Tačiau jis taip pat rodomas kompiuteriuose, kuriuose veikia „Windows 8.1“, „Windows 8“, „Windows 7“ ar senesnė versija.
Mėlynojo ekrano mirties klaida BSOD PAGE_FAULT_IN_NONPAGED_AREA arba STOP 0x00000050 yra klaida, kuri dažnai įvyksta įdiegus aparatinės įrangos tvarkyklę arba įdiegus ar atnaujinus naują programinę įrangą, o kai kuriais atvejais klaida yra dėl sugadinto NTFS skaidinio.
„Video Scheduler Internal Error“ taip pat yra mirtina mėlynojo ekrano klaida, ši klaida dažnai pasitaiko „Windows 10“ ir „Windows 8.1“. Šiame straipsnyje bus parodyta keletas būdų, kaip ištaisyti šią klaidą.
Norėdami pagreitinti „Windows 10“ paleidimą ir sutrumpinti įkrovos laiką, toliau pateikiami veiksmai, kuriuos turite atlikti norėdami pašalinti „Epic“ iš „Windows“ paleisties ir neleisti „Epic Launcher“ paleisti naudojant „Windows 10“.
Neturėtumėte išsaugoti failų darbalaukyje. Yra geresnių būdų saugoti kompiuterio failus ir išlaikyti tvarkingą darbalaukį. Šiame straipsnyje bus parodytos efektyvesnės vietos failams išsaugoti sistemoje „Windows 10“.
Nepriklausomai nuo priežasties, kartais jums reikės pakoreguoti ekrano ryškumą, kad jis atitiktų skirtingas apšvietimo sąlygas ir tikslus. Jei reikia stebėti vaizdo detales ar žiūrėti filmą, turite padidinti ryškumą. Ir atvirkščiai, galbūt norėsite sumažinti ryškumą, kad apsaugotumėte nešiojamojo kompiuterio akumuliatorių.
Ar jūsų kompiuteris atsitiktinai atsibunda ir pasirodo langas su užrašu „Tikrinti, ar nėra naujinimų“? Paprastai tai nutinka dėl MoUSOCoreWorker.exe programos – „Microsoft“ užduoties, padedančios koordinuoti „Windows“ naujinimų diegimą.








