Geriausia nemokama ir mokama „Syslog Server“ programinė įranga, skirta „Windows“.

„Syslog Server“ yra svarbi IT administratoriaus arsenalo dalis, ypač kai reikia tvarkyti įvykių žurnalus centralizuotoje vietoje.
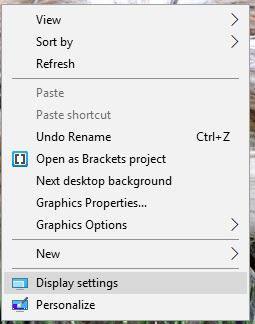
Dviejų ekranų sistemos nustatymas yra naudingas vartotojams dėl daugelio priežasčių, įskaitant galimybę atlikti kelias užduotis arba perjungti dvi programas ar svetaines, nesumažinant lango dydžio. Nepertraukiamas. Kartais gali kilti problemų, susijusių su antruoju ekranu. Štai keletas patarimų, kuriuos galite naudoti norėdami išspręsti problemą.
Nėra signalo
Jei antrasis monitorius gauna pranešimą „Nėra signalo“ , tai reiškia, kad duomenys iš kompiuterio į monitorių neperkeliami. Galite pabandyti ištaisyti šią klaidą keliais skirtingais būdais.
Jei prijungsite monitorių, kai jis įjungtas, sistema gali jo neatpažinti. Išjunkite ekraną ir vėl įjunkite, kad pamatytumėte, ar sistema atpažįsta naują ekraną.
Kitas dalykas, kurį lengva patikrinti, yra kabeliai. Įsitikinkite, kad jie tinkamai prijungti ir ar nė vienas iš jų nėra atsilaisvinęs ar iškritęs. Jei su laidais viskas gerai, atjunkite juos ir vėl prijunkite, kad įsitikintumėte, jog jie tikrai tvirtai pritvirtinti. Taip pat gali tekti išbandyti naują laidą.
Išbandykite „Windows“ aptikimo įrankį, kad sužinotumėte, kodėl „ Windows“ neatpažįsta, kad ekranas yra prijungtas .
Norėdami tai išbandyti, atlikite šiuos veiksmus:
1. Dešiniuoju pelės mygtuku spustelėkite darbalaukį ir pasirinkite Ekrano nustatymai.

2. Slinkite žemyn, kol rasite skyrių Keli ekranai.

3. Spustelėkite mygtuką Aptikti.
Jei antrame ekrane yra kelios įvesties parinktys, būtinai paspauskite mygtuką, kad pasirinktumėte tą įvesties tipą.
Jei naudojate specialią vaizdo plokštę su keliais išėjimais, pakeiskite naudojamą grafikos prievadą. Prievadas gali būti pažeistas, o prievado perjungimas išspręs problemą.
Nors pagal numatytuosius nustatymus „Windows 10“ palaiko kelis monitorius, galite pabandyti atnaujinti grafikos tvarkyklę .
1. Užduočių juostos paieškos laukelyje įveskite Įrenginių tvarkytuvė, tada pasirinkite ją.
2. Spustelėkite rodyklę šalia Ekrano adapteriai. Dešiniuoju pelės mygtuku spustelėkite grafikos plokštę, kurią norite atnaujinti.

3. Pasirinkite Automatiškai ieškoti atnaujintos tvarkyklės programinės įrangos .

4. Pasirinkite „Atnaujinti tvarkyklę“.
5. Jei Windows neranda naujos tvarkyklės, galite pabandyti ieškoti gamintojo svetainėje.
Neteisinga rezoliucija
Jei prie sistemos pridedate naują didesnės skiriamosios gebos monitorių, naujasis monitorius gali bandyti nukopijuoti nustatymus iš senojo monitoriaus arba atitikti dabartinio monitoriaus nustatymus. Pataisykite naujojo monitoriaus skiriamąją gebą atlikdami šiuos veiksmus.
1. Dešiniuoju pelės mygtuku spustelėkite darbalaukį ir meniu pasirinkite Ekrano nustatymai .
2. Viršutiniame lange spustelėkite norimą redaguoti ekraną.
3. Slinkite žemyn ir raskite Scale and layout.
4. Žemiau skyra naudokite išskleidžiamąjį meniu, kad pasirinktumėte tinkamą ekrano skiriamąją gebą.
Jei tai neveikia, pabandykite atnaujinti grafikos tvarkyklę, kaip aprašyta aukščiau.
Atnaujinimo dažnis nėra tikslus
„Windows“ dažnai nepasirenka geriausių nustatymų naujiems monitoriams, todėl gali tekti rankiniu būdu nustatyti atnaujinimo dažnį, kad pagreitintumėte monitorių.
Norėdami patikrinti naujojo monitoriaus naudojamą atnaujinimo dažnį, pabandykite naudoti TestUFO . Tada palyginkite šį rodiklį su didžiausiu naujojo monitoriaus greičiu. Jei norite pakeisti greitį, atlikite šiuos veiksmus.
1. Dešiniuoju pelės mygtuku spustelėkite darbalaukį ir meniu pasirinkite Ekrano nustatymai .
2. Slinkite į lango apačią ir spustelėkite Išplėstiniai rodymo nustatymai.
3. Spustelėkite Vaizdo adapterio ypatybės X. Įsitikinkite, kad tai ekranas, kurį norite pakeisti.

4. Viršuje pasirinkite skirtuką Monitorius .
5. Skyriuje Monitoriaus nustatymai išskleidžiamajame laukelyje pasirinkite norimą naudoti atnaujinimo dažnį.
Ekrano tipas
Pridėdami prie sistemos antrą monitorių, galite pasirinkti išplėsti darbalaukį, kopijuoti jį arba palikti darbalaukį tik viename monitoriuje. Norėdami pakeisti šį nustatymą, atlikite šiuos veiksmus:
1. Paspauskite Win+ P.
2. Pasirinkite norimą ekraną.

Ekrano dydis žaidžiant žaidimus sumažinamas iki maksimalaus dydžio
Kita problema, su kuria galite susidurti naudodami antrą monitorių, yra ta, kad žaidimo, kurį žaidžiate viename monitoriuje, maksimalus dydis dėl nežinomų priežasčių sumažinamas. Galite netyčia spustelėti antrąjį monitorių, nes monitorių niekas neskiria.
Jei taip atsitiks jums, išbandykite vieną iš šių trikčių šalinimo patarimų:
Win+ P, kad pakeistumėte monitorių tik į darbalaukį.Pasinaudokite šiais patarimais, kad antrojo ekrano naudojimas būtų malonesnis ir sumažintumėte problemų, trukdančių atlikti užduočių.
Tikimės, kad jums pasiseks.
„Syslog Server“ yra svarbi IT administratoriaus arsenalo dalis, ypač kai reikia tvarkyti įvykių žurnalus centralizuotoje vietoje.
524 klaida: Įvyko skirtasis laikas yra „Cloudflare“ specifinis HTTP būsenos kodas, nurodantis, kad ryšys su serveriu buvo nutrauktas dėl skirtojo laiko.
Klaidos kodas 0x80070570 yra dažnas klaidos pranešimas kompiuteriuose, nešiojamuosiuose kompiuteriuose ir planšetiniuose kompiuteriuose, kuriuose veikia „Windows 10“ operacinė sistema. Tačiau jis taip pat rodomas kompiuteriuose, kuriuose veikia „Windows 8.1“, „Windows 8“, „Windows 7“ ar senesnė versija.
Mėlynojo ekrano mirties klaida BSOD PAGE_FAULT_IN_NONPAGED_AREA arba STOP 0x00000050 yra klaida, kuri dažnai įvyksta įdiegus aparatinės įrangos tvarkyklę arba įdiegus ar atnaujinus naują programinę įrangą, o kai kuriais atvejais klaida yra dėl sugadinto NTFS skaidinio.
„Video Scheduler Internal Error“ taip pat yra mirtina mėlynojo ekrano klaida, ši klaida dažnai pasitaiko „Windows 10“ ir „Windows 8.1“. Šiame straipsnyje bus parodyta keletas būdų, kaip ištaisyti šią klaidą.
Norėdami pagreitinti „Windows 10“ paleidimą ir sutrumpinti įkrovos laiką, toliau pateikiami veiksmai, kuriuos turite atlikti norėdami pašalinti „Epic“ iš „Windows“ paleisties ir neleisti „Epic Launcher“ paleisti naudojant „Windows 10“.
Neturėtumėte išsaugoti failų darbalaukyje. Yra geresnių būdų saugoti kompiuterio failus ir išlaikyti tvarkingą darbalaukį. Šiame straipsnyje bus parodytos efektyvesnės vietos failams išsaugoti sistemoje „Windows 10“.
Nepriklausomai nuo priežasties, kartais jums reikės pakoreguoti ekrano ryškumą, kad jis atitiktų skirtingas apšvietimo sąlygas ir tikslus. Jei reikia stebėti vaizdo detales ar žiūrėti filmą, turite padidinti ryškumą. Ir atvirkščiai, galbūt norėsite sumažinti ryškumą, kad apsaugotumėte nešiojamojo kompiuterio akumuliatorių.
Ar jūsų kompiuteris atsitiktinai atsibunda ir pasirodo langas su užrašu „Tikrinti, ar nėra naujinimų“? Paprastai tai nutinka dėl MoUSOCoreWorker.exe programos – „Microsoft“ užduoties, padedančios koordinuoti „Windows“ naujinimų diegimą.
Šiame straipsnyje paaiškinama, kaip naudoti PuTTY terminalo langą sistemoje Windows, kaip sukonfigūruoti PuTTY, kaip kurti ir išsaugoti konfigūracijas ir kurias konfigūracijos parinktis keisti.








