Geriausia nemokama ir mokama „Syslog Server“ programinė įranga, skirta „Windows“.

„Syslog Server“ yra svarbi IT administratoriaus arsenalo dalis, ypač kai reikia tvarkyti įvykių žurnalus centralizuotoje vietoje.
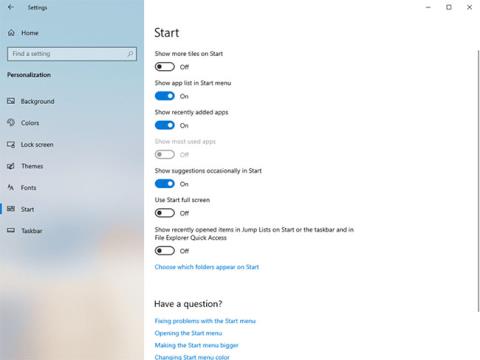
Jei jums nepatinka, kad failai rodomi naujausiuose elementuose ir dažnose vietose , galite išjungti šiuos elementus. Štai kaip išjungti naujausius elementus ir dažnas vietas sistemoje „Windows“.
Kai atidarysite bet kurį failą sistemoje Windows, jis bus išsaugotas sąraše Naujausi elementai. Tas pats pasakytina ir apie dažnas vietas. Vienintelis skirtumas yra tas, kad dažnos vietos taip pat parodys kitus dalykus, pvz., neseniai atidarytas svetaines, aplankus ir kt . Naujausius elementus galite pasiekti tiesiogiai iš meniu Pradėti, Peršokimų sąrašo ir Failų naršyklės. Jei naudojate dažnas vietas, jas galite pasiekti naudodami „File Explorer“ peršokimų sąrašą ir greitąją prieigą.
Nors naujausių elementų ir dažnų vietų funkcijos leidžia greitai pasiekti naudingiausius failus ir vietas, retai jais naudojatės. Negana to, jei dalijatės sistema su kitais vartotojais, šios funkcijos gali kelti nedidelę privatumo problemą.
Taigi, jei nenaudojate naujausių elementų ir dažnų vietų dažnai arba niekada jų nenaudojate, atlikite toliau nurodytus veiksmus, kad išjungtumėte naujausius elementus ir dažnas vietas .
Nustatymuose išjunkite naujausius elementus ir dažnas vietas
Nustatymų programėlė suteikia paprastą būdą išjungti naujausius elementus ir dažnas vietas sistemoje Windows 10 . Viskas, ką jums reikia padaryti, tai pasukti mygtuką.
1. Savo kompiuteryje atidarykite nustatymų programą paspausdami Win+ spartųjį klavišą Iarba ieškodami meniu Pradėti. Taip pat galite jį atidaryti iš Win+ meniu X.
2. Nustatymų programoje eikite į Personalizavimas > Pradinis puslapis . Šiame puslapyje perjunkite jungiklį „Rodyti neseniai atidarytus elementus sparčiuosiuose sąrašuose pradiniame režime arba užduočių juostoje ir „File Explorer“ greitojoje prieigoje“ į padėtį Išjungta .
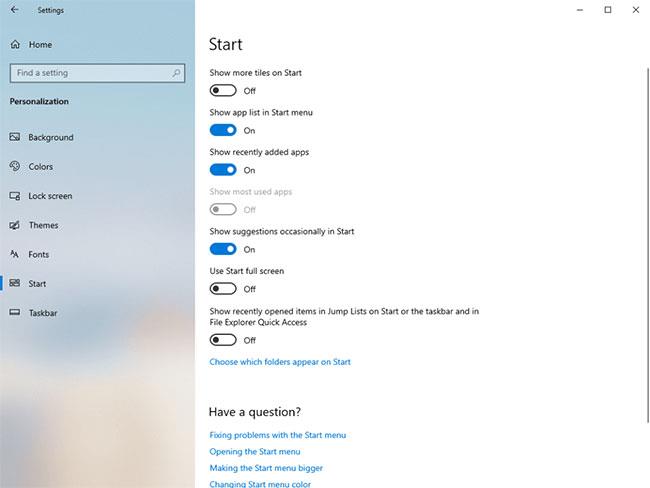
Perjunkite jungiklį „Rodyti neseniai atidarytus elementus peršokimo sąrašuose pradiniame režime arba užduočių juostoje ir „File Explorer“ greitojoje prieigoje“ į padėtį Išjungta.
3. Uždarykite programą Nustatymai .
Nuo šiol meniu Pradėti, užduočių juostoje ar failų naršyklėje nebematysite naujausių elementų ir dažnų vietų .
Išjunkite naujausius elementus ir dažnas vietas naudodami registro rengyklę
Jei ieškote alternatyvaus metodo, galite naudoti registro rengyklę, kad išjungtumėte naujausius elementus ir dažnas vietas . Tereikia sukurti vertę (Value) ir pakeisti jos vertės duomenis (Value Data). Tai gana lengva. Kad būtų saugu, prieš atlikdami bet kokius pakeitimus sukurkite atsarginę registro atsarginę kopiją.
1. Meniu Pradėti ieškokite „Registry Editor“ ir spustelėkite rezultatą, kad atidarytumėte registro rengyklę. Registro rengyklėje įklijuokite toliau pateiktą kelią į adreso juostą ir spustelėkite, Enterkad patektumėte į aplanką Advanced .
HKEY_CURRENT_USER\Software\Microsoft\Windows\CurrentVersion\Explorer\Advanced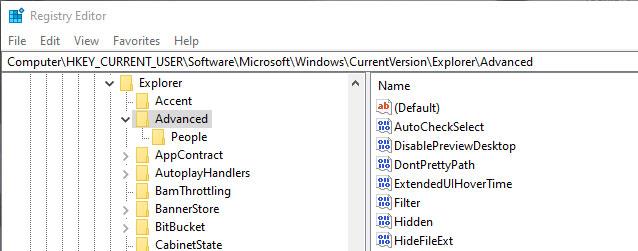
Eikite į aplanką Išplėstinė
2. Dabar dešiniuoju pelės mygtuku spustelėkite aplanką Advanced ir pasirinkite Naujas > DWORD reikšmė . Pavadinkite naują reikšmę „Start_TrackDocs“.
3. Dukart spustelėkite Start_TrackDocs reikšmę ir įsitikinkite, kad jos vertės duomenys nustatyti į „0“.
4. Uždarykite registro rengyklę ir iš naujo paleiskite „Windows“.
Nuo šio momento „Windows“ nebesuks jūsų failų ir jūs sėkmingai išjungėte naujausius elementus ir dažnas vietas . Jei norite iš naujo įgalinti funkcijas, pakeiskite vertės duomenis į „1“ arba ištrinkite vertę.
Daugiau informacijos rasite šiuose straipsniuose:
Tikimės, kad šis straipsnis jums bus naudingas!
„Syslog Server“ yra svarbi IT administratoriaus arsenalo dalis, ypač kai reikia tvarkyti įvykių žurnalus centralizuotoje vietoje.
524 klaida: Įvyko skirtasis laikas yra „Cloudflare“ specifinis HTTP būsenos kodas, nurodantis, kad ryšys su serveriu buvo nutrauktas dėl skirtojo laiko.
Klaidos kodas 0x80070570 yra dažnas klaidos pranešimas kompiuteriuose, nešiojamuosiuose kompiuteriuose ir planšetiniuose kompiuteriuose, kuriuose veikia „Windows 10“ operacinė sistema. Tačiau jis taip pat rodomas kompiuteriuose, kuriuose veikia „Windows 8.1“, „Windows 8“, „Windows 7“ ar senesnė versija.
Mėlynojo ekrano mirties klaida BSOD PAGE_FAULT_IN_NONPAGED_AREA arba STOP 0x00000050 yra klaida, kuri dažnai įvyksta įdiegus aparatinės įrangos tvarkyklę arba įdiegus ar atnaujinus naują programinę įrangą, o kai kuriais atvejais klaida yra dėl sugadinto NTFS skaidinio.
„Video Scheduler Internal Error“ taip pat yra mirtina mėlynojo ekrano klaida, ši klaida dažnai pasitaiko „Windows 10“ ir „Windows 8.1“. Šiame straipsnyje bus parodyta keletas būdų, kaip ištaisyti šią klaidą.
Norėdami pagreitinti „Windows 10“ paleidimą ir sutrumpinti įkrovos laiką, toliau pateikiami veiksmai, kuriuos turite atlikti norėdami pašalinti „Epic“ iš „Windows“ paleisties ir neleisti „Epic Launcher“ paleisti naudojant „Windows 10“.
Neturėtumėte išsaugoti failų darbalaukyje. Yra geresnių būdų saugoti kompiuterio failus ir išlaikyti tvarkingą darbalaukį. Šiame straipsnyje bus parodytos efektyvesnės vietos failams išsaugoti sistemoje „Windows 10“.
Nepriklausomai nuo priežasties, kartais jums reikės pakoreguoti ekrano ryškumą, kad jis atitiktų skirtingas apšvietimo sąlygas ir tikslus. Jei reikia stebėti vaizdo detales ar žiūrėti filmą, turite padidinti ryškumą. Ir atvirkščiai, galbūt norėsite sumažinti ryškumą, kad apsaugotumėte nešiojamojo kompiuterio akumuliatorių.
Ar jūsų kompiuteris atsitiktinai atsibunda ir pasirodo langas su užrašu „Tikrinti, ar nėra naujinimų“? Paprastai tai nutinka dėl MoUSOCoreWorker.exe programos – „Microsoft“ užduoties, padedančios koordinuoti „Windows“ naujinimų diegimą.
Šiame straipsnyje paaiškinama, kaip naudoti PuTTY terminalo langą sistemoje Windows, kaip sukonfigūruoti PuTTY, kaip kurti ir išsaugoti konfigūracijas ir kurias konfigūracijos parinktis keisti.








