Kaip pataisyti Neturite leidimo išsaugoti šioje „Windows“ vietoje

Kai „Windows“ rodoma klaida „Neturite leidimo išsaugoti šioje vietoje“, tai neleis jums išsaugoti failų norimuose aplankuose.
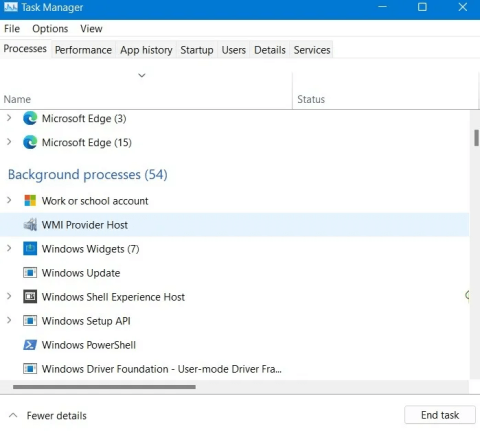
Daugeliui žmonių naudojamas būdas pagreitinti „Windows“ yra ne tik kitų metodų, bet ir išjungti fone veikiančias ir sistemos fone veikiančias programas. Tai padės jūsų kompiuteriui pagerinti išteklius ir pajėgumus, sukurti stabilumą ir kompiuteris veiks greičiau.
Ne tik Windows 10/11, bet ir Windows 8/7 fone veikiančios programos paveiks sistemą. Ypač naudojant kompiuterį ilgą laiką neblokuojant fone veikiančių programų, tai sulėtės paleidimas ir lėtas veikimas. Toliau pateiktame „Wiki.SpaceDesktop“ straipsnyje bus paaiškinta, kaip išjungti programas, veikiančias fone „Windows 10“ ir „Windows 11“.
Išjunkite fonines programas sistemoje „Windows“.
Išjungus fonines programas tikrosios programos nesustabdomos. Prireikus vis tiek galite juos paleisti ir naudoti. Tai neleis programoms atsisiųsti duomenų, naudoti CPU / RAM ir eikvoti akumuliatoriaus energiją, kai jų nenaudojate.
„OneDrive“ yra paslauga, kuri dažnai rodoma „Windows“ sistemose. Tai gali būti svarbu, jei įjungiate „OneDrive“ debesies sinchronizavimą. Tačiau tai nėra programa, kurią reikia paleisti, kad „Windows“ sistema veiktų tinkamai. Todėl galite jį visiškai išjungti, jei nenaudojate „OneDrive“ atsarginės kopijos / sinchronizavimo sistemos.
Tai priklauso nuo proceso, kurį nutraukėte, svarbos. Jei tai labai svarbus procesas, pvz., „Winlogon“ – procesas, valdantis „Windows“ kredencialus, sistema gali sugesti ir būti išjungta. Šiuo metu galite iš naujo paleisti „Windows“, kad išspręstumėte problemą.
Neturėtumėte išjungti jokių „Windows“ paslaugų, kurios turi įtakos pelei, klaviatūrai, jutikliniam kilimėliui, garso išvesties funkcijai ir grafikai.
Jums gali kilti klausimas, kodėl tiek daug programų ir procesų veikia fone? Prieš dešimt metų „Windows“ operacinė sistema buvo daug lengvesnė nei šiandien, nes turėjo mažiau procesų.
„Windows 11“ reikalauja ypač daug išteklių, nes joje gausu iš anksto įdiegtų programų, patobulintos paieškos sistemos, raiškiosios medijos grotuvo ir daugybės kitos trečiųjų šalių programinės įrangos.
Kiekviena naujai įdiegta programinė įranga, priklausomai nuo programinės įrangos pobūdžio, sunaudos daugiau atminties. Programinės įrangos kūrėjai šiandien mėgsta naudoti gražią grafiką, tai taip pat yra viena iš RAM ir procesoriaus našumo suvartojimo priežasčių. Kai kurie procesai vis tiek gali veikti fone, net jei pašalinote pagrindinę programą.
Paprasta taisyklė yra tokia: pagrindiniai Windows paleidimo procesai neturėtų būti pašalinti, nes tai gali turėti įtakos Windows stabilumui. Dauguma kitų procesų ir foninių programų yra neprivalomi. Svarbu tai, kad turite nustatyti, kurie ne „Windows“ procesai yra, kad juos pašalintumėte (nebent kenkėjiška programa apsimetinėja teisėtais procesais, kuriuos surasti ir tvarkyti turės IT ekspertai).
Užduočių tvarkyklė turėtų būti pirmas dalykas, apie kurį galvojate, kai kompiuteris veikia sunkiai ir lėtai. Tai suteikia geriausią nereaguojančių (kabančių) programų apžvalgą ir greičiausią nutraukimą.
1. Atidarykite užduočių tvarkyklę:
Dešiniuoju pelės mygtuku spustelėkite užduočių juostą ir pasirinkite Task Manager. Jei ekranas užšąla, paspauskite klavišų kombinaciją Ctrl + Shift + Esc. Arba taip pat galite jį paleisti eidami į Vykdyti (paspauskite klavišų kombinaciją Win+R) ir įvesdami taskmr.

2. Pasirinkite skirtuką Procesai , nustatykite programas, kurios sunaudoja daugiausiai RAM ir procesoriaus. Jei tai yra programos, kurių apdorojimo rezultatus turite palaukti (pvz., neišsaugosite failų, neišsaugosite formų...), tada pabandykite palaukti. Jei ne, dešiniuoju pelės mygtuku spustelėkite kiekvienos programos procesą ir pasirinkite Baigti užduotį .

3. Galite nutraukti bet kurios aktyvios programos pasikartojančias arba dalines versijas.
Pastaba : nestabdykite jokių Windows sistemos procesų, pvz., Runtime Broker iš užduočių juostos. Šiems procesams sustabdyti bus naudojami kiti metodai .
4. Galite visiškai sustabdyti bet kokias užduotis, susijusias su Windows programomis, kurių nenaudojate, pvz., Cortana arba Phone Link...

5. Užduočių tvarkytuvės lange pasirinkite skirtuką Startup ir išjunkite visus procesus, kurių nereikia iš karto įjungus kompiuterį. Pavyzdžiui, mano kompiuteryje, be „Unikey“, įjungti tik procesai, susiję su „Intel“ grafikos programa ir „Realtek“ garso tvarkykle. Kitu atveju visi kiti procesai yra neprivalomi, nes be jų kompiuteris veiks gerai.
Pastaba : jei naudojate VPN programą, ji galėjo būti įtraukta į skirtuką Paleistis. Tai gali užimti daug atminties, todėl atlikdami šį veiksmą išjunkite.

Užduočių tvarkyklė suteikia tik laikiną sprendimą, sustabdantį nereikalingus foninius procesus. Jei nenorite, kad po kito perkrovimo vis dar veiktų nekritinė programa, naudokite „Windows Services Manager“ įrankį.
1. Paleiskite „Windows Services Manager“ iš paieškos meniu arba atidarykite langą Vykdyti ( Win+R ) ir ieškokite services.msc.

2. Daugumą Microsoft procesų rasite paslaugų (vietinių) sąraše ir jie turėtų būti nepažeisti. Tačiau šiame sąraše taip pat gali būti trečiųjų šalių programinės įrangos paslaugų, kurios vis dar egzistuoja, net jei pagrindinė programa buvo pašalinta.

3. Dukart spustelėkite likusią programą, kad paleistumėte jos ypatybes . Skirtuke Bendra pakeiskite paleisties tipo būseną į Išjungta .

„Microsoft“ sistemos konfigūravimo priemonė (taip pat žinoma kaip MSConfig) yra labai patogi, ji padeda sutelkti dėmesį į ne „Windows“ fonines paslaugas ir lengvai ją pašalinti.
1. Paieškos meniu arba Vykdyti ( Win+R ) įvesdami atidarykite MSConfig .msconfig

2. Sistemos konfigūracijos lange eikite į skirtuką Paslaugos ir tyrinėkite programas, kurių jums nereikės veikti sistemos fone. Pavyzdžiui, jei jums nereikia naudoti „Windows Phone Service“ paslaugų, sustabdykite tai šiame skyriuje.

3. Pažymėkite laukelį Slėpti visas „Microsoft“ paslaugas , kad nustatytumėte ne „Microsoft“ paslaugas, kurias reikia sustabdyti. Šiuo metu rodomos ne „Microsoft“ paslaugos.
4. Pasirinkite nereikalingas paslaugas, kurios veikia fone sistemoje Windows.
5. Spustelėkite Išjungti viską , kad išjungtumėte visas pasirinktas ne „Microsoft“ paslaugas.
Pastaba : nesirinkite jokių paslaugų, susijusių su Intel, AMD, Qualcomm, aparatine įranga ar tvarkyklėmis.

6. Spustelėjus Išjungti viską , Sistemos konfigūracijai reikės iš naujo paleisti sistemą. Spustelėkite Paleisti iš naujo , kad iš naujo paleistumėte „Windows“ ir pritaikytumėte naujus pakeitimus.

Jei jūsų kompiuteris tikrai lėtas, apsvarstykite galimybę pašalinti nenaudojamas programas iš valdymo skydelio. Šis metodas tikrai efektyvus senesniems kompiuteriams, nes žymiai padidina procesoriaus ir RAM našumą.
1. Atidarykite Valdymo skydą iš Windows paieškos arba dialogo lange Vykdyti ( Win+R ) įveskite control panel.

2. Eikite į skyrių Programos arba spustelėkite Pašalinti programą po juo, esančiame Valdymo skydo meniu.

3. Dešiniuoju pelės mygtuku spustelėkite programą, kurią norite pašalinti, ir pasirinkite Pašalinti . Programos pašalinimas valdymo skydelyje turės daug didesnį poveikį, palyginti su programos pašalinimu iš skilties Programos -> Programos ir funkcijos .

Dešiniuoju pelės mygtuku spustelėkite programą, kurią norite pašalinti, ir pasirinkite Pašalinti
4. Grįžkite į Valdymo skydo puslapį ir pasirinkite skyrių Sistema ir sauga . Spustelėkite Sistema -> Išplėstiniai sistemos nustatymai , kad atidarytumėte sistemos ypatybes .

5. Sistemos ypatybių lange pereikite į skirtuką Išsamiau . Skiltyje Našumas spustelėkite Nustatymai . Norėdami atlikti šiuos pakeitimus, turite būti prisijungę kaip administratorius.

6. Skiltyje „Vaizdiniai efektai“ pakeiskite numatytuosius „Windows“ rodymo parametrus iš Leisti „Windows“ pasirinkti, kas geriausia mano kompiuteriui, į Koreguoti, kad būtų geriausias našumas .
7. Spustelėkite Taikyti , kad patvirtintumėte pakeitimų taikymą.

Sistemoje „Windows“ turite galimybę valdyti, ar programos neturėtų vartoti daugiau išteklių nei reikia. Šią parinktį rasite meniu Programos ir funkcijos, „Windows 11“ parinktys bus šiek tiek kitokios nei „Windows 10“.
1. Eikite į Programos > Programos ir funkcijos , pamatysite įrenginyje įdiegtas programas ir kitą informaciją.
2. Spustelėkite trijų taškų meniu, kad pasirinktumėte Išplėstinės parinktys .

3. Skiltyje Fono programų leidimai perjunkite parinktį į Optimizuotas energijos tiekimas (rekomenduojama), o ne Visada .

4. Sistemoje Windows 10 pasirinkite Pradėti -> Nustatymai -> Privatumas -> Fono programos , tada įsitikinkite, kad Išjungta Leisti programoms veikti fone .
Kadangi „Windows“ standžiajame diske jis turi veikti reguliariai, jame bus daug šlamšto: dėl senų naujinimų, įdiegtų programų ir suskaidytų failų. Reguliarus disko valymo planavimas padės defragmentuoti standųjį diską ir išspręsti daugelį našumo ir disko talpos problemų.
1. Paieškos laukelyje įveskite arba disk cleanupdialogo lange Vykdyti ( Win+R ) įveskite cleanmgr.

2. Jei jūsų kompiuteryje yra keli diskai, turite pasirinkti diską, kurį norite išvalyti, tada spustelėkite Gerai . Palaukite kelias sekundes ar minutes (senuose kompiuteriuose), kol Disko valymas apskaičiuos disko talpą.

3. Pasirinkite failus, kuriuos norite ištrinti. „Windows Update Cleanup“ yra sunkus failas, todėl turėtumėte periodiškai jį ištrinti.
4. Pasirinkite Gerai , kad pradėtumėte disko valymo operaciją. Šis procesas gali užtrukti kelias minutes.

Išvalykite nepageidaujamus failus diske
5. Taip pat galite defragmentuoti ir optimizuoti kompiuterio standųjį diską naudodami Defragment and Optimize Drives įrankį . Atidarykite šią parinktį įvesdami dfrguidialogo lange Vykdyti ( Win+R ).

6. Spustelėkite mygtuką Analizuoti , kad pamatytumėte, koks yra jūsų kompiuterio fragmentas.

7. Spustelėkite Optimizuoti , kad optimizuotumėte standųjį diską. Tai užtruks šiek tiek laiko.

„Windows PowerShell“ (administratorius) yra galinga programa, naudojama norint iš karto nutraukti užsispyrusius procesus. Kadangi jis yra toks galingas, jį naudoja beveik tik administratoriai, tačiau jei teisingai naudosite toliau pateiktas komandas, išspręsite savo problemą.
1. Paieškos meniu atidarykite „PowerShell“ administratoriaus režimu. Arba galite jį paleisti iš Vykdyti ( Win+R ), tada įveskite powershellir paspauskite Ctrl+Shift+Enter.
2. PowerShell lange įveskite šią komandą :
Get-Process | where
3. Nustatykite visus procesus, kuriuos norite pašalinti, ir nutraukite juos naudodami toliau pateiktą komandą:
Stop-Process -Name ProcessName
Kaip parodyta aukščiau esančiame vaizdo pavyzdyje, MSPaint nutraukiamas.
Norėdami susidoroti su sunkiais „Windows“ procesais, kurie grįžta paleidus kompiuterį, „Windows“ registro rengyklėje pateikia patogią funkciją „AutoEndTasks“ .
1. Paieškos meniu atidarykite registro rengyklę arba dialogo lange Vykdyti ( Win+R ) įveskite regedit.

2. Eikite į kairę pusę pagal šiuos įrašus: Kompiuteris -> HKEY_CURRENT_USER -> Control Panel -> Desktop .
3. Dešinėje skiltyje raskite parinktį AutoEndTasks . Jei jo nematote, sukurkite jį patys dešiniuoju pelės mygtuku spustelėdami bet kurią dešiniąją pusę ir sukurdami naują eilutės reikšmę pavadinimu AutoEndTasks .
4. Redaguokite numatytąją AutoEndTasks reikšmę nuo 0 iki 1 . Tada uždarykite registro rengyklės langą, visi seni procesai nebeveiks po kiekvieno išjungimo.

1 veiksmas: pirmiausia atidarysime „Windows“ nustatymų lango sąsają spustelėdami meniu Pradėti ir tada spustelėdami krumpliaračio piktogramą .
Arba galite naudoti klavišų kombinaciją Windows+ I.

Meniu Pradėti spustelėkite nustatymų piktogramą
2 veiksmas: „Windows“ nustatymų sąsajoje toliau spustelėkite Privatumas , kad nustatytumėte pakeitimus.

„Windows“ nustatymuose spustelėkite Privatumas
3 veiksmas: Skiltyje Privatumas spustelėkite Foninės programos kairėje lango srityje, kad patikrintumėte programas, veikiančias fone Windows sistemoje.
Dešinėje srityje matysite programų, veikiančių kompiuterio fone, sąrašą, pvz. , Kalendorius, Žemėlapiai, Žadintuvas ir laikrodis...

Pasirinkite Foninės programos, kad patikrintumėte sistemos fone veikiančias programas
4 veiksmas: norėdami išjungti programas, veikiančias fone sistemoje „Windows 10“ , slinkite horizontalią juostą į kairę, kad visose programose perjungtumėte į išjungimo režimą , taigi išjungėte tų programų foninį veikimo režimą „Windows 10“.

Perjunkite programas į išjungimo režimą, kad išjungtumėte veikimą „Windows 10“ fone
Pastaba vartotojams , galime išjungti tik sistemoje iš anksto įdiegtas fonines programas. Šio metodo negalite taikyti trečiųjų šalių programoms, pvz., „Chrome“ ir „Firefox“ naršyklėms, bet galite išjungti „Microsoft Edge“ naršyklės foną „Windows 10“ kompiuteryje.
Be to, paspausdami klavišų kombinaciją Ctrl + Shift + Esc galime atidaryti užduočių tvarkyklę ir patikrinti, kurios programos užima daug kompiuterio resursų .

Pastaba: prieš atlikdami pakeitimus tokiu būdu, turėtumėte sukurti atsarginę registro atsarginę kopiją .
1 veiksmas: atidarykite registro rengyklę sistemoje „Windows“ .
2 veiksmas: eikite į šį kelią:
HKEY_LOCAL_MACHINE > PROGRAMINĖ ĮRANGA > Politika > „Microsoft“ > „Windows“ > „AppPrivacy“ .

Eikite į HKEY_LOCAL_MACHINE > PROGRAMINĖ ĮRANGA > Politika > „Microsoft“ > „Windows“ > „AppPrivacy“
3 veiksmas : jei nematote „AppPrivacy“ rakto , sukurkite jį. Dešiniuoju pelės mygtuku spustelėkite tuščią vietą dešinėje srityje. Dešiniuoju pelės mygtuku spustelėkite ir pasirinkite Naujas > DWORD (32 bitų) reikšmė , pavadinkite jį LetAppsRunInBackground.

Nauja > DWORD (32 bitų) reikšmė, pavadinkite naują raktą LetAppsRunInBackground
4 veiksmas: sukūrę dukart spustelėkite jį, naujame lange, kuris pasirodys, pakeiskite reikšmę laukelyje Reikšmės duomenys į 2 , spustelėkite Gerai.

Pakeiskite reikšmę lauke Reikšmės duomenys į 2
Ir atvirkščiai, jei apsigalvojate ir norite vėl leisti programoms veikti fone, ištrinkite raktą LetAppsRunInBackground arba pakeiskite jo reikšmę į 0 .
Jei naudojate „Windows 10 Pro“, „Enterprise“ arba „Education“ versijas, nedelsdami naudokite vietinę grupės politiką, kad išjungtumėte programas, veikiančias fone sistemoje „Windows 10“.
1 veiksmas:Windows paspauskite + klavišų kombinaciją R, kad atidarytumėte komandų vykdymo langą.
2 veiksmas: įveskite šią komandą ir paspauskite Enter:
gpedit.msc 3 veiksmas: suraskite programos privatumą pagal toliau pateiktą naršymą:

Eikite į Kompiuterio konfigūracija > Administravimo šablonai > „Windows“ komponentai > Programos privatumas
4 veiksmas: Eidami į programos privatumą, dešinėje srityje raskite parinktį Leisti Windows programoms paleisti fone .

Skiltyje Programos privatumas raskite parinktį Leisti Windows programoms veikti fone
5 veiksmas: Dukart spustelėkite Leisti Windows programoms veikti fone, kad jos būtų rodomos naujame lange. Spustelėkite parinktį Įgalinta viršutiniame kairiajame lango kampe.

Skiltyje Leisti Windows programoms veikti fone pasirinkite Įjungta
6 veiksmas: toliau žiūrėkite skyrių Numatytoji visoms programoms , spustelėkite išskleidžiamąjį meniu ir pasirinkite Priverstinai atmesti .

Skiltyje „Numatytasis visoms programoms“ pasirinkite Priverstinis atmetimas
7 veiksmas: Spustelėkite Taikyti , tada Gerai ir iš naujo paleiskite kompiuterį, kad išsaugotumėte pakeitimus.
1 veiksmas: pirmiausia atidarysime „Windows“ nustatymų lango sąsają spustelėdami meniu Pradėti ir tada spustelėdami krumpliaračio piktogramą .
Arba galite naudoti klavišų kombinaciją Windows+ I.

Meniu Pradėti spustelėkite nustatymų piktogramą
2 veiksmas: „Windows“ nustatymų sąsajoje toliau spustelėkite Sistema , kad nustatytumėte sistemos nustatymus.

„Windows“ nustatymuose spustelėkite Sistema
3 veiksmas: perjunkite į naują sąsają, kairėje esančiame sąraše spustelėkite, kad pasirinktumėte Akumuliatoriaus nustatymai .

Spustelėkite, kad pasirinktumėte akumuliatoriaus nustatymus
4 veiksmas: perjunkite į sąsają, esančią skilties Akumuliatoriaus taupymas dešinėje , stebėkite akumuliatoriaus tausojimo būseną iki kito įkrovimo skyriaus ir įjunkite šį režimą (ON). Tai akumuliatoriaus taupymo režimas, kai jį įjungsite, „Windows 10“ išjungs visas fonines programas iš „Microsoft Store“.

Nustatykite „Windows 10“ akumuliatoriaus taupymo režimą, kad išjungtumėte visas fonines programas iš „Microsoft Store“.
Pastaba:
Pasirinktinis paleidimas išjungia trečiųjų šalių saugos programinę įrangą, pvz., užkardas ir antivirusinę programinę įrangą. Norėdami padidinti apsaugą, atlikdami šį testą galite atjungti kompiuterį nuo interneto (išjunkite modemą arba atjunkite tinklo kabelį). Be to, paleidus atrankinį paleidimą galite prarasti interneto ryšį. Grąžinus kompiuterį į normalaus paleidimo režimą, galėsite vėl prisijungti prie interneto.
Straipsnyje rekomenduojama nepalikti kompiuterio pasirinktinio paleidimo režimu, nes dėl to kai kurios saugos programinės įrangos ar kitos programos gali tapti nepasiekiamos. Nustatę, kuri programa sukelia problemą, turėtumėte patikrinti programos dokumentaciją arba pagalbos svetainę, kad sužinotumėte, ar programą galima sukonfigūruoti taip, kad būtų išvengta konfliktų.
Šie veiksmai skirti tik problemoms, su kuriomis galite susidurti, šalinti. Nustatę, ar problemą sukelia foninė programa, turėtumėte dar kartą paleisti sistemos konfigūravimo priemonę ir pasirinkti Normal Startup.
1 veiksmas : spustelėkite „Windows“ mygtuką ( mygtukas Pradėti ).
2 veiksmas : apačioje esančioje vietoje įveskite Vykdyti , tada spustelėkite paieškos piktogramą.
3 veiksmas : Programose pasirinkite Vykdyti .
4 veiksmas : įveskite MSCONFIG , tada pasirinkite Gerai. Atsidaro sistemos konfigūravimo paslaugų programos langas .
5 veiksmas : pažymėkite langelį Selective Startup.
6 veiksmas : spustelėkite Gerai.
7 veiksmas : panaikinkite Load Startup Items ( Įkelti paleisties elementus) žymėjimą .

Atžymėkite Load Startup Items
8 veiksmas : spustelėkite Taikyti , tada pasirinkite Uždaryti.
9 veiksmas : iš naujo paleiskite kompiuterį.
Palikę programas veikti fone sistemoje „Windows 10“, galime greičiau atidaryti programas, tačiau taip pat kompiuteris veikia lėtai ir vangiai, nes fone veikiančios programos užims daug sistemos išteklių. Vartotojams geriausia visiškai išjungti programas, veikiančias fone Windows 10 arba bet kurioje Windows sistemoje, kad išvengtumėte lėto kompiuterio veikimo.
Linkime sėkmės!
Kai „Windows“ rodoma klaida „Neturite leidimo išsaugoti šioje vietoje“, tai neleis jums išsaugoti failų norimuose aplankuose.
„Syslog Server“ yra svarbi IT administratoriaus arsenalo dalis, ypač kai reikia tvarkyti įvykių žurnalus centralizuotoje vietoje.
524 klaida: Įvyko skirtasis laikas yra „Cloudflare“ specifinis HTTP būsenos kodas, nurodantis, kad ryšys su serveriu buvo nutrauktas dėl skirtojo laiko.
Klaidos kodas 0x80070570 yra dažnas klaidos pranešimas kompiuteriuose, nešiojamuosiuose kompiuteriuose ir planšetiniuose kompiuteriuose, kuriuose veikia „Windows 10“ operacinė sistema. Tačiau jis taip pat rodomas kompiuteriuose, kuriuose veikia „Windows 8.1“, „Windows 8“, „Windows 7“ ar senesnė versija.
Mėlynojo ekrano mirties klaida BSOD PAGE_FAULT_IN_NONPAGED_AREA arba STOP 0x00000050 yra klaida, kuri dažnai įvyksta įdiegus aparatinės įrangos tvarkyklę arba įdiegus ar atnaujinus naują programinę įrangą, o kai kuriais atvejais klaida yra dėl sugadinto NTFS skaidinio.
„Video Scheduler Internal Error“ taip pat yra mirtina mėlynojo ekrano klaida, ši klaida dažnai pasitaiko „Windows 10“ ir „Windows 8.1“. Šiame straipsnyje bus parodyta keletas būdų, kaip ištaisyti šią klaidą.
Norėdami pagreitinti „Windows 10“ paleidimą ir sutrumpinti įkrovos laiką, toliau pateikiami veiksmai, kuriuos turite atlikti norėdami pašalinti „Epic“ iš „Windows“ paleisties ir neleisti „Epic Launcher“ paleisti naudojant „Windows 10“.
Neturėtumėte išsaugoti failų darbalaukyje. Yra geresnių būdų saugoti kompiuterio failus ir išlaikyti tvarkingą darbalaukį. Šiame straipsnyje bus parodytos efektyvesnės vietos failams išsaugoti sistemoje „Windows 10“.
Nepriklausomai nuo priežasties, kartais jums reikės pakoreguoti ekrano ryškumą, kad jis atitiktų skirtingas apšvietimo sąlygas ir tikslus. Jei reikia stebėti vaizdo detales ar žiūrėti filmą, turite padidinti ryškumą. Ir atvirkščiai, galbūt norėsite sumažinti ryškumą, kad apsaugotumėte nešiojamojo kompiuterio akumuliatorių.
Ar jūsų kompiuteris atsitiktinai atsibunda ir pasirodo langas su užrašu „Tikrinti, ar nėra naujinimų“? Paprastai tai nutinka dėl MoUSOCoreWorker.exe programos – „Microsoft“ užduoties, padedančios koordinuoti „Windows“ naujinimų diegimą.








