Kaip pataisyti Neturite leidimo išsaugoti šioje „Windows“ vietoje

Kai „Windows“ rodoma klaida „Neturite leidimo išsaugoti šioje vietoje“, tai neleis jums išsaugoti failų norimuose aplankuose.

Jei esate „Windows“ vartotojas, tikrai pamatysite „ Windows“ klavišo „ svarbą “ savo kompiuterio klaviatūroje. Šį „Windows“ klavišą galima naudoti norint greitai pasiekti pradžios meniu arba pradžios ekraną „Windows“ operacinėse sistemose arba kartu su kitais klavišais manipuliuoti kai kuriais registro arba grupės strategijos rengyklės parametrais .
Negalima paneigti, kad ši nuoroda yra labai naudinga. Bet dėl kokių nors priežasčių, pavyzdžiui, tai sukelia problemų ar erzina, nes nuorodos tarp Windows operacinės sistemos versijų funkcija skiriasi arba dėl kokių nors priežasčių norite jį išjungti. Nustatykite Windows spartųjį klavišą, bet nežinote, kaip tai padaryti tai. Toliau pateiktame straipsnyje „Wiki.SpaceDesktop“ padės jums išjungti „Windows“ sparčiuosius klavišus.

Be to, jei norite įvaldyti ir laikyti „Windows“ delne, galite peržiūrėti šį sparčiųjų klavišų sąrašą .
„Windows“ klavišo išjungimo būdai
Jei naudojate „Windows 7“, „8“ arba „10 Home Edition“, galite išjungti „Windows“ spartųjį klavišą redaguodami „Windows“ registrą. Jei naudojate „Pro“ arba „Enterprise“ versiją , naudojate vietinės grupės strategijos rengyklę .
Pastaba:
Registro rengyklė yra gana galingas įrankis ir turi įtakos sistemai. Todėl turėtumėte sukurti atsarginę registro rengyklės atsarginę kopiją, kad redaguojant registro rengyklę neatsirastų blogų situacijų.
Prieš atlikdami registro redagavimo procesą, turėsite prisijungti prie vartotojo paskyros, kurioje norite taikyti pakeitimus. Jei yra kelios vartotojo paskyros, kurioms norite pritaikyti pakeitimus, atlikite tuos pačius veiksmus kiekvienai vartotojo paskyrai.
Prisijungę atidarykite registro rengyklės langą įvesdami regedit į paieškos laukelį meniu Pradėti ir paspausdami Enter. Jei ekrane pasirodo UAC langas, spustelėkite Taip , kad leistumėte kompiuterio pakeitimus.
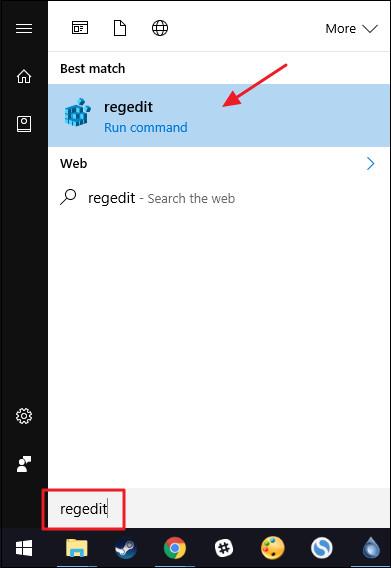
Registro rengyklės lange kairiojoje srityje pereikite prie rakto:
HKEY_CURRENT_USER\SOFTWARE\Microsoft\Windows\CurrentVersion\Policies\Explorer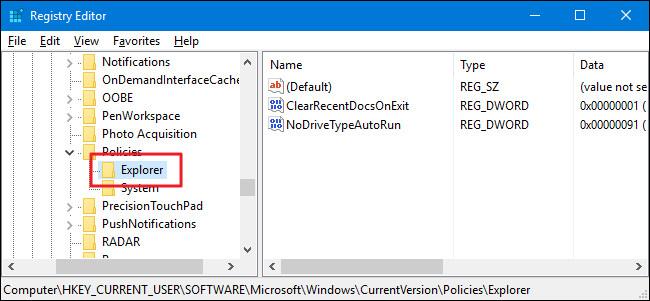
Kitas žingsnis yra sukurti naują vertę raktų naršyklėje. Dešiniuoju pelės mygtuku spustelėkite naršyklės klavišą, pasirinkite Naujas => DWORD (32 bitų) reikšmė. Pavadinkite šią naują reikšmę NoWinKeys.

Dukart spustelėkite naują reikšmę NoWinKeysn, kad atidarytumėte langą Properties. Pakeiskite reikšmę vertės duomenų rėmelyje nuo 0 iki 1 , tada spustelėkite Gerai .
Galiausiai uždarykite registro rengyklės langą ir iš naujo paleiskite „Windows“ kompiuterį (arba atsijunkite ir vėl įeikite), kad pritaikytumėte pakeitimus.
Jei norite „ grįžti “ į pradinius nustatymus, tiesiog prisijunkite prie paskyros, kurioje pritaikėte nustatymus, atlikite tuos pačius veiksmus registro rengyklės lange ir ištrinkite sukurtą NoWinKeys raktą. Tą patį turėsite padaryti kiekvienai vartotojo paskyrai, kurioje taikote pakeitimą, kad atkurtumėte „Windows“ spartųjį klavišą.
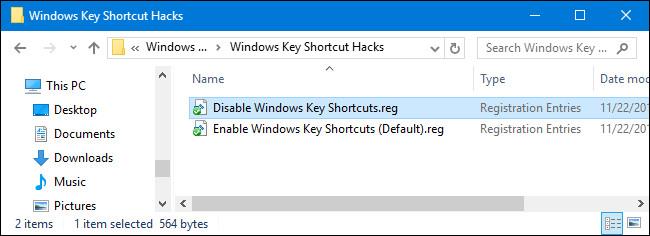
Jei nenorite redaguoti registro rankiniu būdu, galite naudoti integruotą registro rengyklę, kad išjungtumėte „Windows“ klavišo spartųjį klavišą.
Atsisiųskite „Windows Key Shortcut Hacks“ į savo kompiuterį ir įdiekite.
Atsisiųskite „Shortcut Text Hacks“ į savo įrenginį ir įdiekite čia.
Baigę atsisiuntimo procesą, išskleiskite ZIP failą „Windows Key Shortcut Hacks“. Dabar pamatysite du failus, pavadintus Išjungti „Windows“ sparčiuosius klavišus ir Įgalinti „Windows“ sparčiuosius klavišus (numatytasis).
Dukart spustelėkite failą Išjungti „Windows“ sparčiuosius klavišus, kad išjungtumėte „Windows“ spartųjį klavišą. Ir dukart spustelėkite failą Įgalinti „Windows“ sparčiuosius klavišus (numatytasis), kad iš naujo suaktyvintumėte „Windows“ spartųjį klavišą.
Jei naudojate „Windows 10 Pro“ arba „Enterprise“ leidimą, greičiausias būdas išjungti „Windows Key“ spartųjį klavišą yra naudoti vietinės grupės strategijos rengyklę.
Pirmiausia „Windows 10 Pro“ arba „Enterprise“ meniu Pradėti į paieškos laukelį įveskite gpedit.msc , tada paspauskite Enter, kad atidarytumėte vietinės grupės strategijos rengyklės langą.
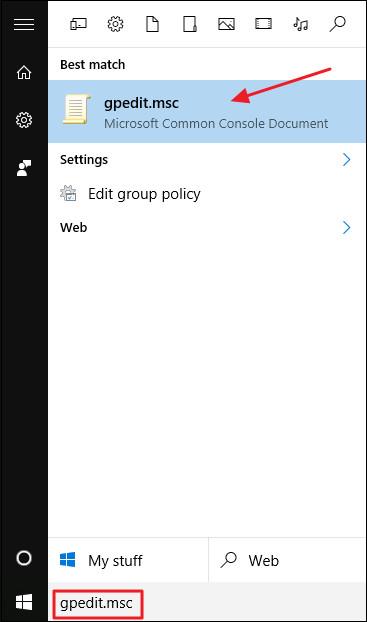
Grupės strategijos rengyklės lango kairiojoje srityje išplėskite raktu:
User Configuration => Administrative Templates => Windows Components => File ExplorerJei naudojate „Windows 7“, „File Explorer“ pakeis „Windows Explorer“. Dešinėje srityje raskite ir dukart spustelėkite nustatymą Išjungti Windows+X sparčiuosius klavišus , kad atidarytumėte langą Ypatybės.
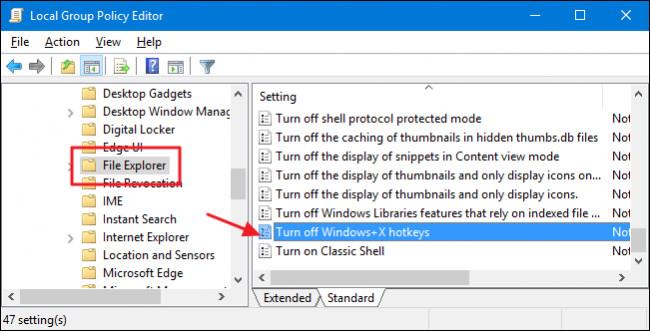
Lange Ypatybės spustelėkite parinktį Įjungta , tada spustelėkite Gerai.
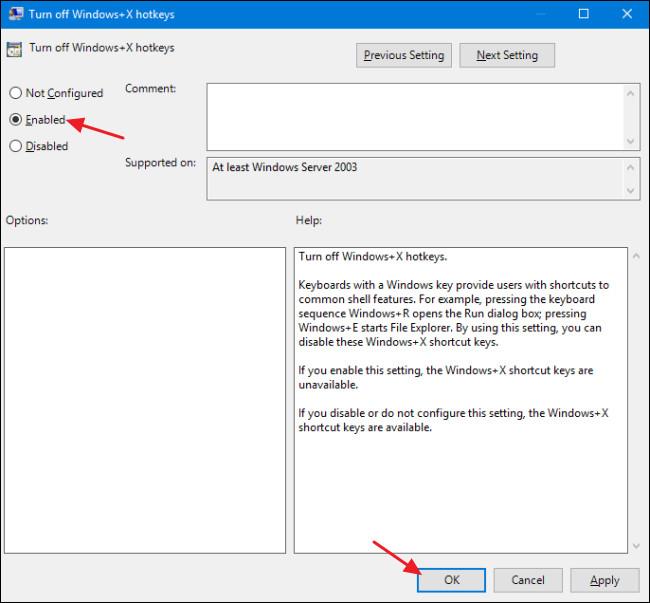
Galiausiai uždarykite vietinės grupės strategijos rengyklės langą ir iš naujo paleiskite „Windows“ kompiuterį (arba atsijunkite ir vėl prisijunkite), kad pritaikytumėte pakeitimus.
Jei norite pakeisti pradinius numatytuosius nustatymus, atlikite tuos pačius veiksmus ir lange Išjungti Windows+X sparčiųjų klavišų ypatybes spustelėkite Nekonfigūruota .
„Autohotkey“ yra programa, padedanti sukurti sparčiuosius klavišus, kad būtų galima greičiau atlikti veiksmus, taip pat padedanti išjungti klaviatūros klavišus. Čia atsisiunčiate Autohotkey. Atsisiuntę ir įdiegę „Autohotkey“ kompiuteryje atidarykite užrašų knygelę, įklijuokite komandų eilutę: LWin::Return ir išsaugokite failą su plėtiniu .ahk. Paleidę šį failą, galite išjungti klaviatūros „Windows“ klavišą.
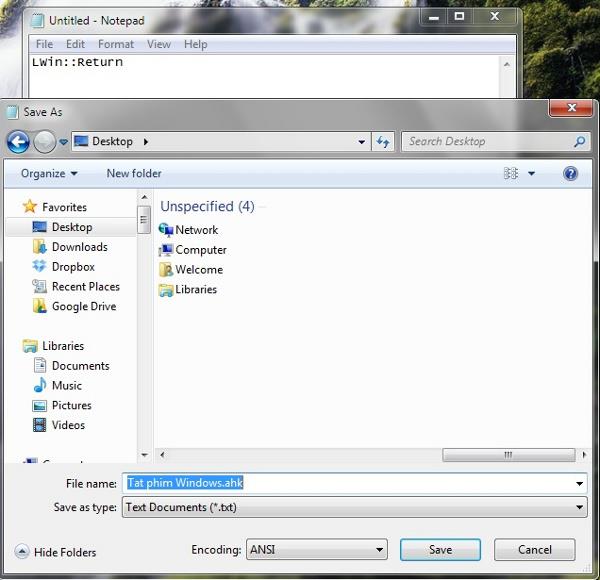
Naudodami „Autohotkey“ galite sukurti savo kitų paslaugų sparčiuosius klavišus, pvz., komandą #F::Run firefox.exe , kuri padeda atidaryti „Firefox“ naudojant „Windows“ + F klavišų kombinaciją .
Žiūrėkite daugiau straipsnių žemiau:
Sėkmės!
Kai „Windows“ rodoma klaida „Neturite leidimo išsaugoti šioje vietoje“, tai neleis jums išsaugoti failų norimuose aplankuose.
„Syslog Server“ yra svarbi IT administratoriaus arsenalo dalis, ypač kai reikia tvarkyti įvykių žurnalus centralizuotoje vietoje.
524 klaida: Įvyko skirtasis laikas yra „Cloudflare“ specifinis HTTP būsenos kodas, nurodantis, kad ryšys su serveriu buvo nutrauktas dėl skirtojo laiko.
Klaidos kodas 0x80070570 yra dažnas klaidos pranešimas kompiuteriuose, nešiojamuosiuose kompiuteriuose ir planšetiniuose kompiuteriuose, kuriuose veikia „Windows 10“ operacinė sistema. Tačiau jis taip pat rodomas kompiuteriuose, kuriuose veikia „Windows 8.1“, „Windows 8“, „Windows 7“ ar senesnė versija.
Mėlynojo ekrano mirties klaida BSOD PAGE_FAULT_IN_NONPAGED_AREA arba STOP 0x00000050 yra klaida, kuri dažnai įvyksta įdiegus aparatinės įrangos tvarkyklę arba įdiegus ar atnaujinus naują programinę įrangą, o kai kuriais atvejais klaida yra dėl sugadinto NTFS skaidinio.
„Video Scheduler Internal Error“ taip pat yra mirtina mėlynojo ekrano klaida, ši klaida dažnai pasitaiko „Windows 10“ ir „Windows 8.1“. Šiame straipsnyje bus parodyta keletas būdų, kaip ištaisyti šią klaidą.
Norėdami pagreitinti „Windows 10“ paleidimą ir sutrumpinti įkrovos laiką, toliau pateikiami veiksmai, kuriuos turite atlikti norėdami pašalinti „Epic“ iš „Windows“ paleisties ir neleisti „Epic Launcher“ paleisti naudojant „Windows 10“.
Neturėtumėte išsaugoti failų darbalaukyje. Yra geresnių būdų saugoti kompiuterio failus ir išlaikyti tvarkingą darbalaukį. Šiame straipsnyje bus parodytos efektyvesnės vietos failams išsaugoti sistemoje „Windows 10“.
Nepriklausomai nuo priežasties, kartais jums reikės pakoreguoti ekrano ryškumą, kad jis atitiktų skirtingas apšvietimo sąlygas ir tikslus. Jei reikia stebėti vaizdo detales ar žiūrėti filmą, turite padidinti ryškumą. Ir atvirkščiai, galbūt norėsite sumažinti ryškumą, kad apsaugotumėte nešiojamojo kompiuterio akumuliatorių.
Ar jūsų kompiuteris atsitiktinai atsibunda ir pasirodo langas su užrašu „Tikrinti, ar nėra naujinimų“? Paprastai tai nutinka dėl MoUSOCoreWorker.exe programos – „Microsoft“ užduoties, padedančios koordinuoti „Windows“ naujinimų diegimą.








