Kaip pataisyti Neturite leidimo išsaugoti šioje „Windows“ vietoje

Kai „Windows“ rodoma klaida „Neturite leidimo išsaugoti šioje vietoje“, tai neleis jums išsaugoti failų norimuose aplankuose.
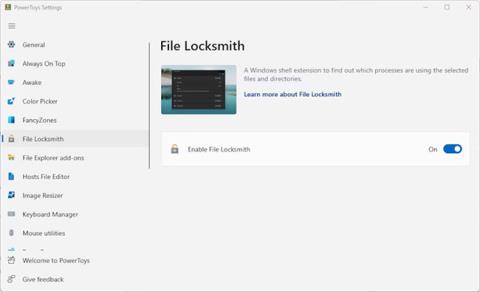
Jei jums sunku išsiaiškinti, kodėl failas atsisako ištrinti, „File Locksmith“ gali būti jums reikalinga programa. Šis naujas PowerToys įrankių rinkinio papildymas gali padėti suprasti neįprastą failo veikimą vos keliais paspaudimais.
Kas yra failų šaltkalvis?
„File Locksmith“ yra palyginti naujas „PowerToys“ įrankių rinkinio priedas. Tai yra „Windows Shell“ plėtinys, naudojamas tam tikru metu naudojamiems failams patikrinti. Tai taip pat leidžia patikrinti, kurie sistemos procesai naudoja tuos failus.
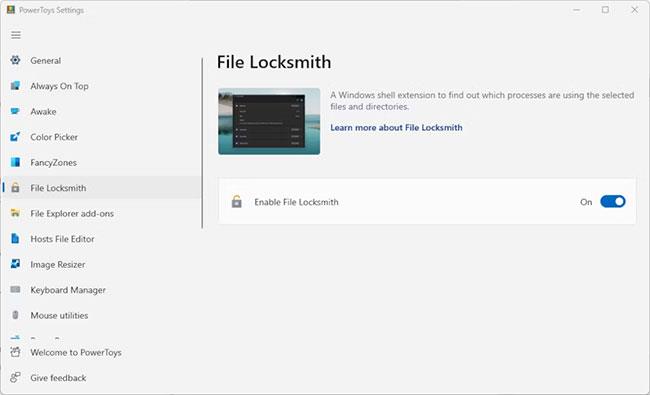
„PowerToys“ programa „File Locksmith“.
Jei dar neišbandėte PowerToys ir jos siūlomų patogumų, galite ją atsisiųsti iš Microsoft Store . „File Locksmith“ prie programos buvo pridėtas tik atnaujinus 2022 m. pabaigoje. Jei jo nematote dabartinėje „PowerToys“ versijoje, spustelėkite skirtuką „ Bendra“ ir pasirinkite „Tikrinti, ar nėra naujinimų“ .
Jei pirmą kartą dirbate su „PowerToys“, sužinokite, kaip naudoti „PowerToys“ sistemoje „Windows 10“ , kad gautumėte patarimų pradedantiesiems.
Kada „File Locksmith“ yra naudingiausia?
„File Locksmith“ yra labai naudinga programa. Pirma, tai gali padėti geriau suprasti, kurie failai yra naudojami tam tikru metu. Jis taip pat gali pasakyti, kodėl failas, kurį nesėkmingai bandote ištrinti, yra užblokuotas.
Jis taip pat gali būti naudojamas programų ir failų, kurie lėtina jūsų kompiuterį, triktis ir nustato našumo kliūtis. Kai naudojate jį kartu su kitais trikčių šalinimo ir kompiuterio našumo pagerinimo būdais, tai gali padėti šiek tiek pagreitinti kompiuterį.
Kaip patikrinti failus ir pažangą „File Locksmith“.
Galite patikrinti vieną failą arba nuskaityti visus failus aplanke. Jei aplanke yra poaplankių, jie taip pat bus patikrinti.
„File Locksmith“ bus įjungtas pagal numatytuosius nustatymus, kai atnaujinimo proceso metu bus pridėtas prie „PowerToys“. Jei ne, galite jį įjungti atidarę PowerToys programą, pasirinkę skirtuką File Locksmith ir spustelėję mygtuką Įjungti.
1. Atidarykite „File Explorer“ ir suraskite failą arba aplanką, kurį norite patikrinti.
2. Dešiniuoju pelės mygtuku spustelėkite failą / aplanką ir pasirinkite Rodyti daugiau parinkčių > Kas naudoja šį failą?
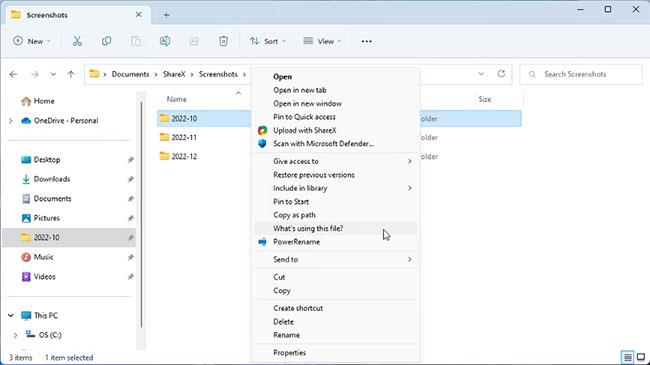
Atidarykite failus „File Locksmith“ sistemoje „Windows 11“.
3. File Locksmith atidarys langą ir pradės nuskaityti failus. Visi naudojami procesai bus rodomi lange.
4. Sustabdykite procesus tiesiai iš File Locksmith lango spustelėdami mygtuką Baigti procesą .
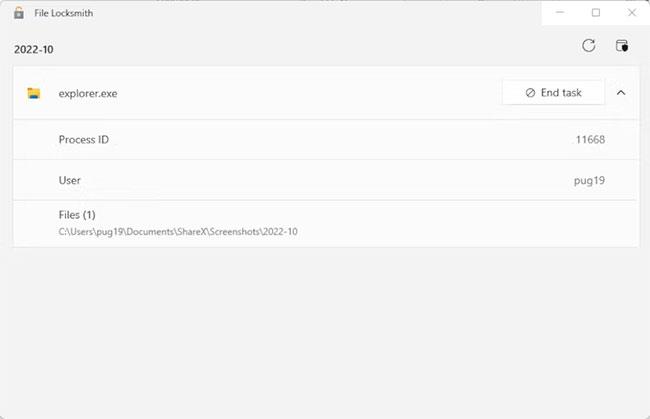
Failų sąrašas „File Locksmith“ programoje
5. Galite spustelėti rodyklę, kad išplėstumėte kiekvieną sąraše esantį procesą, kad pamatytumėte proceso ID, naudotoją ir kelią į atskirą naudojamą failą.
6. Norėdami atnaujinti File Locksmith procesų sąrašą, atidaryto lango viršuje dešinėje spustelėkite mygtuką Įkelti iš naujo .
Norėdami peržiūrėti kito vartotojo vykdomus procesus, turite atidaryti „File Locksmith“ su administratoriaus teisėmis. Jei naudojate „PowerToys“ su administratoriaus teisėmis, spustelėkite mygtuką Paleisti iš naujo kaip administratorius, esantį lango „File Locksmith“ viršuje, dešinėje.
Kai „Windows“ rodoma klaida „Neturite leidimo išsaugoti šioje vietoje“, tai neleis jums išsaugoti failų norimuose aplankuose.
„Syslog Server“ yra svarbi IT administratoriaus arsenalo dalis, ypač kai reikia tvarkyti įvykių žurnalus centralizuotoje vietoje.
524 klaida: Įvyko skirtasis laikas yra „Cloudflare“ specifinis HTTP būsenos kodas, nurodantis, kad ryšys su serveriu buvo nutrauktas dėl skirtojo laiko.
Klaidos kodas 0x80070570 yra dažnas klaidos pranešimas kompiuteriuose, nešiojamuosiuose kompiuteriuose ir planšetiniuose kompiuteriuose, kuriuose veikia „Windows 10“ operacinė sistema. Tačiau jis taip pat rodomas kompiuteriuose, kuriuose veikia „Windows 8.1“, „Windows 8“, „Windows 7“ ar senesnė versija.
Mėlynojo ekrano mirties klaida BSOD PAGE_FAULT_IN_NONPAGED_AREA arba STOP 0x00000050 yra klaida, kuri dažnai įvyksta įdiegus aparatinės įrangos tvarkyklę arba įdiegus ar atnaujinus naują programinę įrangą, o kai kuriais atvejais klaida yra dėl sugadinto NTFS skaidinio.
„Video Scheduler Internal Error“ taip pat yra mirtina mėlynojo ekrano klaida, ši klaida dažnai pasitaiko „Windows 10“ ir „Windows 8.1“. Šiame straipsnyje bus parodyta keletas būdų, kaip ištaisyti šią klaidą.
Norėdami pagreitinti „Windows 10“ paleidimą ir sutrumpinti įkrovos laiką, toliau pateikiami veiksmai, kuriuos turite atlikti norėdami pašalinti „Epic“ iš „Windows“ paleisties ir neleisti „Epic Launcher“ paleisti naudojant „Windows 10“.
Neturėtumėte išsaugoti failų darbalaukyje. Yra geresnių būdų saugoti kompiuterio failus ir išlaikyti tvarkingą darbalaukį. Šiame straipsnyje bus parodytos efektyvesnės vietos failams išsaugoti sistemoje „Windows 10“.
Nepriklausomai nuo priežasties, kartais jums reikės pakoreguoti ekrano ryškumą, kad jis atitiktų skirtingas apšvietimo sąlygas ir tikslus. Jei reikia stebėti vaizdo detales ar žiūrėti filmą, turite padidinti ryškumą. Ir atvirkščiai, galbūt norėsite sumažinti ryškumą, kad apsaugotumėte nešiojamojo kompiuterio akumuliatorių.
Ar jūsų kompiuteris atsitiktinai atsibunda ir pasirodo langas su užrašu „Tikrinti, ar nėra naujinimų“? Paprastai tai nutinka dėl MoUSOCoreWorker.exe programos – „Microsoft“ užduoties, padedančios koordinuoti „Windows“ naujinimų diegimą.








