Geriausia nemokama ir mokama „Syslog Server“ programinė įranga, skirta „Windows“.

„Syslog Server“ yra svarbi IT administratoriaus arsenalo dalis, ypač kai reikia tvarkyti įvykių žurnalus centralizuotoje vietoje.
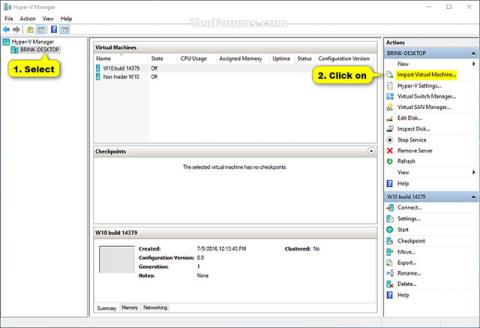
Kaip žinome, „Hyper-V“ leidžia paleisti virtualias kompiuterių sistemas fiziniame serveryje. Šios virtualizuotos sistemos (taip pat žinomos kaip svečiai) gali būti naudojamos ir valdomos panašiai kaip fizinės kompiuterių sistemos, tačiau iš esmės jos egzistuoja virtualizuotose ir izoliuotose aplinkose.
Norėdami greitai klonuoti virtualias mašinas, galite naudoti „Hyper-V“ eksporto ir importavimo funkcijas. Eksportuotos virtualios mašinos gali būti naudojamos duomenų atsarginėms kopijoms kurti arba taip pat gali būti būdas perkelti virtualią mašiną iš vienos Hyper-V prieglobos į kitą.
O reimporto funkcija leidžia atkurti virtualias mašinas. Nereikia eksportuoti virtualios mašinos, kad galėtumėte ją vėl importuoti. Paprasčiau tariant, importavimo funkcija bandys atkurti virtualią mašiną iš to, kas yra prieinama. Funkcija importuoti virtualią mašiną užregistruoja tą virtualią mašiną su Hyper-V priegloba. Eksportuotą virtualią mašiną galima importuoti atgal į serverį, iš kurio ji buvo sukurta, arba importuoti į naują serverį.
Šiame straipsnyje bus parodyta, kaip importuoti „Hyper-V“ virtualią mašiną (klientą) į „Windows 10“ (serverio) kompiuterį. Tačiau, norėdami importuoti Hyper-V virtualią mašiną, turite prisijungti prie Windows kaip administratorius.
Pastaba: „Hyper-V“ palaikoma tik „Windows 10 Pro“, „Windows 10 Enterprise“ ir „Windows 10 Education“ leidimuose .
Kaip importuoti „Hyper-V“ virtualias mašinas „Windows 10“.
1. Atidarykite „Hyper-V Manager“.
2. Kairiojoje srityje pasirinkite Hyper-V pagrindinį kompiuterį, į kurį norite importuoti virtualią mašiną (pavyzdžiui, "BRINK-DESKTOP") ir spustelėkite Importuoti virtualią mašiną veiksmų srityje dešinėje (žr. Veiksmų sritį). ekrano kopija žemiau).

3. Lange Prieš pradedant spustelėkite Kitas (žr. toliau pateiktą ekrano kopiją).
4. Spustelėkite Naršyti , tada eikite į ir pasirinkite aplanką (pvz., „Windows 7 Ultimate“), kuriame yra virtualioji mašina (.vmcx failas), kurią norite importuoti, spustelėkite Pasirinkti aplanką , tada – Kitas (žr. ekrano kopijos ekraną toliau).

5. Pasirinkite virtualią mašiną (pvz., „Windows 7 Ultimate“), kurią norite importuoti, ir spustelėkite Pirmyn (žr. toliau pateiktą ekrano kopiją).

6. Pasirinkite norimą atlikti įvesties tipą, spustelėkite Pirmyn ir pereikite prie toliau pateikto 7 arba 8 veiksmo (atsižvelgiant į pasirinktą įvesties tipą (žr. toliau pateiktą ekrano kopiją).
|
Įvesties tipas |
Apibūdinti |
|
Užregistruokite virtualią mašiną vietoje (užregistruokite virtualią mašiną vietoje) |
Dabartinė eksporto failo vieta yra vieta, iš kurios bus paleista virtualioji mašina. Kai importuojama, virtualioji mašina turės tą patį ID kaip ir eksportuojant. Todėl, jei virtualioji mašina jau užregistruota Hyper-V, ją reikia ištrinti, kad būtų galima tęsti importavimą. Kai importavimas bus baigtas, eksportuoti failai tampa vykdomais failais ir jų negalima ištrinti. |
|
Atkurti virtualią mašiną (Atkurti virtualią mašiną) |
Jums suteikiama galimybė saugoti VM failus konkrečioje vietoje arba naudoti numatytąsias Hyper-V vietas. Šio tipo importavimas sukurs eksportuotų failų kopijas ir perkels jas į pasirinktą vietą. Kai importuojama, virtualioji ma��ina turės tą patį ID kaip ir eksportuojant. Todėl, jei virtualioji mašina jau veikia Hyper-V, ją reikia ištrinti, kad būtų galima užbaigti importavimą. Kai importavimas bus baigtas, eksportuoti failai nebus paveikti ir gali būti ištrinti arba importuoti iš naujo. |
|
Nukopijuokite virtualią mašiną (Kopijuokite virtualią mašiną) |
Šis importavimo tipas yra panašus į anksčiau pateiktą atkūrimo tipą, nes pasirenkate vietą VM failams. Skirtumas tas, kad importuojant virtualią mašiną ji turės naują unikalų ID. Tai leidžia virtualias mašinas kelis kartus importuoti į tą patį pagrindinį kompiuterį. |

7. Jei pasirinksite Užregistruoti virtualią mašiną vietoje
Lange Suvestinė spustelėkite Baigti ir pereikite prie 9 veiksmo toliau (žr. toliau pateiktą ekrano kopiją).

8. Jei pasirinksite Atkurti virtualią mašiną arba Kopijuoti virtualiąją mašiną
A) Jei norite, galite nurodyti naujus arba iš karto naudoti esamus aplankus virtualios mašinos failams saugoti. Baigę spustelėkite Pirmyn . (žr. ekrano kopiją žemiau).

B) Naršykite ir pasirinkite aplanką, kuriame norite saugoti importuotus virtualius standžiuosius diskus (.vhdx failus) šiai virtualiai mašinai ir spustelėkite Pirmyn (žr. ekrano kopiją žemiau).

Lange Suvestinė spustelėkite Baigti ir pereikite prie toliau pateikto 9 veiksmo. (žr. ekrano kopiją žemiau)
Pastaba: Gali praeiti šiek tiek laiko, kol kompiuteris baigs kopijuoti virtualiosios mašinos ir standžiojo disko failus į pasirinktą (-as) aplanko vietą (-es).

9. „Hyper-V“ virtualioji mašina (pvz., „Windows 7 Ultimate“) dabar importuota į pasirinktą „Hyper-V“ pagrindinį kompiuterį (pvz., „BRINK-DESKTOP“). (žr. ekrano kopiją žemiau)

10. Baigę importuoti virtualią mašiną, jei norite, galite uždaryti „Hyper-V Manager“.
1. Atidarykite „PowerShell“ .
2. Atlikite toliau pateiktą 3 veiksmą (vietoje), 4 veiksmą (vietoje) (vietoje) arba 5 veiksmą (kopijuoti) norimam atlikti įvesties tipui.
3. Užregistruokite virtualią mašiną vietoje (naudodami esamą unikalų ID)
Dėmesio
Dabartinė eksporto failų vieta yra vieta, kur bus paleista virtualioji mašina. Kai importuojama, virtualioji mašina turi tą patį ID kaip ir eksportuojant. Todėl, jei virtualioji mašina jau užregistruota „Hyper-V“, ją reikia ištrinti, kad būtų galima tęsti importavimo procesą. Kai importavimas bus baigtas, eksportavimo failai tampa veikiančiais būsenos failais ir jų negalima ištrinti.
A) Įveskite toliau pateiktą komandą į „PowerShell“, paspauskite „Enter“ ir pereikite prie 6 veiksmo toliau (žr. toliau pateiktą ekrano kopiją).
Import-VM -Path „visas .vmcx virtualios mašinos failo kelias“
Pastaba: Aukščiau pateiktoje komandoje pakeiskite žodį „visas .vmcx virtualios mašinos failo kelias“ tikruoju keliu, kur yra norimas importuoti .vmcx virtualios mašinos failas.
Pavyzdžiui
Import-VM -Path 'D:\Vitual Machines\Windows 7 Ultimate\Virtual Machines\7BEDECF9-E91F-4115-9E86-BBFEE136D881.vmcx'


4. Atkurkite virtualią mašiną (naudojant esamą unikalų ID)
Dėmesio
Turite galimybę saugoti VM failus konkrečioje vietoje arba naudoti numatytąsias Hyper-V vietas. Šio tipo importavimas sukurs eksportuotų failų kopijas ir perkels jas į pasirinktą vietą. Kai importuojama, virtualioji mašina turi tą patį ID kaip ir eksportuojant. Todėl, jei virtualioji mašina jau veikia Hyper-V, prieš užbaigiant importavimą ją reikia ištrinti. Kai importavimas bus baigtas, eksportuoti failai nebus paveikti ir gali būti ištrinti arba importuoti iš naujo.
A) Į PowerShell įveskite šią komandą, paspauskite Enter ir pereikite prie 6 veiksmo toliau (žr. ekrano kopiją).
(Norėdami naudoti numatytąjį Hyper-V katalogą .vmcx virtualioms mašinoms ir .vhdx failams virtualiuose standžiuosiuose diskuose importuoti ir kopijuoti)
Importas-VM -Kelias "visas .vmcx failo kelias" -Kopijuoti
Arba
(Norėdami nurodyti Hyper-V aplanką, skirtą .vmcx virtualioms mašinoms ir .vhdx failams virtualiuose standžiuosiuose diskuose importuoti ir kopijuoti)
Importas-VM -Kelias "visas .vmcx failų kelias" - Kopijuoti -VhdDestinationPath "visas katalogo kelias, skirtas kopijuoti .vhdx failus" - VirtualMachinePath "visas katalogo kelias, skirtas kopijuoti .vmcx failus"
Pastaba
Pavyzdžiui:
Import-VM -Path 'D:\Vitual Machines\Windows 7 Ultimate\Virtual Machines\7BEDECF9-E91F-4115-9E86-BBFEE136D881.vmcx' -Kopijuoti -VhdDestinationPath 'D:\Vitual Machines\WindowsMachine'Ultimate -Path „D:\Vitual Machines\Windows 7 Ultimate – Kopijuoti“

5. Nukopijuokite virtualią mašiną (nukopijuokite virtualiąją mašiną) (sukurkite naują unikalų ID)
Šis importavimo tipas yra panašus į anksčiau pateiktą atkūrimo tipą, nes pasirenkate VM failų vietą. Skirtumas tas, kad kai virtualioji mašina bus importuota, ji turės naują unikalų ID. Tai leidžia virtualiąsias mašinas kelis kartus importuoti į tą patį pagrindinį kompiuterį.
A) Į PowerShell įveskite šią komandą, paspauskite Enter ir pereikite prie 6 veiksmo toliau (žr. ekrano kopiją).
(Naudokite numatytąjį Hyper-V katalogą, norėdami importuoti ir kopijuoti .vmcx virtualias mašinas ir .vhdx failus virtualiuose standžiuosiuose diskuose)
Importuoti-VM -Kelias "visas .vmcx failo kelias" -Kopijuoti -GenerateNewId
Arba
(Nurodykite aplanką Hyper-V, kad importuotumėte ir kopijuotumėte .vmcx virtualiąsias mašinas ir .vhdx failus virtualiuose standžiuosiuose diskuose)
Import-VM -Kelias 'visas .vmcx failų kelias' -Kopijuoti -VhdDestinationPath 'visas katalogo kelias .vhdx failams kopijuoti' -VirtualMachinePath "Visas katalogo kelias, skirtas kopijuoti .vmcx failus" -GenerateNewId
Dėmesio
Pavyzdžiui:
Import-VM -Path 'D:\Vitual Machines\Windows 7 Ultimate\Virtual Machines\7BEDECF9-E91F-4115-9E86-BBFEE136D881.vmcx' -Kopijuoti -VhdDestinationPath 'D:\Vitual Machines\Windows Copy7 Ultimate -Path "D:\Vitual Machines\Windows 7 Ultimate - Kopijuoti" -GenerateNewId

6. Baigę galite uždaryti „PowerShel“, jei norite.
Sėkmės!
Žiūrėti daugiau:
„Syslog Server“ yra svarbi IT administratoriaus arsenalo dalis, ypač kai reikia tvarkyti įvykių žurnalus centralizuotoje vietoje.
524 klaida: Įvyko skirtasis laikas yra „Cloudflare“ specifinis HTTP būsenos kodas, nurodantis, kad ryšys su serveriu buvo nutrauktas dėl skirtojo laiko.
Klaidos kodas 0x80070570 yra dažnas klaidos pranešimas kompiuteriuose, nešiojamuosiuose kompiuteriuose ir planšetiniuose kompiuteriuose, kuriuose veikia „Windows 10“ operacinė sistema. Tačiau jis taip pat rodomas kompiuteriuose, kuriuose veikia „Windows 8.1“, „Windows 8“, „Windows 7“ ar senesnė versija.
Mėlynojo ekrano mirties klaida BSOD PAGE_FAULT_IN_NONPAGED_AREA arba STOP 0x00000050 yra klaida, kuri dažnai įvyksta įdiegus aparatinės įrangos tvarkyklę arba įdiegus ar atnaujinus naują programinę įrangą, o kai kuriais atvejais klaida yra dėl sugadinto NTFS skaidinio.
„Video Scheduler Internal Error“ taip pat yra mirtina mėlynojo ekrano klaida, ši klaida dažnai pasitaiko „Windows 10“ ir „Windows 8.1“. Šiame straipsnyje bus parodyta keletas būdų, kaip ištaisyti šią klaidą.
Norėdami pagreitinti „Windows 10“ paleidimą ir sutrumpinti įkrovos laiką, toliau pateikiami veiksmai, kuriuos turite atlikti norėdami pašalinti „Epic“ iš „Windows“ paleisties ir neleisti „Epic Launcher“ paleisti naudojant „Windows 10“.
Neturėtumėte išsaugoti failų darbalaukyje. Yra geresnių būdų saugoti kompiuterio failus ir išlaikyti tvarkingą darbalaukį. Šiame straipsnyje bus parodytos efektyvesnės vietos failams išsaugoti sistemoje „Windows 10“.
Nepriklausomai nuo priežasties, kartais jums reikės pakoreguoti ekrano ryškumą, kad jis atitiktų skirtingas apšvietimo sąlygas ir tikslus. Jei reikia stebėti vaizdo detales ar žiūrėti filmą, turite padidinti ryškumą. Ir atvirkščiai, galbūt norėsite sumažinti ryškumą, kad apsaugotumėte nešiojamojo kompiuterio akumuliatorių.
Ar jūsų kompiuteris atsitiktinai atsibunda ir pasirodo langas su užrašu „Tikrinti, ar nėra naujinimų“? Paprastai tai nutinka dėl MoUSOCoreWorker.exe programos – „Microsoft“ užduoties, padedančios koordinuoti „Windows“ naujinimų diegimą.
Šiame straipsnyje paaiškinama, kaip naudoti PuTTY terminalo langą sistemoje Windows, kaip sukonfigūruoti PuTTY, kaip kurti ir išsaugoti konfigūracijas ir kurias konfigūracijos parinktis keisti.








