Kaip pataisyti Neturite leidimo išsaugoti šioje „Windows“ vietoje

Kai „Windows“ rodoma klaida „Neturite leidimo išsaugoti šioje vietoje“, tai neleis jums išsaugoti failų norimuose aplankuose.
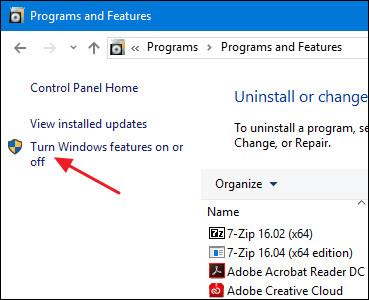
Šiuolaikiniai procesoriai turi aparatinės įrangos virtualizavimo funkcijas, kurios padeda pagreitinti virtualias mašinas, sukurtas VirtualBox, VMware, Hyper-V ir kitose programose. Tačiau šios funkcijos ne visada įjungtos pagal numatytuosius nustatymus.
Virtualios mašinos yra puiki naujovė. Naudodami virtualizuotas programas galite paleisti visiškai virtualią mašiną dabartinės sistemos „Windows“. Naudodami šį virtualų darbalaukį galite paleisti skirtingas operacines sistemas, išbandyti programas smėlio dėžės aplinkoje ir be rūpesčių išbandyti funkcijas. Kad virtualiosios mašinos programos veiktų, reikia moderniuose procesoriuose integruoto aparatinės įrangos spartinimo. Tai reiškia „Intel VT-x“ aparatinės įrangos pagreitį „Intel“ procesoriams ir „AMD-V“ aparatinės įrangos spartinimą AMD procesoriams.
Kartais VM programose galite susidurti su klaidų pranešimais, tokiais kaip:
Yra daug skirtingų šių klaidų priežasčių. Pirma, aparatinės įrangos pagreitis neįjungtas. Sistemose su „Intel“ procesoriais „Intel VT-x“ funkciją galima išjungti naudojant BIOS nustatymus arba UEFI programinę-aparatinę įrangą. Tiesą sakant, naujuose kompiuteriuose jis dažnai išjungiamas pagal numatytuosius nustatymus. Sistemose su AMD procesoriais tokia klaida nebus, nes AMD-V funkcija visada įjungta, todėl BIOS ar UEFI nustatymai nekeičiami.
Kita priežastis yra naudoti virtualizacijos programą, pvz., „VMWare“ arba „VirtualBox“ , kai įrenginyje įdiegta „Microsoft“ „Hyper-V“. „Hyper-V“ rūpinasi aparatinės įrangos spartinimo funkcijomis ir neleidžia kitoms virtualioms programoms prie jo prieiti.
Taigi pažiūrėkime, kaip išspręsti šias problemas.
Pašalinkite Hyper-V
Jei įdiegėte „ Hyper-V“ , jis tampa „gobšus“ ir neleidžia kitoms virtualizacijos programoms pasiekti aparatinės įrangos spartinimo funkcijų. Paprastai tai atsitinka naudojant „Intel VT-x“ aparatinę įrangą, bet gali nutikti ir naudojant AMD-V. Tokiu atveju pamatysite klaidos pranešimą „Intel VT-x“ (arba AMD-V) nerastas, net jei jis įjungtas jūsų kompiuteryje.
Norėdami išspręsti šią problemą, tiesiog pašalinkite „Hyper-V“. „Hyper-V“ yra pasirenkama „Windows“ funkcija, todėl ji šiek tiek skiriasi nuo įprasto programos pašalinimo . Eikite į Valdymo skydas > Pašalinti programą. Lange „ Programos ir funkcijos “ pasirinkite „ Įjungti arba išjungti Windows funkcijas “.

Lange „Windows Features“ išvalykite žymės langelį „Hyper-V“ ir spustelėkite „ Gerai “.
Baigę pašalinti „Hyper-V“, iš naujo paleiskite kompiuterį ir vėl bandykite naudoti „VirtualBox“ arba „VMware“.
Įgalinkite „Intel VT-x“ BIOS arba UEFI
Jei turite „Intel“ procesorių ir pašalinus „Hyper-V“ problema neišsprendžiama – arba virtualioji programa vis tiek siunčia pranešimą, kad „Intel VT-x“ išjungtas, turite pereiti į BIOS arba UEFI nustatymus kompiuteryje. BIOS sistemos dažniausiai buvo naudojamos asmeniniuose kompiuteriuose, pagamintuose iki „Windows 8“ išleidimo, o šiandien kompiuteriuose jas gali pakeisti UEFI. Galimybė naudoti UEFI vis labiau padidina asmeninių kompiuterių modernumą.
BIOS pagrįstoje sistemoje pasiekite BIOS sąranką iš naujo paleisdami kompiuterį ir paspausdami atitinkamą klavišą, kai jis pirmą kartą paleidžiamas. Klavišas, kurį reikia paspausti, priklauso nuo kompiuterio gamintojo, bet dažniausiai yra klavišas „Delete“ arba „F2“. Taip pat paleidimo metu galite matyti pranešimą, pavyzdžiui, „Paspauskite {Key}, kad pasiektumėte sąranką“. Jei nerandate tikslaus rakto, kad galėtumėte pasiekti BIOS nustatymus, tiesiog ieškokite internete, pvz., „{Computer} {model_number} access BIOS“.

UEFI pagrįstuose kompiuteriuose negalite tiesiog paspausti klavišo, kol kompiuteris paleidžiamas. Vietoj to, norėdami pasiekti UEFI nustatymus naudodami išplėstines Windows įkrovos parinktis, turite vadovautis šiomis instrukcijomis. Laikykite nuspaudę klavišą Shift, kai spustelėsite Paleisti iš naujo sistemoje Windows, kad iš naujo paleistumėte tą meniu.
Nesvarbu, ar jūsų kompiuteris naudoja BIOS ar UEFI, patekę į nustatymų meniu galite pradėti ieškoti parinkčių, pažymėtų „Intel VT-x“, „Intel virtualizacijos technologija“, „Virtualizacijos plėtiniai“, „Vanderpool“ ar panašiai.
Paprastai šią parinktį rasite submeniu „Procesorius“. Šis submeniu gali būti kur nors po meniu „Chipset“, „Northbridge“, „Advanced Chipset Control“ arba „Advanced CPU Configuration“.
Įjunkite parinktį ir pasirinkite „Išsaugoti ir išeiti“ arba panašią funkciją, kad išsaugotumėte nustatymų pakeitimus ir iš naujo paleistumėte kompiuterį.

Iš naujo paleidę kompiuterį, pabandykite dar kartą naudoti „VirtualBox“ arba „VMware“.
Ką daryti, jei BIOS arba UEFI nematote Intel VT-x parinkties
Deja, kai kurie nešiojamųjų kompiuterių ir pagrindinių plokščių gamintojai neturi galimybės įjungti „Intel VT-x“ BIOS arba UEFI nustatymuose. Jei nematote šios parinkties, internete ieškokite modelio numerio, jei tai nešiojamas kompiuteris, arba pagrindinės plokštės, jei tai stalinis kompiuteris, ir „ įgalinkite Intel VT-x“.
Kai kuriais atvejais gamintojai gali išleisti BIOS arba UEFI programinės įrangos naujinimus, kuriuose yra ši parinktis. Taigi, BIOS arba UEFI programinės įrangos atnaujinimas gali būti naudingas.
Kai „Windows“ rodoma klaida „Neturite leidimo išsaugoti šioje vietoje“, tai neleis jums išsaugoti failų norimuose aplankuose.
„Syslog Server“ yra svarbi IT administratoriaus arsenalo dalis, ypač kai reikia tvarkyti įvykių žurnalus centralizuotoje vietoje.
524 klaida: Įvyko skirtasis laikas yra „Cloudflare“ specifinis HTTP būsenos kodas, nurodantis, kad ryšys su serveriu buvo nutrauktas dėl skirtojo laiko.
Klaidos kodas 0x80070570 yra dažnas klaidos pranešimas kompiuteriuose, nešiojamuosiuose kompiuteriuose ir planšetiniuose kompiuteriuose, kuriuose veikia „Windows 10“ operacinė sistema. Tačiau jis taip pat rodomas kompiuteriuose, kuriuose veikia „Windows 8.1“, „Windows 8“, „Windows 7“ ar senesnė versija.
Mėlynojo ekrano mirties klaida BSOD PAGE_FAULT_IN_NONPAGED_AREA arba STOP 0x00000050 yra klaida, kuri dažnai įvyksta įdiegus aparatinės įrangos tvarkyklę arba įdiegus ar atnaujinus naują programinę įrangą, o kai kuriais atvejais klaida yra dėl sugadinto NTFS skaidinio.
„Video Scheduler Internal Error“ taip pat yra mirtina mėlynojo ekrano klaida, ši klaida dažnai pasitaiko „Windows 10“ ir „Windows 8.1“. Šiame straipsnyje bus parodyta keletas būdų, kaip ištaisyti šią klaidą.
Norėdami pagreitinti „Windows 10“ paleidimą ir sutrumpinti įkrovos laiką, toliau pateikiami veiksmai, kuriuos turite atlikti norėdami pašalinti „Epic“ iš „Windows“ paleisties ir neleisti „Epic Launcher“ paleisti naudojant „Windows 10“.
Neturėtumėte išsaugoti failų darbalaukyje. Yra geresnių būdų saugoti kompiuterio failus ir išlaikyti tvarkingą darbalaukį. Šiame straipsnyje bus parodytos efektyvesnės vietos failams išsaugoti sistemoje „Windows 10“.
Nepriklausomai nuo priežasties, kartais jums reikės pakoreguoti ekrano ryškumą, kad jis atitiktų skirtingas apšvietimo sąlygas ir tikslus. Jei reikia stebėti vaizdo detales ar žiūrėti filmą, turite padidinti ryškumą. Ir atvirkščiai, galbūt norėsite sumažinti ryškumą, kad apsaugotumėte nešiojamojo kompiuterio akumuliatorių.
Ar jūsų kompiuteris atsitiktinai atsibunda ir pasirodo langas su užrašu „Tikrinti, ar nėra naujinimų“? Paprastai tai nutinka dėl MoUSOCoreWorker.exe programos – „Microsoft“ užduoties, padedančios koordinuoti „Windows“ naujinimų diegimą.








