Kaip pataisyti Neturite leidimo išsaugoti šioje „Windows“ vietoje

Kai „Windows“ rodoma klaida „Neturite leidimo išsaugoti šioje vietoje“, tai neleis jums išsaugoti failų norimuose aplankuose.
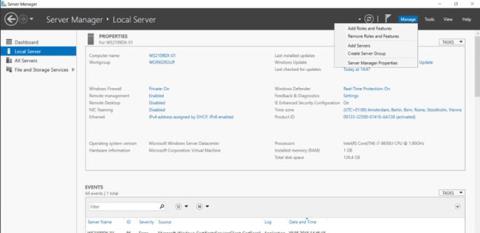
Šiandienos straipsnis yra nuoseklus vadovas, kaip įdiegti ir konfigūruoti VPN sistemoje Windows Server 2019 . Šiame straipsnyje bus parodyta, kaip galite lengvai nustatyti VPN serverį mažoje aplinkoje, filiale ar prieglobos serveryje. Šis VPN (virtualus privatus tinklas) serveris leidžia prisijungti prie „Windows Server“ iš nuotolinių klientų arba ugniasienės.
Norėdami įdiegti VPN sistemoje „Windows Server 2019“, tiesiog vykdykite šias nuoseklias instrukcijas:
Įdiekite nuotolinės prieigos vaidmenį
Pirmiausia įdiekite nuotolinę prieigą per serverio tvarkyklę arba „PowerShell“ .
Atidarykite Serverio tvarkyklę ir pasirinkite Pridėti vaidmenis ir funkcijas .
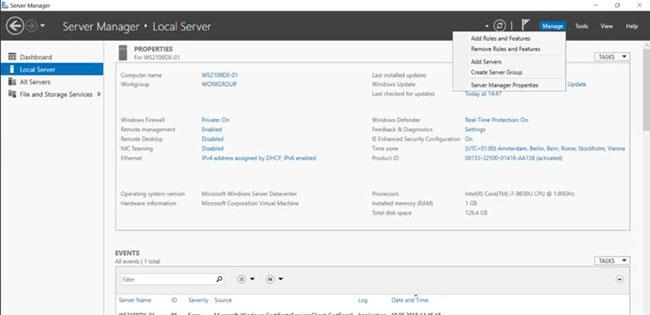
Pasirinkite Pridėti vaidmenis ir funkcijas
Pasirinkite Remote Access Role ir spustelėkite Pirmyn atlikdami vedlio veiksmus.
Vaidmenų paslaugų veiksme pasirinkite DirectAccess ir VPN (RAS) .
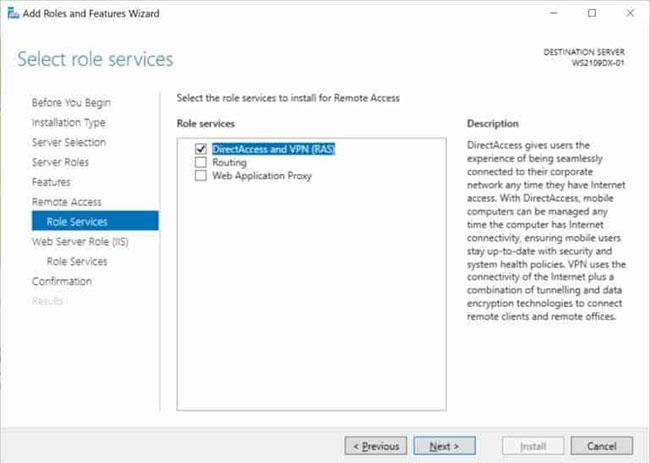
Pasirinkite DirectAccess ir VPN (RAS)
Paskutiniame veiksme pasirinkite Įdiegti , kad įdiegtumėte nuotolinės prieigos vaidmenį.
Tam gali reikėti iš naujo paleisti serverį.
Įdiekite ir sukonfigūruokite VPN sistemoje „Windows Server 2019“.
Sėkmingai įdiegę, dabar galite paleisti vedlį, kad įdiegtumėte ir sukonfigūruotumėte VPN serverį sistemoje „Windows Server 2019“.
Įdiegę funkcijas, o tai gali šiek tiek užtrukti, pamatysite nuorodą Pradėjimo vedlys . Spustelėkite Atidaryti pradžios vedlį .
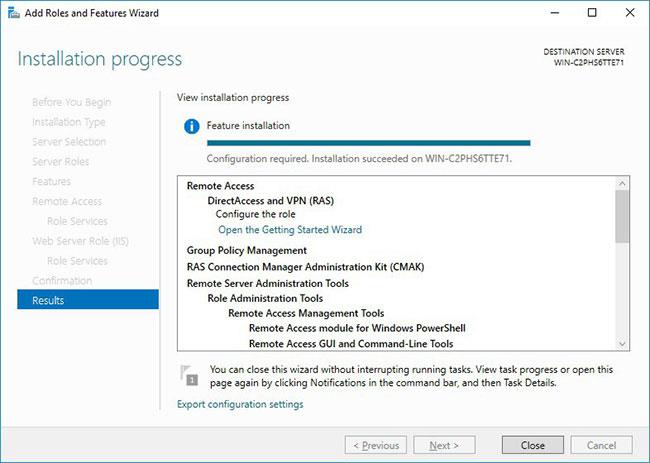
Spustelėkite Atidaryti pradžios vedlį
Tai atvers naują vedlį, kuris padės konfigūruoti serverį. Pirmame ekrane pasirinkite Įdiegti tik VPN .
Bus atidaryta maršruto parinkimo ir nuotolinės prieigos valdymo konsolė .
Dešiniuoju pelės mygtuku spustelėkite serverio pavadinimą ir spustelėkite Konfigūruoti ir įgalinti maršrutą ir nuotolinę prieigą .

Spustelėkite Konfigūruoti ir įgalinti maršrutą ir nuotolinę prieigą
Naujame vedlyje pasirinkite Pasirinktinė konfigūracija.
Pasirinkite VPN prieiga.
Spustelėję Baigti , dabar galite paleisti maršruto parinkimo ir nuotolinės prieigos paslaugą .
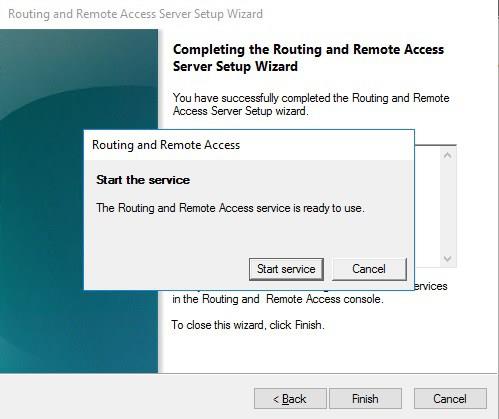
Paleiskite maršruto parinkimo ir nuotolinės prieigos paslaugą
Sukonfigūruokite tinklą ir vartotojus, kad jie pasiektų VPN
Jei tarp interneto ir „Windows Server“ yra ugniasienė , turite atidaryti šiuos ugniasienės prievadus, kad juos persiųstumėte į „Windows Server“.
Įdiegę vartotojai turi turėti nuotolinę prieigą, kad galėtų prisijungti prie VPN serverio. Atskirame serveryje tai galima padaryti kompiuterio valdymo MMC. Domeno aplinkoje tai galima padaryti „Active Directory“ vartotojo vartotojo ypatybių skiltyje .
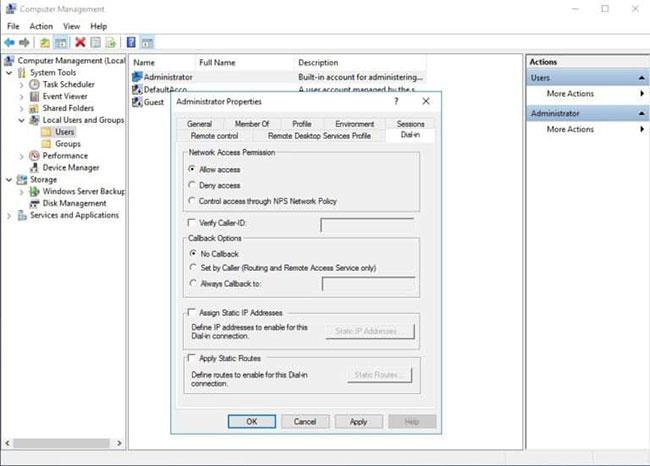
Įgalinkite nuotolinę prieigą, kad prisijungtumėte prie VPN serverio
Jei aplinkoje nėra DHCP serverio, turite pridėti statinį IP adresų telkinį (DHCP klientams prieinamų adresų diapazonas). Tai dažnai būtina, jei turite vieną serverį, kurį priglobia vienas paslaugų teikėjas. VPN serverio ypatybėse galite spustelėti skirtuką IPv4 , įjungti ir konfigūruoti statinį adresų telkinį .
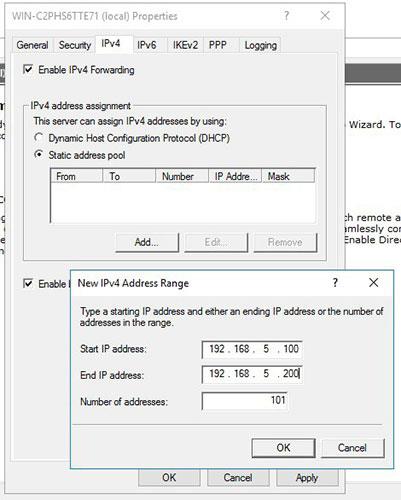
Įgalinkite ir sukonfigūruokite statinį adresų telkinį
Dabar prie serverio tinklo sąsajos turite pridėti IP adresą iš to paties potinklio kaip ir statinis adresų telkinys, kad vartotojai galėtų pasiekti serverį.
Žiūrėti daugiau:
Kai „Windows“ rodoma klaida „Neturite leidimo išsaugoti šioje vietoje“, tai neleis jums išsaugoti failų norimuose aplankuose.
„Syslog Server“ yra svarbi IT administratoriaus arsenalo dalis, ypač kai reikia tvarkyti įvykių žurnalus centralizuotoje vietoje.
524 klaida: Įvyko skirtasis laikas yra „Cloudflare“ specifinis HTTP būsenos kodas, nurodantis, kad ryšys su serveriu buvo nutrauktas dėl skirtojo laiko.
Klaidos kodas 0x80070570 yra dažnas klaidos pranešimas kompiuteriuose, nešiojamuosiuose kompiuteriuose ir planšetiniuose kompiuteriuose, kuriuose veikia „Windows 10“ operacinė sistema. Tačiau jis taip pat rodomas kompiuteriuose, kuriuose veikia „Windows 8.1“, „Windows 8“, „Windows 7“ ar senesnė versija.
Mėlynojo ekrano mirties klaida BSOD PAGE_FAULT_IN_NONPAGED_AREA arba STOP 0x00000050 yra klaida, kuri dažnai įvyksta įdiegus aparatinės įrangos tvarkyklę arba įdiegus ar atnaujinus naują programinę įrangą, o kai kuriais atvejais klaida yra dėl sugadinto NTFS skaidinio.
„Video Scheduler Internal Error“ taip pat yra mirtina mėlynojo ekrano klaida, ši klaida dažnai pasitaiko „Windows 10“ ir „Windows 8.1“. Šiame straipsnyje bus parodyta keletas būdų, kaip ištaisyti šią klaidą.
Norėdami pagreitinti „Windows 10“ paleidimą ir sutrumpinti įkrovos laiką, toliau pateikiami veiksmai, kuriuos turite atlikti norėdami pašalinti „Epic“ iš „Windows“ paleisties ir neleisti „Epic Launcher“ paleisti naudojant „Windows 10“.
Neturėtumėte išsaugoti failų darbalaukyje. Yra geresnių būdų saugoti kompiuterio failus ir išlaikyti tvarkingą darbalaukį. Šiame straipsnyje bus parodytos efektyvesnės vietos failams išsaugoti sistemoje „Windows 10“.
Nepriklausomai nuo priežasties, kartais jums reikės pakoreguoti ekrano ryškumą, kad jis atitiktų skirtingas apšvietimo sąlygas ir tikslus. Jei reikia stebėti vaizdo detales ar žiūrėti filmą, turite padidinti ryškumą. Ir atvirkščiai, galbūt norėsite sumažinti ryškumą, kad apsaugotumėte nešiojamojo kompiuterio akumuliatorių.
Ar jūsų kompiuteris atsitiktinai atsibunda ir pasirodo langas su užrašu „Tikrinti, ar nėra naujinimų“? Paprastai tai nutinka dėl MoUSOCoreWorker.exe programos – „Microsoft“ užduoties, padedančios koordinuoti „Windows“ naujinimų diegimą.








