Kaip pataisyti Neturite leidimo išsaugoti šioje „Windows“ vietoje

Kai „Windows“ rodoma klaida „Neturite leidimo išsaugoti šioje vietoje“, tai neleis jums išsaugoti failų norimuose aplankuose.
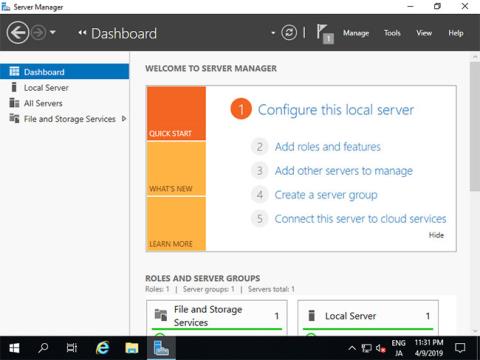
„Hyper-V“ yra „Microsoft“ produktas, naudojamas aparatūros virtualizavimui atlikti. Šiandienos straipsnyje išmokime su Quantrimang įdiegti Hyper-V sistemoje Windows Server 2019!
Įdiekite „Hyper-V“ sistemoje „Windows Server 2019“.
Sistemos reikalavimai:
CUI nustatymuose nustatykite taip.
1. Paleiskite „Powershell“ su administratoriaus teisėmis ir įdiekite „Hyper-V“.
Windows PowerShell
Copyright (C) Microsoft Corporation. All rights reserved.
# install Hyper-V with admin tools
PS C:\Users\Administrator> Install-WindowsFeature Hyper-V -IncludeManagementTools
Success Restart Needed Exit Code Feature Result
------- -------------- --------- --------------
True Yes SuccessRest... {Hyper-V, Windows PowerShell 用 Hyper-V ...
WARNING: You must restart this server to finish the installation process.
# restart computer to apply changes
PS C:\Users\Administrator> Restart-Computer -Force Įdiegę GUI, nustatykite taip.
2. Paleiskite Server Manager ir spustelėkite Pridėti vaidmenis ir funkcijas .

Spustelėkite Pridėti vaidmenis ir funkcijas
3. Spustelėkite Kitas.

Spustelėkite Kitas
4. Pasirinkite Vaidmenų arba funkcijų diegimas .

Pasirinkite diegimas pagal vaidmenis arba funkcijas
5. Pasirinkite pagrindinį kompiuterį, prie kurio norite pridėti paslaugas.

Pasirinkite pagrindinį kompiuterį, prie kurio norite pridėti paslaugas
6. Pažymėkite langelį Hyper-V .

Pažymėkite langelį „Hyper-V“.
7. Papildomos funkcijos, reikalingos norint pridėti Hyper-V. Spustelėkite mygtuką Pridėti funkcijų ir pereikite prie Kitas .

Spustelėkite mygtuką Pridėti funkcijų
8. Spustelėkite mygtuką Kitas .

Spustelėkite mygtuką Kitas
9. Spustelėkite mygtuką Kitas .

Spustelėkite mygtuką Kitas
10. Tai dalis, skirta kurti virtualius jungiklius. Pasirinkite jam tinklo adapterį.
Sukurkite virtualius jungiklius
11. Tai yra virtualių mašinų perkėlimo skyrius . Šiame pavyzdyje palikite numatytąsias parinktis ir toliau spustelėkite Pirmyn.

Virtualiųjų mašinų perkėlimas
12. Tai yra skyrius, kuriame nurodoma virtualiosios mašinos konfigūracijos vieta. Šiame pavyzdyje palikite numatytąsias parinktis ir toliau spauskite Kitas .

Išsaugokite numatytąsias parinktis
13. Spustelėkite mygtuką Įdiegti , kad pradėtumėte diegimą.

Spustelėkite mygtuką Įdiegti
14. Baigę diegimo procesą, spustelėkite mygtuką Uždaryti ir paleiskite kompiuterį iš naujo.

Spustelėkite mygtuką Uždaryti
Sukurkite virtualias mašinas
CUI konfigūracijoje nustatykite taip:
1. Paleiskite „Powershell“ su administratoriaus teisėmis ir sukonfigūruokite:
Windows PowerShell
Copyright (C) Microsoft Corporation. All rights reserved.
# confirm network adapter names
PS C:\Users\Administrator> Get-NetAdapter
Name InterfaceDescription ifIndex Status MacAddress LinkSpeed
---- -------------------- ------- ------ ---------- ---------
Ethernet0 Intel(R) 82574L Gigabit Network Conn... 6 Up 00-0C-29-C7-54-1A 1 Gbps
# create a virtul switch
PS C:\Users\Administrator> New-VMSwitch -Name "Bridge01" -AllowManagementOS $True -NetAdapterName "Ethernet0"
# confirm
PS C:\Users\Administrator> Get-VMSwitch
Name SwitchType NetAdapterInterfaceDescription
---- ---------- ------------------------------
Bridge01 External Intel(R) 82574L Gigabit Network Connection
# create a directory for virtual machines
PS C:\Users\Administrator> mkdir E:\Virtual_Machine
# set VM name and others
PS C:\Users\Administrator> $ParentDir = 'E:\Virtual_Machine'
PS C:\Users\Administrator> $VMName = 'Win2k19'
PS C:\Users\Administrator> $Switch = 'Bridge01'
# create a virtual machine
PS C:\Users\Administrator> New-VM -Name $VMName `
-MemoryStartupBytes 8GB `
-Generation 2 `
-NewVHDPath "$ParentDir\$VMName\$VMName.vhdx" `
-NewVHDSizeBytes 50GB `
-Path "$ParentDir\$VMName" `
-SwitchName $Switch
Name State CPUUsage(%) MemoryAssigned(M) Uptime Status Version
---- ----- ----------- ----------------- ------ ------ -------
Win2k19 Off 0 0 00:00:00 Operating normally 9.0
# change vCPU count
PS C:\Users\Administrator> Set-VMProcessor $VMName -Count 4
# add SCSI controler
PS C:\Users\Administrator> Add-VMScsiController -VMName $VMName
# set install image
PS C:\Users\Administrator> Add-VMDvdDrive -VMName $VMName `
-ControllerNumber 1 `
-ControllerLocation 0 `
-Path 'C:\Users\Administrator\Documents\Win2019_EN-US_190906-2324.rs5.iso'
PS C:\Users\Administrator> $DVDDrive = Get-VMDvdDrive -VMName $VMName
# set virtual DVD first boot device
PS C:\Users\Administrator> Set-VMFirmware -VMName $VMName -FirstBootDevice $DVDDrive
# start the virtual machine
PS C:\Users\Administrator> Start-VM -Name $VMName
# after this, refer to [13] to install OSGUI konfigūraciją nustatykite taip.
2. Paleiskite Server Manager ir atidarykite Tools > Hyper-V Manager .

Atidarykite Įrankiai > „Hyper-V Manager“.
3. Kairėje pasirinkite pagrindinio kompiuterio pavadinimą ir dešiniuoju pelės mygtuku spustelėkite jį, kad atidarytumėte meniu, tada pasirinkite Naujas > Virtuali mašina .

Pasirinkite Naujas > Virtuali mašina
4. Spustelėkite mygtuką Kitas .

Spustelėkite mygtuką Kitas
5. Įveskite virtualios mašinos pavadinimą. Tiks bet koks vardas.

Įveskite virtualios mašinos pavadinimą
6. Nurodykite virtualios mašinos generavimą. Šiame pavyzdyje pasirinkite 2 karta .

Nurodykite virtualios mašinos generavimą
7. Priskirkite atmintį virtualiai mašinai.

Nurodykite virtualios mašinos atmintį
8. Norėdami naudoti virtualiosios mašinos tinklo ryšį, pasirinkite Virtualusis jungiklis.

Pasirinkite Virtualus jungiklis
9. Konfigūruokite virtualųjį standųjį diską. Nustatykite jums patinkančius parametrus.

Konfigūruokite virtualųjį standųjį diską
10. Pasirinkite GuestOS diegimo šaltinį.

Pasirinkite „GuestOS“ diegimo šaltinį
11. Spustelėkite mygtuką Baigti , jei viskas gerai.

Spustelėkite mygtuką Baigti
12. Virtuali mašina ką tik sukurta. Norėdami pradėti, dešiniuoju pelės mygtuku spustelėkite jį ir pasirinkite Pradėti.

Virtuali mašina ką tik sukurta
13. Norėdami prijungti virtualiosios mašinos konsolę, spustelėkite ją dešiniuoju pelės mygtuku ir pasirinkite Connect .

Pasirinkite Prisijungti
14. Įdiekite „GuestOS“ pagal įprastą procedūrą.

Įdiekite „GuestOS“ pagal įprastą procedūrą
15. Diegimas baigtas ir dabar veikia „Windows Server“ virtualioji mašina.

Šiuo metu veikia „Windows Server“ virtualioji mašina
Tikimės, kad jums pasiseks.
Kai „Windows“ rodoma klaida „Neturite leidimo išsaugoti šioje vietoje“, tai neleis jums išsaugoti failų norimuose aplankuose.
„Syslog Server“ yra svarbi IT administratoriaus arsenalo dalis, ypač kai reikia tvarkyti įvykių žurnalus centralizuotoje vietoje.
524 klaida: Įvyko skirtasis laikas yra „Cloudflare“ specifinis HTTP būsenos kodas, nurodantis, kad ryšys su serveriu buvo nutrauktas dėl skirtojo laiko.
Klaidos kodas 0x80070570 yra dažnas klaidos pranešimas kompiuteriuose, nešiojamuosiuose kompiuteriuose ir planšetiniuose kompiuteriuose, kuriuose veikia „Windows 10“ operacinė sistema. Tačiau jis taip pat rodomas kompiuteriuose, kuriuose veikia „Windows 8.1“, „Windows 8“, „Windows 7“ ar senesnė versija.
Mėlynojo ekrano mirties klaida BSOD PAGE_FAULT_IN_NONPAGED_AREA arba STOP 0x00000050 yra klaida, kuri dažnai įvyksta įdiegus aparatinės įrangos tvarkyklę arba įdiegus ar atnaujinus naują programinę įrangą, o kai kuriais atvejais klaida yra dėl sugadinto NTFS skaidinio.
„Video Scheduler Internal Error“ taip pat yra mirtina mėlynojo ekrano klaida, ši klaida dažnai pasitaiko „Windows 10“ ir „Windows 8.1“. Šiame straipsnyje bus parodyta keletas būdų, kaip ištaisyti šią klaidą.
Norėdami pagreitinti „Windows 10“ paleidimą ir sutrumpinti įkrovos laiką, toliau pateikiami veiksmai, kuriuos turite atlikti norėdami pašalinti „Epic“ iš „Windows“ paleisties ir neleisti „Epic Launcher“ paleisti naudojant „Windows 10“.
Neturėtumėte išsaugoti failų darbalaukyje. Yra geresnių būdų saugoti kompiuterio failus ir išlaikyti tvarkingą darbalaukį. Šiame straipsnyje bus parodytos efektyvesnės vietos failams išsaugoti sistemoje „Windows 10“.
Nepriklausomai nuo priežasties, kartais jums reikės pakoreguoti ekrano ryškumą, kad jis atitiktų skirtingas apšvietimo sąlygas ir tikslus. Jei reikia stebėti vaizdo detales ar žiūrėti filmą, turite padidinti ryškumą. Ir atvirkščiai, galbūt norėsite sumažinti ryškumą, kad apsaugotumėte nešiojamojo kompiuterio akumuliatorių.
Ar jūsų kompiuteris atsitiktinai atsibunda ir pasirodo langas su užrašu „Tikrinti, ar nėra naujinimų“? Paprastai tai nutinka dėl MoUSOCoreWorker.exe programos – „Microsoft“ užduoties, padedančios koordinuoti „Windows“ naujinimų diegimą.








