Kaip pataisyti Neturite leidimo išsaugoti šioje „Windows“ vietoje

Kai „Windows“ rodoma klaida „Neturite leidimo išsaugoti šioje vietoje“, tai neleis jums išsaugoti failų norimuose aplankuose.
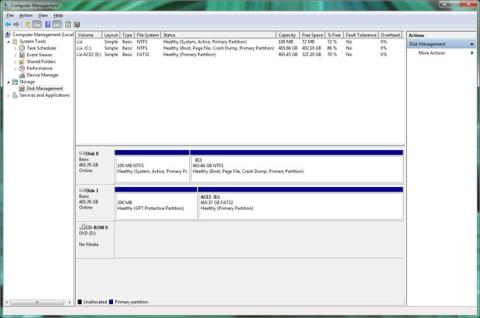
Turite suformatuoti arba suformatuoti standųjį diską, jei planuojate jį naudoti sistemoje Windows. Kietojo disko formatavimas reiškia visos informacijos ištrynimą ir failų sistemos nustatymą, kad operacinė sistema galėtų skaityti ir įrašyti duomenis į diską.
Tai skamba sudėtingai, bet iš tikrųjų nėra sunku suformatuoti bet kurį „Windows“ standųjį diską. Ši funkcija yra labai pagrindinė funkcija, kurią turi visos operacinės sistemos, o „Windows“ tai padarė gana paprastą.
Svarbi pastaba : jei standusis diskas, kurį norite formatuoti, niekada nebuvo naudojamas arba iš jo ką tik buvo ištrinti duomenys, pirmiausia jį reikia padalinti. Išsamias instrukcijas rasite šiuose 2 straipsniuose:
Kai standusis diskas yra padalintas, tęskite toliau nurodytus veiksmus, kad formatuotumėte standųjį diską.
Reikalingas laikas: laikas, kurio reikia norint suformatuoti standųjį diską sistemoje Windows, visiškai priklauso nuo disko dydžio, tačiau svarbų vaidmenį atlieka ir bendras kompiuterio greitis.
Atlikite toliau nurodytus paprastus veiksmus, kad formatuotumėte standųjį diską „ Windows 10“ , „Windows 8 “, „Windows 7“ , „Windows Vista“ arba „Windows XP“.
Kaip formatuoti standųjį diską sistemoje Windows

1. Atidarykite Disko valdymą – standžiojo disko tvarkyklę, įtrauktą į visas Windows versijas.
Pastaba: „Windows 10“ ir „Windows 8“ galios vartotojo meniu suteikia greičiausią prieigą prie disko tvarkymo. Taip pat galite atidaryti disko tvarkymą naudodami komandų eilutę bet kurioje „Windows“ versijoje, tačiau ją atidaryti naudojant Kompiuterio valdymą tikriausiai lengviau, jei nesate gerai susipažinę su Cmd komandomis .
Jei reikia, patikrinkite naudojamą „Windows“ versiją .
2. Dabar atidarytame disko tvarkyme viršuje esančiame sąraše raskite diską, kurį norite formatuoti.
Svarbi pastaba : jei disko, kurį norite formatuoti, nėra aukščiau esančiame sąraše arba pasirodo pranešimas Initialize Disk arba Initialize and Convert Disk Wizard , tai reiškia, kad diską vis tiek reikia skaidyti. Padalinkite diską ir pereikite prie kito veiksmo.
Pastaba: C diskas arba bet kuris kitas diskas, kuriame yra „Windows“ operacinė sistema, negali būti suformatuotas naudojant disko valdymą arba bet kurią kitą „Windows“ sistemą.
3. Radę diską, kurį norite formatuoti, dešiniuoju pelės mygtuku spustelėkite arba paspauskite ir palaikykite disko raidę, pasirinkite Format . Pasirodys langas „ Format [drive letter]: “.
Įspėjimas: Akivaizdu, kad svarbu pasirinkti tinkamą formatavimo diską. Pradėję formatuoti negalite sustoti. Taigi, jei formatuojate diską, kuriame yra duomenų, dar kartą patikrinkite, ar diskas yra būtent toks, kokio norite, pažiūrėję į disko raidę ir patikrinę naršyklėje .

4. Jei formatuojate naują diską, nesate susipažinę su priskirta disko raide ir failų sistema tikriausiai bus nurodyta kaip RAW .
5. Skiltyje Tomo etiketė teksto laukelyje bus suteiktas naujas disko pavadinimas arba išliks senasis pavadinimas. Jei tai naujas diskas, „Windows“ priskirs naują tomo etiketę.
Rekomenduojame pavadinti diską, kad būtų lengviau jį atpažinti. Pavyzdžiui, jei planuojate naudoti šį diską filmams saugoti, pavadinkite jį Filmai .
6. Failų sistemai pasirinkite NTFS , nebent turite konkrečių poreikių ir norite pasirinkti kitą failų sistemą.
NTFS visada buvo geriausia „Windows“ failų sistemos parinktis. Jei turite kitų specifinių poreikių, galite pasirinkti FAT32 . Kitos FAT failų sistemos galimos tik kaip 2 GB ar mažesnių diskų parinktys.
7. Nustatykite Paskirstymo vieneto dydį į Numatytasis arba, jei norite, pritaikykite jį pagal poreikį. Tačiau paprastai jūs neturite priežasties to keisti.
8. Sistemose Windows 10, 8 ir 7 pagal numatytuosius nustatymus pasirinkta parinktis Atlikti greitą formatavimą , bet neturėtumėte jos pasirinkti, o leisti atlikti visą formatą ( Visas formatas ).
Greitas formatavimas suformatuos standųjį diską žymiai greičiau nei standartinis formatavimas, tačiau viso formato privalumai akivaizdžiai yra daug didesni nei greitojo formatavimo.
„Windows 10“, „8“, „7“, „Vista“: standartiniu formatu kiekvienas standžiojo disko sektorius patikrinamas, ar nėra klaidų, o duomenys ištrinami, kad jų negalėtų atkurti programinė įranga (ypač naudinga naudojant naudotus diskus). Greitas formatas, apeinantis blogų sektorių paieškas ir pagrindinį duomenų filtravimą.
„Windows XP“: standartiniu formatu kiekvienas sektorius tikrinamas, ar nėra klaidų. Greitasis formatavimas apeina šį patikrinimą. Automatinis duomenų trynimas formatavimo metu negalimas sistemoje Windows XP.
9. Pagal numatytuosius nustatymus parinktis Įjungti failų ir aplankų glaudinimą nepažymėta.
Pastaba : jei pageidaujama, norint sutaupyti vietos diske, galima įjungti failų ir aplankų glaudinimą. Tačiau dauguma diskų šiandien turi kompromisą tarp saugyklos vietos ir disko našumo, todėl ši funkcija neduoda didelės vertės.
10. Lango apačioje bakstelėkite arba spustelėkite Gerai .
11. Bakstelėkite arba spustelėkite Gerai , kai pasirodys pranešimas „ Formatuojant šį tomą bus ištrinti visi jame esantys duomenys. Sukurkite atsarginę visų duomenų, kuriuos norite išsaugoti, kopiją prieš formatuodami. Ar norite tęsti? “.
12. Prasidės standžiojo disko formatavimo procesas. Galite stebėti disko formatavimą skiltyje Būsena peržiūrėję Formatavimas: xx% progresą .
Pastaba: standžiojo disko formatavimas sistemoje Windows gali užtrukti daug laiko, jei diskas per didelis arba lėtas. 2 GB standžiojo disko formatavimas gali užtrukti vos kelias sekundes, o 2 TB diskas gali užtrukti daug ilgiau, priklausomai nuo standžiojo disko ir apskritai kompiuterio greičio.
13. Formatavimas baigiamas, kai būsena pasikeičia į Sveika (praėjus kelioms sekundėms po to, kai formato skaitiklis pasiekia 100%).
„Windows“ nepraneša, kad disko formatas baigtas.
14. Ką tik baigėte formatuoti arba iš naujo suformatuoti standųjį diską. Dabar galite naudoti diską failams saugoti, programoms įdiegti, duomenų atsarginėms kopijoms kurti... ar bet kam, ko norite.
Pastaba: jei standžiajame diske sukūrėte kelis skaidinius, dabar galite grįžti prie 3 veiksmo ir pakartoti aukščiau nurodytus veiksmus, kad suformatuotumėte papildomą (-ius) diską (-us).

Formatuojant išvalomi duomenys, bet ne visada
Kai formatuojate diską sistemoje Windows, duomenys gali būti ištrinti arba ne. Atsižvelgiant į „Windows“ versiją ir formato tipą, gali būti, kad duomenys vis dar yra paslėpti nuo „Windows“ ir kitų operacinių sistemų, bet vis tiek pasiekiami tam tikromis aplinkybėmis.
Jei iš naujo suformatuoto standžiojo disko niekada nereikia naudoti pakartotinai, galite praleisti formatavimą ir trynimą, o sunaikinti jį fiziškai arba magnetiškai.
Šiek tiek daugiau informacijos apie standžiųjų diskų formatavimą sistemoje Windows
Jei norite suformatuoti standųjį diską, kad galėtumėte iš naujo įdiegti Windows nuo nulio, atkreipkite dėmesį, kad kietasis diskas bus automatiškai suformatuotas atliekant šį procesą.
Jei nesate patenkinti disko raide, kurią „Windows“ priskyrė skaidymo proceso metu, turite teisę ją bet kada pakeisti! Taip pat galite suformatuoti standųjį diską naudodami komandų eilutę naudodami formatavimo komandą.
Žiūrėti daugiau:
Kai „Windows“ rodoma klaida „Neturite leidimo išsaugoti šioje vietoje“, tai neleis jums išsaugoti failų norimuose aplankuose.
„Syslog Server“ yra svarbi IT administratoriaus arsenalo dalis, ypač kai reikia tvarkyti įvykių žurnalus centralizuotoje vietoje.
524 klaida: Įvyko skirtasis laikas yra „Cloudflare“ specifinis HTTP būsenos kodas, nurodantis, kad ryšys su serveriu buvo nutrauktas dėl skirtojo laiko.
Klaidos kodas 0x80070570 yra dažnas klaidos pranešimas kompiuteriuose, nešiojamuosiuose kompiuteriuose ir planšetiniuose kompiuteriuose, kuriuose veikia „Windows 10“ operacinė sistema. Tačiau jis taip pat rodomas kompiuteriuose, kuriuose veikia „Windows 8.1“, „Windows 8“, „Windows 7“ ar senesnė versija.
Mėlynojo ekrano mirties klaida BSOD PAGE_FAULT_IN_NONPAGED_AREA arba STOP 0x00000050 yra klaida, kuri dažnai įvyksta įdiegus aparatinės įrangos tvarkyklę arba įdiegus ar atnaujinus naują programinę įrangą, o kai kuriais atvejais klaida yra dėl sugadinto NTFS skaidinio.
„Video Scheduler Internal Error“ taip pat yra mirtina mėlynojo ekrano klaida, ši klaida dažnai pasitaiko „Windows 10“ ir „Windows 8.1“. Šiame straipsnyje bus parodyta keletas būdų, kaip ištaisyti šią klaidą.
Norėdami pagreitinti „Windows 10“ paleidimą ir sutrumpinti įkrovos laiką, toliau pateikiami veiksmai, kuriuos turite atlikti norėdami pašalinti „Epic“ iš „Windows“ paleisties ir neleisti „Epic Launcher“ paleisti naudojant „Windows 10“.
Neturėtumėte išsaugoti failų darbalaukyje. Yra geresnių būdų saugoti kompiuterio failus ir išlaikyti tvarkingą darbalaukį. Šiame straipsnyje bus parodytos efektyvesnės vietos failams išsaugoti sistemoje „Windows 10“.
Nepriklausomai nuo priežasties, kartais jums reikės pakoreguoti ekrano ryškumą, kad jis atitiktų skirtingas apšvietimo sąlygas ir tikslus. Jei reikia stebėti vaizdo detales ar žiūrėti filmą, turite padidinti ryškumą. Ir atvirkščiai, galbūt norėsite sumažinti ryškumą, kad apsaugotumėte nešiojamojo kompiuterio akumuliatorių.
Ar jūsų kompiuteris atsitiktinai atsibunda ir pasirodo langas su užrašu „Tikrinti, ar nėra naujinimų“? Paprastai tai nutinka dėl MoUSOCoreWorker.exe programos – „Microsoft“ užduoties, padedančios koordinuoti „Windows“ naujinimų diegimą.








