Geriausia nemokama ir mokama „Syslog Server“ programinė įranga, skirta „Windows“.

„Syslog Server“ yra svarbi IT administratoriaus arsenalo dalis, ypač kai reikia tvarkyti įvykių žurnalus centralizuotoje vietoje.
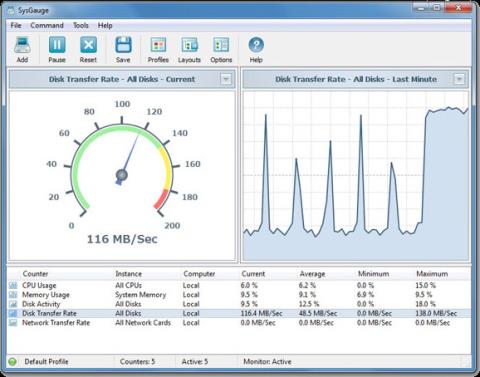
Ar kada nors girdėjote apie Performance Monitor, dar žinomą kaip PerfMon.exe arba PerfMon.msc sistemoje Windows? Iš esmės „Performance Monitor“ yra sudėtingas įrankis, kurį galima naudoti norint stebėti „Windows“ kompiuterio ar įrenginio veikimą . Naudodami Performance Monitor galite stebėti, analizuoti ir teikti atsiliepimus apie tai, kaip jūsų kompiuteris valdo sistemos išteklius. „Performance Monitor“ pateikta informacija gali padėti priimti geresnius sprendimus dėl programinės ir aparatinės įrangos pasirinkimo ir atnaujinimo , ypač kai jūsų kompiuterio našumas yra mažesnis nei tikėtasi. Be to, „Performance Monitor“ taip pat labai naudinga, jei norite pašalinti tam tikras problemas. Štai kaip naudoti „Performance Monitor“ sistemos veikimui analizuoti ir paversti jus „profesionaliu analitiku“!

PASTABA: šis vadovas taikomas tik „ Windows 10“ , „Windows 7“ ir „Windows 8.1“ .
Veikia su Performance Monitor
Yra daug būdų, kaip paleisti Performance Monitor. Tačiau paprasčiausias būdas ir gali būti taikomas visoms Windows versijoms yra naudoti numatytąjį sistemos paieškos variklį.

Jei naudojate „Windows 10“, spustelėkite arba bakstelėkite paieškos elementą (didinamojo stiklo piktogramą) užduočių juostoje ir įveskite raktinius žodžius „Performance Monitor“ arba „perfmon“, tada spustelėkite rezultatus.
„Windows 8.1“ pradžios ekrane įveskite raktinį žodį „perfmon“. Sistema iš karto grąžins rezultatus, jūs spustelėsite tą rezultatą.
„Windows 7“ atidarote meniu Pradėti ir sistemos paieškos lauke įveskite „Performance Monitor“. Pateiktų rezultatų sąraše spustelėkite Performance Monitor.
Norėdami pradėti analizuoti dabartinį kompiuterio našumą, pirmiausia spustelėkite skyrių Stebėjimo įrankiai pagrindiniame programos valdymo skydelyje. Skyriuje Stebėjimo įrankiai spustelėkite Našumo monitorius (žr. toliau pateiktą iliustraciją).

PASTABA: jei norite konkrečiai pamatyti, kaip jūsų kompiuteris veikia naudojant tam tikrą programų ir programų rinkinį, būtinai atidarykite jas atlikdami šį veiksmą, kad diagramoje būtų parodytas tų programų ir programų poveikis sistemos ištekliams.
Pagal numatytuosius nustatymus Performance Monitor rodomame grafike bus rodoma informacija apie apdorojimo laiką, tai yra laikas, kurį procesorius turi dirbti, kai sistemoje paleidžiate programas (rodoma procentais). Apskritai ši diagrama suteiks jums pagrindinį vaizdą apie sistemos apdorojimo galimybes.

Be to, šią diagramą taip pat galima lengvai pritaikyti. Galite pridėti papildomų stulpelių ir kai kurių kitų parinkčių. Norėdami atlikti išsamesnę analizę, diagramos viršuje spustelėdami žalią pliuso ženklą turėtumėte pridėti skaitiklius, kad būtų rodoma išsami informacija apie kitus duomenis.

Tada atsidarys langas Add Counters, šiame lange galėsite pasirinkti skaitiklius, kuriuos norite stebėti realiu laiku. Yra daug skirtingų skaitiklių ir jie bus išdėstyti pagal kategorijas. Jei dukart spustelėsite skaitiklio pavadinimą, pamatysite, kad yra keli atskiri objektai ir galėsite pasirinkti sekti bet kurį iš jų, taip pat stebėti visus.
Pasirinkę skaitiklius ir objektus, kuriuos norite stebėti, spustelėkite mygtuką Pridėti. Naujai pridėti skaitikliai bus rodomi dešinėje lango pusėje. Spustelėjus Gerai, jie bus įtraukti į diagramą iš skyriaus „Performance Monitor“.

Pavyzdžiui, toliau pateiktoje diagramoje pasirinktas naudoti procesoriaus skaitiklis. Jame rodomi šiek tiek techniniai, bet labai naudingi duomenys, pvz., pertraukimai per sek. (pertraukimų skaičius, į kurį turi reaguoti jūsų procesorius. Juos generuoja komponentai). Techninė įranga, pvz., standžiojo disko valdiklio adapteriai ir tinklo plokštės) arba % Vartotojo laikas ( bendras darbo laikas, kurį „Windows“ skiria vartotojo režimo veiklai).

Dabar galite padaryti tą patį ir pasirinkti veiklas, kurias norite sekti, naudoti pasirinktus skaitiklius ir pamatyti, kaip jie keičiasi realiu laiku.
Taip pat galite tinkinti duomenis, kurie būtų rodomi skirtingais formatais, spustelėdami mygtuką Keisti grafiko tipą (arba klaviatūroje paspausdami CTRL + G) ir pasirinkdami rodymo parinktis, pvz., Histogramos juostą arba ataskaitą.

Šiame paveikslėlyje rodomi duomenys rodomi histogramos formatu.

Ir čia yra duomenų, rodomų ataskaitos formatu, pavyzdys.

Taip pat galite toliau tinkinti, kaip duomenys bus rodomi, spustelėdami mygtuką Ypatybės (paryškintas toliau pateiktoje iliustracijoje) arba paspausdami klavišų kombinaciją CTRL + Q.

Šios operacijos atvers langą „Performance Monitor Properties“. Čia galite tinkinti kiekvieno skaitiklio rodinį, pvz., spalvą, diagramos tipą ir t. t. Be to, šiame veiksme vienu metu galite tinkinti skirtukus Grafikas ir Duomenys.

Atlikę norimą personalizavimą, nepamirškite paspausti mygtuko OK, kad pritaikytumėte.
„Performance Monitor“ grafinėse ataskaitose pateikiami duomenys dažnai yra labai techniniai ir paprastam vartotojui bus sunkiai suprantami. Tačiau yra keletas skaitiklių, kuriuose bus informacija, kurią lengviau suprasti, bent jau paprastam vartotojui. Štai keletas našumo skaitiklių, kurie gali padėti patikrinti, ar jūsų sistemoje nėra ko nors neįprasto:
Procesorius -> % Procesoriaus laikas : Šį skaitiklį galite rasti procesoriaus skaitiklių sąraše. Tai rodo konkretų laiką, kurį procesorius praleidžia įvairioms užduotims atlikti. Jei rodoma vertė visada yra didesnė nei 80%, tai reiškia, kad jūsų procesorius nėra pakankamai galingas, kad išlaikytų stabilumą jūsų kompiuteryje atliekamoms užduotims. Labai tikėtina, kad atsiras vėlavimo, lėtumo ir perkrovos reiškinys. Laikinas sprendimas bus apriboti sunkių užduočių ar kelių užduočių atlikimą vienu metu, tačiau, kalbant apie ilgalaikius sprendimus, neturėsite kito pasirinkimo, kaip tik atnaujinti procesorių.
Atmintis -> Galimi MBai : galima rasti įrenginio atminties skaitiklių sąraše. Galite pridėti šį skaitiklį prie diagramos, kad galėtumėte stebėti, ar jūsų sistemoje yra pakankamai atminties. Jei diagrama rodo, kad laisvos atminties jūsų įrenginyje paprastai yra mažiau nei 10%, tai reiškia, kad neturite pakankamai RAM. Tokiu atveju apsvarstykite galimybę atnaujinti RAM, kad sistema veiktų stabiliau.
PhysicalDisk -> Current Disk Queue Length ir PhysicalDisk -> % Disk Time : šiuos du skaitiklius galite rasti sąraše PhysicalDisk. Jei dabartinis disko eilės ilgis (Current Disk Queue Length) yra didesnis nei 2, o disko uždarymo laikas viršija 100%, tikėtina, kad standusis diskas yra per lėtas arba net sugedo. Tokiu atveju galite apsvarstyti galimybę atnaujinti standųjį diską.

Tiesą sakant, „Performance Monitor“ galimų skaitiklių sąrašas yra labai ilgas ir sunku juos visus išreikšti vieno straipsnio dydžiu. Tačiau, jei ieškote geros žinių bazės, kurioje būtų paaiškinti visi painūs terminai, pvz., %DPC laikas arba puslapio gedimai per sekundę, skaitykite skyrių „Microsoft TechNet“ svetainės „Performance Monitor“ skaitikliai. Čia rasite visą informaciją apie kiekvieną skaitiklį, esantį „Performance Monitor“ standartiniame ataskaitų sąraše.
Šiame straipsnyje parodyta, kaip atidaryti pagrindinę informaciją, kurią reikia žinoti apie Performance Monitor, taip pat kaip taikyti skaitiklius sistemos našumui stebėti. Tai tikrai naudinga priemonė, jei mokate pasinaudoti jo galimybėmis. Tikimės, kad sukursite stiprią sistemą!
Žiūrėti daugiau:
„Syslog Server“ yra svarbi IT administratoriaus arsenalo dalis, ypač kai reikia tvarkyti įvykių žurnalus centralizuotoje vietoje.
524 klaida: Įvyko skirtasis laikas yra „Cloudflare“ specifinis HTTP būsenos kodas, nurodantis, kad ryšys su serveriu buvo nutrauktas dėl skirtojo laiko.
Klaidos kodas 0x80070570 yra dažnas klaidos pranešimas kompiuteriuose, nešiojamuosiuose kompiuteriuose ir planšetiniuose kompiuteriuose, kuriuose veikia „Windows 10“ operacinė sistema. Tačiau jis taip pat rodomas kompiuteriuose, kuriuose veikia „Windows 8.1“, „Windows 8“, „Windows 7“ ar senesnė versija.
Mėlynojo ekrano mirties klaida BSOD PAGE_FAULT_IN_NONPAGED_AREA arba STOP 0x00000050 yra klaida, kuri dažnai įvyksta įdiegus aparatinės įrangos tvarkyklę arba įdiegus ar atnaujinus naują programinę įrangą, o kai kuriais atvejais klaida yra dėl sugadinto NTFS skaidinio.
„Video Scheduler Internal Error“ taip pat yra mirtina mėlynojo ekrano klaida, ši klaida dažnai pasitaiko „Windows 10“ ir „Windows 8.1“. Šiame straipsnyje bus parodyta keletas būdų, kaip ištaisyti šią klaidą.
Norėdami pagreitinti „Windows 10“ paleidimą ir sutrumpinti įkrovos laiką, toliau pateikiami veiksmai, kuriuos turite atlikti norėdami pašalinti „Epic“ iš „Windows“ paleisties ir neleisti „Epic Launcher“ paleisti naudojant „Windows 10“.
Neturėtumėte išsaugoti failų darbalaukyje. Yra geresnių būdų saugoti kompiuterio failus ir išlaikyti tvarkingą darbalaukį. Šiame straipsnyje bus parodytos efektyvesnės vietos failams išsaugoti sistemoje „Windows 10“.
Nepriklausomai nuo priežasties, kartais jums reikės pakoreguoti ekrano ryškumą, kad jis atitiktų skirtingas apšvietimo sąlygas ir tikslus. Jei reikia stebėti vaizdo detales ar žiūrėti filmą, turite padidinti ryškumą. Ir atvirkščiai, galbūt norėsite sumažinti ryškumą, kad apsaugotumėte nešiojamojo kompiuterio akumuliatorių.
Ar jūsų kompiuteris atsitiktinai atsibunda ir pasirodo langas su užrašu „Tikrinti, ar nėra naujinimų“? Paprastai tai nutinka dėl MoUSOCoreWorker.exe programos – „Microsoft“ užduoties, padedančios koordinuoti „Windows“ naujinimų diegimą.
Šiame straipsnyje paaiškinama, kaip naudoti PuTTY terminalo langą sistemoje Windows, kaip sukonfigūruoti PuTTY, kaip kurti ir išsaugoti konfigūracijas ir kurias konfigūracijos parinktis keisti.








