Kaip pataisyti Neturite leidimo išsaugoti šioje „Windows“ vietoje

Kai „Windows“ rodoma klaida „Neturite leidimo išsaugoti šioje vietoje“, tai neleis jums išsaugoti failų norimuose aplankuose.
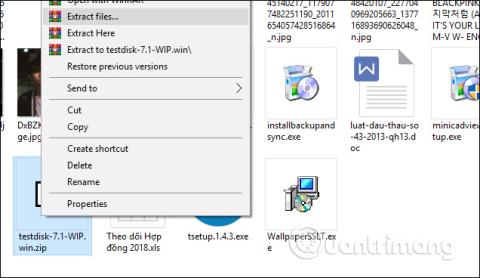
Jei prarandamas kompiuterio skaidinys, tai gali būti dėl daugelio priežasčių, pvz., kompiuterio viruso užkrėtimo , operacijos klaidos perskirstant kompiuterio diską ir tt Kai disko skaidinys prarandamas, tai taip pat reiškia, kad visas failų skaičius yra prarastas. Naujienos ir aplankai taip pat išnyks. Jei vartotojai susiduria su aukščiau nurodyta situacija, jie gali naudoti „TestDisk“ programinę įrangą, kad nuskaitytų dingusį skaidinį ir duomenis, kurie dingo tame skaidinyje.
„TestDisk“, be prarastų skaidinių atkūrimo funkcijos, taip pat gali atkurti trūkstamus įkrovos komponentus sistemoje „Windows“, ištaisyti skaidinių lentelės klaidas ir t.
Instrukcijos, kaip atkurti skaidinius naudojant „TestDisk“.
1 žingsnis:
Vartotojai spusteli toliau esančią nuorodą, norėdami atsisiųsti TestDisk ZIP failą į kompiuterį. Tada pereikite prie failo išpakavimo.

2 žingsnis:
Išpakuotame aplanke vartotojas spusteli failą testdisk_win.exe , kad paleistų TestDisk.

3 veiksmas:
Rodo komandų eilutės įvesties dialogo sąsają. Rodyklėmis pereiname prie parinkties Sukurti naują žurnalo failą ir paspauskite Enter.

Rodomoje sąsajoje bus rodomas disko skaidinių sąrašas, įskaitant prarastus arba paslėptus skaidinius ir prijungtus įrenginius, pvz., DVD / CD įrenginius ir USB įrenginius. Eikite į prarastą skaidinį ir paspauskite klavišą Enter.

4 veiksmas:
„TestDisk“ įrankio pateiktame skaidinių formatų sąraše spustelėkite „Intel“ ir paspauskite „Enter“. Jei jūsų kompiuteryje naudojamas EFI GPT, spustelėkite EFI GPT.

5 veiksmas:
Naujame sąraše spustelėkite Analizuoti ir paspauskite Enter.

Tada įrankis nuskaitys diską, kad ieškotų duomenų paslėptuose skaidiniuose. Šis procesas priklauso nuo kompiuterio disko talpos ir gali būti greitas arba lėtas. Dėl to turėsime sąrašą, kurį rado „TestDisk“. Jei ieškomo skaidinio šiame sąraše nėra, spustelėkite Greita paieška ir paspauskite Enter.

Tada įrankis atlieka patikrinimą, kad greitai surašytų pažeistas arba trūkstamas pertvaras. Dėl to randamas prarastas skaidinys, spustelėkite skaidinį, kurį reikia atkurti, tada paspauskite raidę A į sąsają, paspauskite klavišą Enter, kad tęstumėte atkūrimo procesą.

6 veiksmas:
Be to, kad galime atkurti prarastus skaidinius, galime susigrąžinti tame skaidinyje esančius duomenis. Atliekame aukščiau nurodytus veiksmus, bet eidami į toliau pateiktą sąsają, ieškodami skaidinių spustelėkite Išplėstinė , o ne spustelėkite Analizuoti.
Rezultatai rodo ištrinti skaidinio duomenis, pereikite prie duomenų ir paspauskite C, kad tęstumėte atkūrimą.

Be to, vartotojai taip pat gali naudoti programinę įrangą su skaidinių atkūrimo funkcijomis, tokiomis kaip Active Partition Recovery arba Easeus Partition Master Professional .
Praradus skaidinius neabejotinai paveiks vartotojus, todėl būtina naudoti „TestDisk“, taip pat skaidinių atkūrimo programinę įrangą. Be to, jei prarandami duomenys kompiuteryje, taip pat galite naudoti duomenų atkūrimo įrankius , tokius kaip Easeus Data Recovery Wizard arba Recuva .
Žiūrėti daugiau:
Linkime sėkmės!
Kai „Windows“ rodoma klaida „Neturite leidimo išsaugoti šioje vietoje“, tai neleis jums išsaugoti failų norimuose aplankuose.
„Syslog Server“ yra svarbi IT administratoriaus arsenalo dalis, ypač kai reikia tvarkyti įvykių žurnalus centralizuotoje vietoje.
524 klaida: Įvyko skirtasis laikas yra „Cloudflare“ specifinis HTTP būsenos kodas, nurodantis, kad ryšys su serveriu buvo nutrauktas dėl skirtojo laiko.
Klaidos kodas 0x80070570 yra dažnas klaidos pranešimas kompiuteriuose, nešiojamuosiuose kompiuteriuose ir planšetiniuose kompiuteriuose, kuriuose veikia „Windows 10“ operacinė sistema. Tačiau jis taip pat rodomas kompiuteriuose, kuriuose veikia „Windows 8.1“, „Windows 8“, „Windows 7“ ar senesnė versija.
Mėlynojo ekrano mirties klaida BSOD PAGE_FAULT_IN_NONPAGED_AREA arba STOP 0x00000050 yra klaida, kuri dažnai įvyksta įdiegus aparatinės įrangos tvarkyklę arba įdiegus ar atnaujinus naują programinę įrangą, o kai kuriais atvejais klaida yra dėl sugadinto NTFS skaidinio.
„Video Scheduler Internal Error“ taip pat yra mirtina mėlynojo ekrano klaida, ši klaida dažnai pasitaiko „Windows 10“ ir „Windows 8.1“. Šiame straipsnyje bus parodyta keletas būdų, kaip ištaisyti šią klaidą.
Norėdami pagreitinti „Windows 10“ paleidimą ir sutrumpinti įkrovos laiką, toliau pateikiami veiksmai, kuriuos turite atlikti norėdami pašalinti „Epic“ iš „Windows“ paleisties ir neleisti „Epic Launcher“ paleisti naudojant „Windows 10“.
Neturėtumėte išsaugoti failų darbalaukyje. Yra geresnių būdų saugoti kompiuterio failus ir išlaikyti tvarkingą darbalaukį. Šiame straipsnyje bus parodytos efektyvesnės vietos failams išsaugoti sistemoje „Windows 10“.
Nepriklausomai nuo priežasties, kartais jums reikės pakoreguoti ekrano ryškumą, kad jis atitiktų skirtingas apšvietimo sąlygas ir tikslus. Jei reikia stebėti vaizdo detales ar žiūrėti filmą, turite padidinti ryškumą. Ir atvirkščiai, galbūt norėsite sumažinti ryškumą, kad apsaugotumėte nešiojamojo kompiuterio akumuliatorių.
Ar jūsų kompiuteris atsitiktinai atsibunda ir pasirodo langas su užrašu „Tikrinti, ar nėra naujinimų“? Paprastai tai nutinka dėl MoUSOCoreWorker.exe programos – „Microsoft“ užduoties, padedančios koordinuoti „Windows“ naujinimų diegimą.








