Geriausia nemokama ir mokama „Syslog Server“ programinė įranga, skirta „Windows“.

„Syslog Server“ yra svarbi IT administratoriaus arsenalo dalis, ypač kai reikia tvarkyti įvykių žurnalus centralizuotoje vietoje.
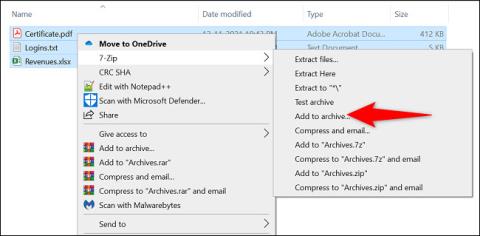
Norite apsaugoti savo ZIP archyvą slaptažodžiu? Tai visiškai teisėtas prašymas. Nors sistemoje „Windows“ nėra integruotos parinkties, kuri tai leistų, galite pasirinkti naudoti nemokamas programas, pvz., „7-Zip“ ir „WinRAR“, kad sukurtumėte papildomus suglaudintų failų slaptažodžius. Išsiaiškinkime žemiau.
(Slaptažodį būtinai užsirašykite saugioje vietoje, pvz., slaptažodžių tvarkyklėje, nes jo prireiks kiekvieną kartą, kai norėsite išgauti duomenis iš apsaugotų ZIP failų.)
Nustatykite slaptažodį, kad apsaugotumėte ZIP failus sistemoje „Windows“ naudodami „7-Zip“.
7-Zip yra nemokama atvirojo kodo programa, kurią galite naudoti norėdami kurti ir išgauti duomenis iš įvairių archyvų (suspaustų failų) formatų, įskaitant ZIP. Naudodami šią programą galite pasirinkti failus, kuriuos norite įtraukti į archyvą, taip pat nustatyti slaptažodį, kad apsaugotumėte jo turinį.
Norėdami pradėti, atsisiųskite ir įdiekite nemokamą 7-Zip programą savo „Windows“ kompiuteryje.
Tada atidarykite „File Explorer“ langą ir suraskite failus, kuriuos norite suspausti kaip ZIP archyvą. Pasirinkite visus šiuos failus iš karto, dešiniuoju pelės mygtuku spustelėkite juos ir pasirinkite 7-Zip > Pridėti prie archyvo .
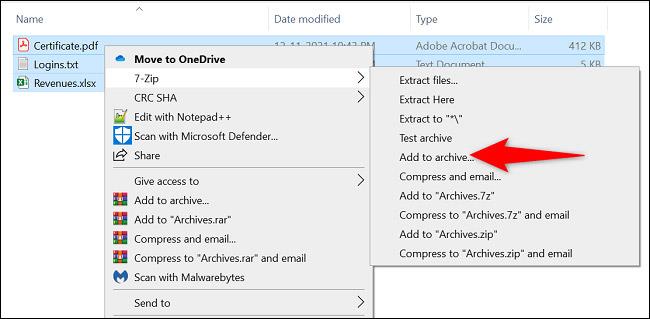
Pamatysite langą „ Pridėti prie archyvo “ . Čia, dešinėje esančioje skiltyje „ Šifravimas “, spustelėkite lauką „ Įvesti slaptažodį “ ir įveskite slaptažodį, kurį norite naudoti. Įveskite tą patį slaptažodį lauke „ Pakartotinai įveskite slaptažodį “.
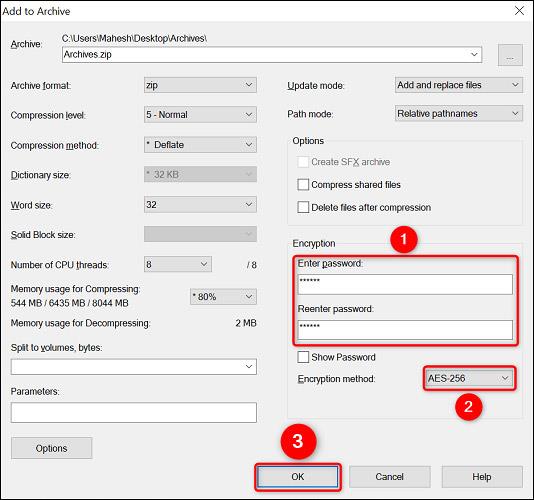
Tada spustelėkite išskleidžiamąjį meniu „ Šifravimo metodas “ ir pasirinkite „ AES-256 “, populiarų šifravimo tipą, kurį naudoja bankai ir kariuomenė. Jei norite, galite pritaikyti bet kurią kitą parinktį pagal savo poreikius.

Galiausiai pradėkite kurti archyvą spustelėdami „ Gerai “.
7-Zip iš karto sukurs slaptažodžiu apsaugotą ZIP archyvą su pasirinktais failais. Atidarius šį archyvo failą, jūsų bus paprašyta įvesti slaptažodį, kad ištrauktumėte viduje esančius duomenis.
Nustatykite slaptažodį, kad apsaugotumėte ZIP failus sistemoje Windows naudodami WinRAR
Jei kada nors naudojote „Windows“ kompiuterį, „WinRAR“ jums tikriausiai nebėra keista. Ši failų glaudinimo programa leidžia kurti ir išgauti failus iš įvairių tipų archyvų, įskaitant ZIP. Taip pat galite naudoti WinRAR, kad apsaugotumėte savo archyvo failus slaptažodžiu.
Norėdami tai padaryti, pirmiausia atsisiųskite ir įdiekite nemokamą „WinRAR“ versiją savo „Windows“ kompiuteryje.
Tada atidarykite „File Explorer“ langą ir suraskite failus, kuriuos norite pridėti prie archyvo. Iš karto pasirinkite visus šiuos failus, dešiniuoju pelės mygtuku spustelėkite juos ir pasirodžiusiame meniu pasirinkite „ Pridėti prie archyvo “.
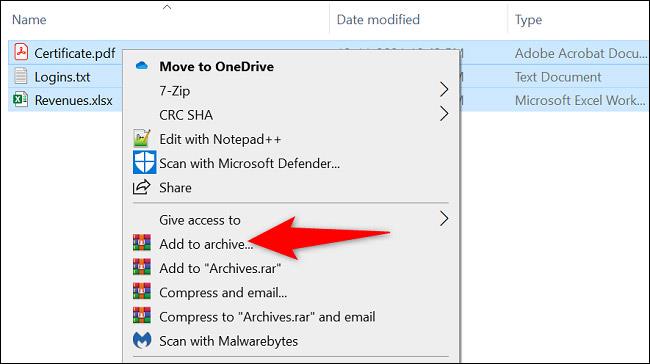
(Jei nematote WinRAR parinkties „ Pridėti prie archyvo “ , iš naujo paleiskite „Windows 10“ arba „Windows 11“ kompiuterį).
Lange „ Archyvo pavadinimas ir parametrai “ spustelėkite mygtuką „ Nustatyti slaptažodį “.
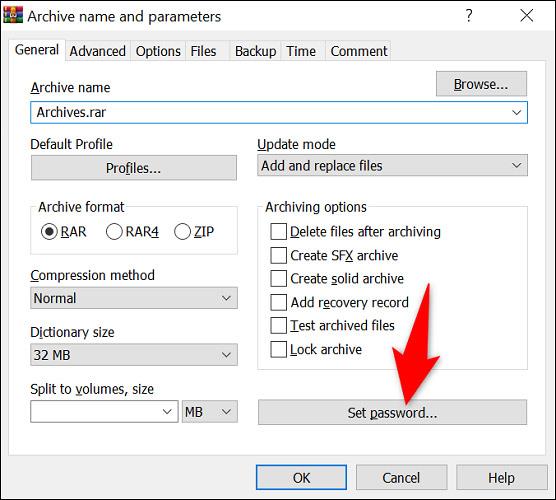
Lange „ Įvesti slaptažodį “ spustelėkite lauką „ Įvesti slaptažodį “ ir įveskite slaptažodį. Iš naujo įveskite slaptažodį lauke „ Pakartotinai įveskite slaptažodį patvirtinimui “.
Tada apačioje bakstelėkite „ Gerai “.
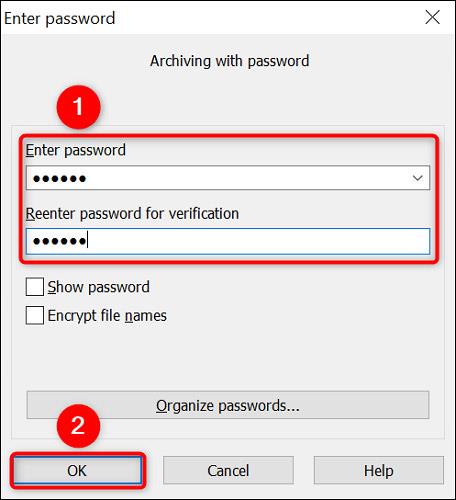
Skiltyje „ Archyvo formatas “ pasirinkite „ ZIP “, kad programa sukurtų ZIP archyvą. Tada nedvejodami pakeiskite kitas parinktis, jei norite.
Galiausiai, kai būsite pasirengę sukurti archyvą, spustelėkite „ Gerai “.
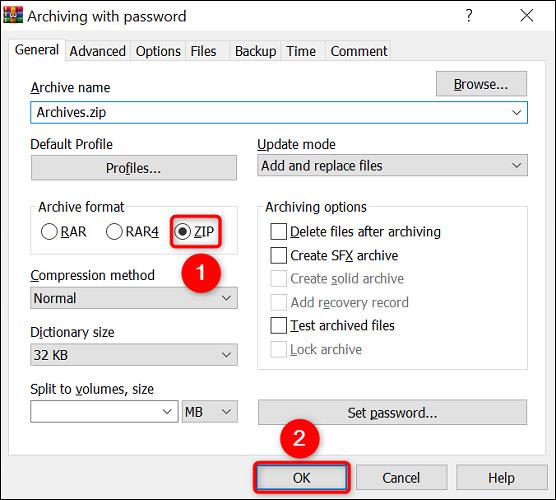
WinRAR sukurs naują ZIP archyvą, apsaugotą jūsų nustatytu slaptažodžiu. Dabar galite bendrinti šį ZIP failą su bet kuo, ir jie turės įvesti teisingą slaptažodį, kad ištrauktų failą.
Tikimės, kad jums pasiseks.
„Syslog Server“ yra svarbi IT administratoriaus arsenalo dalis, ypač kai reikia tvarkyti įvykių žurnalus centralizuotoje vietoje.
524 klaida: Įvyko skirtasis laikas yra „Cloudflare“ specifinis HTTP būsenos kodas, nurodantis, kad ryšys su serveriu buvo nutrauktas dėl skirtojo laiko.
Klaidos kodas 0x80070570 yra dažnas klaidos pranešimas kompiuteriuose, nešiojamuosiuose kompiuteriuose ir planšetiniuose kompiuteriuose, kuriuose veikia „Windows 10“ operacinė sistema. Tačiau jis taip pat rodomas kompiuteriuose, kuriuose veikia „Windows 8.1“, „Windows 8“, „Windows 7“ ar senesnė versija.
Mėlynojo ekrano mirties klaida BSOD PAGE_FAULT_IN_NONPAGED_AREA arba STOP 0x00000050 yra klaida, kuri dažnai įvyksta įdiegus aparatinės įrangos tvarkyklę arba įdiegus ar atnaujinus naują programinę įrangą, o kai kuriais atvejais klaida yra dėl sugadinto NTFS skaidinio.
„Video Scheduler Internal Error“ taip pat yra mirtina mėlynojo ekrano klaida, ši klaida dažnai pasitaiko „Windows 10“ ir „Windows 8.1“. Šiame straipsnyje bus parodyta keletas būdų, kaip ištaisyti šią klaidą.
Norėdami pagreitinti „Windows 10“ paleidimą ir sutrumpinti įkrovos laiką, toliau pateikiami veiksmai, kuriuos turite atlikti norėdami pašalinti „Epic“ iš „Windows“ paleisties ir neleisti „Epic Launcher“ paleisti naudojant „Windows 10“.
Neturėtumėte išsaugoti failų darbalaukyje. Yra geresnių būdų saugoti kompiuterio failus ir išlaikyti tvarkingą darbalaukį. Šiame straipsnyje bus parodytos efektyvesnės vietos failams išsaugoti sistemoje „Windows 10“.
Nepriklausomai nuo priežasties, kartais jums reikės pakoreguoti ekrano ryškumą, kad jis atitiktų skirtingas apšvietimo sąlygas ir tikslus. Jei reikia stebėti vaizdo detales ar žiūrėti filmą, turite padidinti ryškumą. Ir atvirkščiai, galbūt norėsite sumažinti ryškumą, kad apsaugotumėte nešiojamojo kompiuterio akumuliatorių.
Ar jūsų kompiuteris atsitiktinai atsibunda ir pasirodo langas su užrašu „Tikrinti, ar nėra naujinimų“? Paprastai tai nutinka dėl MoUSOCoreWorker.exe programos – „Microsoft“ užduoties, padedančios koordinuoti „Windows“ naujinimų diegimą.
Šiame straipsnyje paaiškinama, kaip naudoti PuTTY terminalo langą sistemoje Windows, kaip sukonfigūruoti PuTTY, kaip kurti ir išsaugoti konfigūracijas ir kurias konfigūracijos parinktis keisti.








