Geriausia nemokama ir mokama „Syslog Server“ programinė įranga, skirta „Windows“.

„Syslog Server“ yra svarbi IT administratoriaus arsenalo dalis, ypač kai reikia tvarkyti įvykių žurnalus centralizuotoje vietoje.
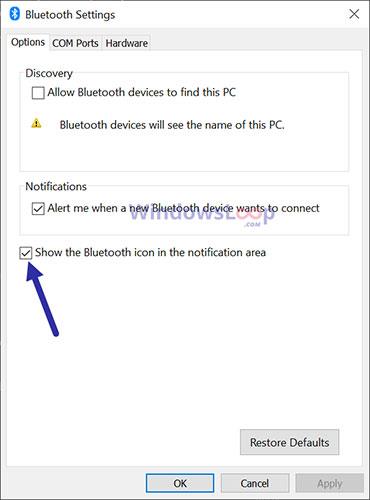
Jei užduočių juostoje nerandate „Bluetooth“ piktogramos, atlikite toliau nurodytus veiksmus, kad „Windows 10“ užduočių juostoje būtų rodoma trūkstama „Bluetooth“ piktograma.
Užduočių juostoje parodykite „Bluetooth“ piktogramą
Kad užduočių juostoje būtų rodoma „Bluetooth“ piktograma, „ Bluetooth“ nustatymuose turite įjungti parinktį „Rodyti Bluetooth piktogramą pranešimų srityje“ . Štai kaip tai padaryti.
Pirmas . Atidarykite nustatymų programą . Tai galite padaryti paspausdami sparčiuosius klavišus Win + I.
2 . Atidarę „Windows 10“ nustatymus, apsilankykite puslapyje Įrenginiai.
3 . Kairiajame skydelyje pasirinkite skirtuką „Bluetooth“ ir kiti įrenginiai .
4 . Dešiniajame puslapyje spustelėkite nuorodą Daugiau „Bluetooth“ parinkčių . Jį rasite skiltyje Susiję nustatymai.
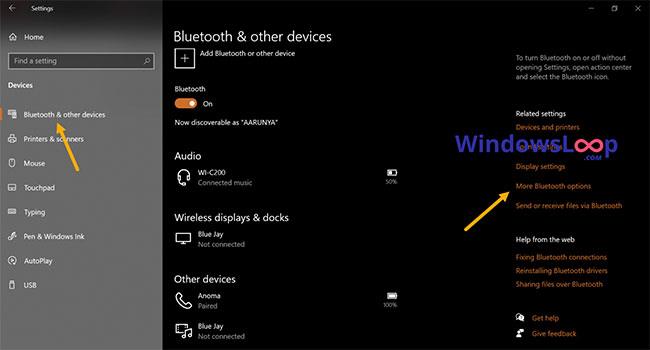
Spustelėkite nuorodą Daugiau Bluetooth parinkčių
5 . „Bluetooth“ nustatymų lange pasirinkite skirtuką Parinktys .
6 . Pažymėkite žymės langelį Rodyti Bluetooth piktogramą pranešimų srityje .
7 . Spustelėkite Taikyti.
8 . Spustelėkite Gerai, kad išsaugotumėte pakeitimus.
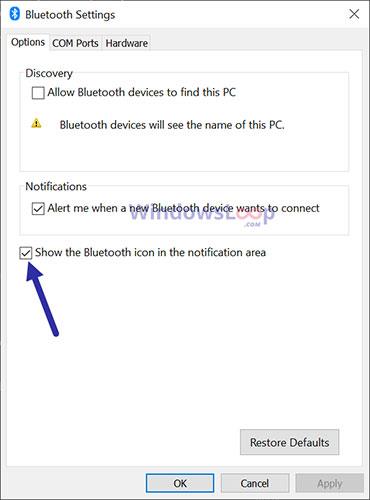
Spustelėkite Gerai, kad išsaugotumėte pakeitimus
9 . Uždarykite nustatymų programą .
Kai pažymėsite žymimąjį laukelį ir išsaugosite pakeitimus, užduočių juostoje pasirodys Bluetooth piktograma. Kaip minėta anksčiau, „Bluetooth“ piktograma bus rodoma tik įjungus „Bluetooth“ . Jei nematote piktogramos, įsitikinkite, kad „Windows 10“ įjungtas „Bluetooth“ .
Įjunkite „Bluetooth“ palaikymo paslaugą
Jei „Bluetooth“ palaikymo paslauga išjungta, „Bluetooth“ funkcijos įjungti negalima. Dėl to nematysite „Bluetooth“ piktogramos. Jei taip, turėtumėte įjungti „Bluetooth“ palaikymo paslaugą iš „Windows Service Manager“. Štai kaip.
Pirmas . Paspauskite sparčiuosius klavišus Win + R , kad atidarytumėte laukelį Vykdyti.
2 . Įveskite services.msc ir lange Vykdyti paspauskite Enter .
3 . Atidarę paslaugų langą suraskite ir dešiniuoju pelės mygtuku spustelėkite „Bluetooth“ palaikymo tarnybos paslaugą .
4 . Dešiniuoju pelės mygtuku spustelėkite meniu pasirinkite Ypatybės .
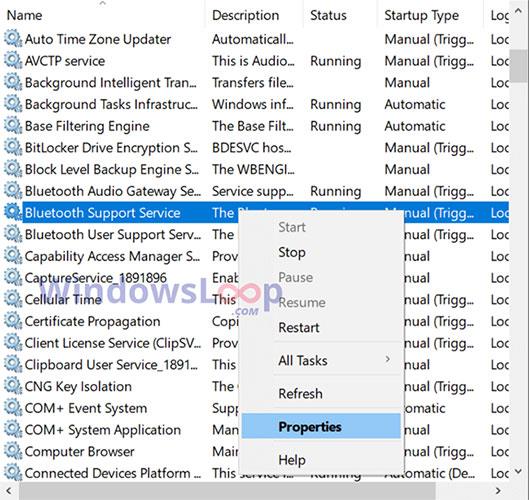
Dešiniuoju pelės mygtuku spustelėkite meniu pasirinkite Ypatybės
5 . Išskleidžiamajame meniu Paleisties tipas pasirinkite Rankinis .
6 . Spustelėkite Taikyti > Gerai .
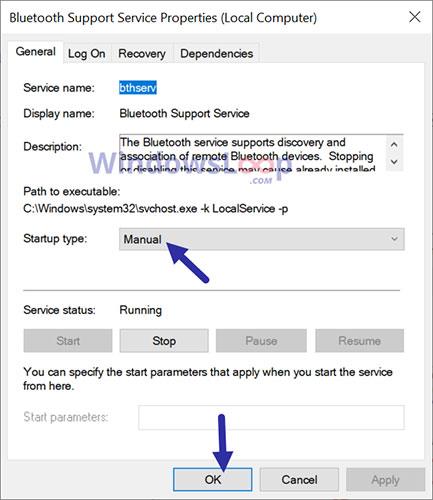
Išskleidžiamajame meniu Paleisties tipas pasirinkite Rankinis
7 . Uždarykite paslaugų langą .
8 . Iš naujo paleiskite „Windows 10“.
Paleidę iš naujo, įjunkite „Bluetooth“ iš pranešimų centro. Kai tik „Bluetooth“ bus įjungtas, užduočių juostoje pamatysite „Bluetooth“ piktogramą.
Iš naujo įdiekite Bluetooth tvarkyklę
Jei pirmiau minėti metodai neveikia, tai gali būti dėl įdiegtos „Bluetooth“ tvarkyklės. Tokiais atvejais turite iš naujo įdiegti „Bluetooth“ tvarkyklę . Iš naujo įdiegę Windows 10 įjunkite Bluetooth ir užduočių juostoje pamatysite Bluetooth piktogramą.
„Syslog Server“ yra svarbi IT administratoriaus arsenalo dalis, ypač kai reikia tvarkyti įvykių žurnalus centralizuotoje vietoje.
524 klaida: Įvyko skirtasis laikas yra „Cloudflare“ specifinis HTTP būsenos kodas, nurodantis, kad ryšys su serveriu buvo nutrauktas dėl skirtojo laiko.
Klaidos kodas 0x80070570 yra dažnas klaidos pranešimas kompiuteriuose, nešiojamuosiuose kompiuteriuose ir planšetiniuose kompiuteriuose, kuriuose veikia „Windows 10“ operacinė sistema. Tačiau jis taip pat rodomas kompiuteriuose, kuriuose veikia „Windows 8.1“, „Windows 8“, „Windows 7“ ar senesnė versija.
Mėlynojo ekrano mirties klaida BSOD PAGE_FAULT_IN_NONPAGED_AREA arba STOP 0x00000050 yra klaida, kuri dažnai įvyksta įdiegus aparatinės įrangos tvarkyklę arba įdiegus ar atnaujinus naują programinę įrangą, o kai kuriais atvejais klaida yra dėl sugadinto NTFS skaidinio.
„Video Scheduler Internal Error“ taip pat yra mirtina mėlynojo ekrano klaida, ši klaida dažnai pasitaiko „Windows 10“ ir „Windows 8.1“. Šiame straipsnyje bus parodyta keletas būdų, kaip ištaisyti šią klaidą.
Norėdami pagreitinti „Windows 10“ paleidimą ir sutrumpinti įkrovos laiką, toliau pateikiami veiksmai, kuriuos turite atlikti norėdami pašalinti „Epic“ iš „Windows“ paleisties ir neleisti „Epic Launcher“ paleisti naudojant „Windows 10“.
Neturėtumėte išsaugoti failų darbalaukyje. Yra geresnių būdų saugoti kompiuterio failus ir išlaikyti tvarkingą darbalaukį. Šiame straipsnyje bus parodytos efektyvesnės vietos failams išsaugoti sistemoje „Windows 10“.
Nepriklausomai nuo priežasties, kartais jums reikės pakoreguoti ekrano ryškumą, kad jis atitiktų skirtingas apšvietimo sąlygas ir tikslus. Jei reikia stebėti vaizdo detales ar žiūrėti filmą, turite padidinti ryškumą. Ir atvirkščiai, galbūt norėsite sumažinti ryškumą, kad apsaugotumėte nešiojamojo kompiuterio akumuliatorių.
Ar jūsų kompiuteris atsitiktinai atsibunda ir pasirodo langas su užrašu „Tikrinti, ar nėra naujinimų“? Paprastai tai nutinka dėl MoUSOCoreWorker.exe programos – „Microsoft“ užduoties, padedančios koordinuoti „Windows“ naujinimų diegimą.
Šiame straipsnyje paaiškinama, kaip naudoti PuTTY terminalo langą sistemoje Windows, kaip sukonfigūruoti PuTTY, kaip kurti ir išsaugoti konfigūracijas ir kurias konfigūracijos parinktis keisti.








