Kaip pataisyti Neturite leidimo išsaugoti šioje „Windows“ vietoje

Kai „Windows“ rodoma klaida „Neturite leidimo išsaugoti šioje vietoje“, tai neleis jums išsaugoti failų norimuose aplankuose.
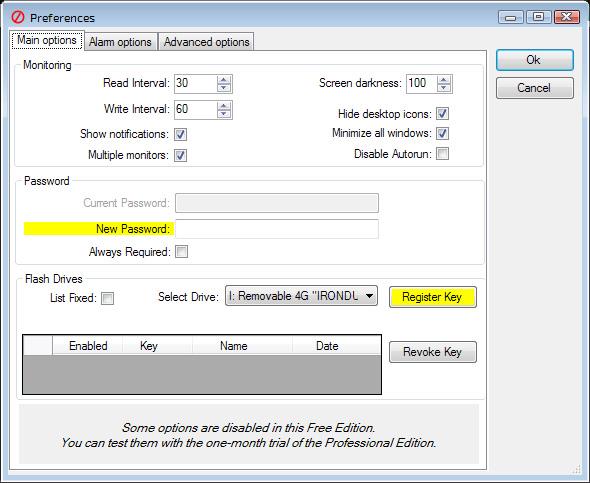
Naujuosiuose „Windows 8“ kompiuteriuose nenaudojama tradicinė BIOS, o naudojama UEFI programinė įranga, kaip prieš daugelį metų buvo „Mac“. Pasikeitė, kaip galite atlikti įprastas sistemos užduotis.
Jei jus domina, kodėl BIOS buvo pakeistas UEFI, peržiūrėkite UEFI apžvalgą ir palyginkite UEFI ir tradicinės BIOS skirtumus.
Pasiekite parinktis tiesiai sistemoje „Windows“.
Šiuolaikiniuose kompiuteriuose užuot tekę palaukti kelias sekundes paspausti klavišą ir sulėtinti įkrovos procesą, galite pasiekti įkrovos meniu paleidę „Windows“.
Norėdami pasiekti šį meniu, atidarykite nustatymų juostą – vilkite iš dešinės ir spustelėkite Nustatymai arba paspauskite „Windows“ klavišą + I. Po nustatymų juosta pasirinkite maitinimo mygtuką, paspauskite ir palaikykite klavišą „Shift“ ir spustelėkite Paleisti iš naujo. Jūsų kompiuteris bus paleistas iš naujo įkrovos meniu.
Pastaba: jei naudojate „Windows 10“, meniu Pradėti galite pereiti į maitinimo parinktį. Tiesiog laikykite nuspaudę klavišą SHIFT ir spustelėkite Paleisti iš naujo.

Pasiekite žemo lygio UEFI nustatymus
Norėdami pasiekti UEFI nustatymus, spustelėkite laukelį Trikčių šalinimas , pasirinkite Išplėstinės parinktys ir spustelėkite UEFI Firmware Settings .

Tada spustelėkite parinktį Paleisti iš naujo ir jūsų kompiuteris bus paleistas iš naujo UEFI programinės įrangos nustatymų ekrane.
Skirtinguose kompiuteriuose rasite įvairių parinkčių. Pavyzdžiui, „Microsoft“ „Surface Pro“ kompiuteris turi tik kelias parinktis, tačiau tradiciniame staliniame kompiuteryje parinkčių gali būti ir daugiau.

UEFI naudojamas naujiems kompiuteriams, UEFI programinės aparatinės įrangos nustatymų nematysite, jei sename kompiuteryje su įdiegta Windows 8 arba 10 operacine sistema naudojama BIOS, o ne UEFI – prie BIOS turėsite prisijungti taip pat, kaip įprastai.
Atminkite, kad šis įkrovos meniu gali būti pasiekiamas ne visuose asmeniniuose kompiuteriuose su UEFI. Kai kuriuose UEFI kompiuteriuose UEFI nustatymų ekraną gali tekti pasiekti kitu būdu – peržiūrėkite kompiuterio dokumentaciją, jei čia nematote diegimo mygtuko.
UEFI nustatymų ekranas leidžia išjungti saugų įkrovą – naudingą saugos funkciją, kuri neleidžia kenkėjiškoms programoms atakuoti Windows ar kitas įdiegtas operacines sistemas. Tačiau tai taip pat neleidžia paleisti ir įdiegti kitoms operacinėms sistemoms, įskaitant Linux platinimus ir senesnes Windows versijas, pvz., Windows 7.
Saugų įkrovimą galima išjungti UEFI nustatymų ekrane bet kuriame „Windows 8“ arba „Windows 10“ kompiuteryje. Gali tekti atsisakyti saugaus įkrovos pranašumų, tačiau mainais galite paleisti bet kurią norimą operacinę sistemą.

Paleiskite iš išorinio atminties įrenginio
Norėdami paleisti kompiuterį iš USB naudojant Linux platformą, turite pasiekti įkrovos meniu. Pasirinkite Boot Device ir pasirinkite įrenginį, kurį norite paleisti. Priklausomai nuo jūsų kompiuterio aparatinės įrangos, matysite daugybę parinkčių, pvz., USB atmintinę, CD / DVD įrenginį, SD kortelę, tinklo įkrovą ir kt.

BIOS režimas
Daugelis kompiuterių su UEFI programine įranga leis įjungti BIOS suderinamumo režimą. Šiuo režimu UEFI programinė įranga veikia kaip standartinė BIOS. Tai pagerina suderinamumą su senesnėmis operacinėmis sistemomis, kurios nebuvo sukurtos atsižvelgiant į UEFI, pvz., „Windows 7“.
Jei jūsų kompiuteryje yra ši parinktis, raskite ją UEFI nustatymų ekrane ir, jei reikia, įjunkite.
Keisti sistemos laiką
Paprastai BIOS turi įmontuotą laikrodį, kuris rodo laiką ir leidžia vartotojui jį pakeisti BIOS nustatymų ekrane. Kompiuteriai su UEFI taip pat turi įmontuotą laikrodį, kuris veikia panašiai, tačiau UEFI nustatymų ekrane nepateikia parinkčių keisti laiką. Tai tikrai nėra svarbu, nes pakeitus operacinės sistemos laiką pasikeis ir laikas sistemoje.

Pasiekite informaciją apie aparatinę įrangą
UEFI nustatymų ekrane gali būti rodoma arba nerodoma vidinės aparatinės įrangos informacija ir kompiuterio temperatūra. Jei nerodoma, vis tiek galite peržiūrėti šią informaciją naudodami trečiosios šalies sistemos informacijos peržiūros programas, pvz., Speccy.

Pakeiskite aparatūros nustatymus
BIOS paprastai pateikia įvairius parametrus, skirtus pakeisti sistemos aparatinę įrangą – procesoriaus įsijungimą keičiant daugiklio ir įtampos nustatymus, koreguojant RAM laiką, konfigūruojant vaizdo atmintį ir keičiant kitus su aparatūra susijusius nustatymus. Šios parinktys gali būti arba nebūti aparatinės įrangos UEFI programinėje įrangoje. Pavyzdžiui, planšetiniuose kompiuteriuose, kabrioletuose (kompiuteriuose, kurie gali pašalinti ekraną, kad būtų galima naudoti kaip planšetinį kompiuterį) ir nešiojamuosiuose kompiuteriuose tokių nustatymų nerandate. Stalinių kompiuterių pagrindinėse plokštėse, skirtose reguliatoriams, šiuos nustatymus galite rasti UEFI nustatymų ekrane.
Nors prieigos prie UEFI ir paleidimo iš išorinių UEFI ir BIOS saugojimo įrenginių būdai skiriasi, nedaug kas pasikeitė. Kaip ir su įprastu nešiojamuoju kompiuteriu pateikiamoje BIOS yra mažiau parinkčių nei BIOS, kuri pateikiama su pagrindine plokšte, planšetiniuose kompiuteriuose ir kabrioletuose UEFI programinės aparatinės įrangos nustatymai siūlo mažiau parinkčių nei asmeniniuose kompiuteriuose su UEFI palaikymu.
Kai „Windows“ rodoma klaida „Neturite leidimo išsaugoti šioje vietoje“, tai neleis jums išsaugoti failų norimuose aplankuose.
„Syslog Server“ yra svarbi IT administratoriaus arsenalo dalis, ypač kai reikia tvarkyti įvykių žurnalus centralizuotoje vietoje.
524 klaida: Įvyko skirtasis laikas yra „Cloudflare“ specifinis HTTP būsenos kodas, nurodantis, kad ryšys su serveriu buvo nutrauktas dėl skirtojo laiko.
Klaidos kodas 0x80070570 yra dažnas klaidos pranešimas kompiuteriuose, nešiojamuosiuose kompiuteriuose ir planšetiniuose kompiuteriuose, kuriuose veikia „Windows 10“ operacinė sistema. Tačiau jis taip pat rodomas kompiuteriuose, kuriuose veikia „Windows 8.1“, „Windows 8“, „Windows 7“ ar senesnė versija.
Mėlynojo ekrano mirties klaida BSOD PAGE_FAULT_IN_NONPAGED_AREA arba STOP 0x00000050 yra klaida, kuri dažnai įvyksta įdiegus aparatinės įrangos tvarkyklę arba įdiegus ar atnaujinus naują programinę įrangą, o kai kuriais atvejais klaida yra dėl sugadinto NTFS skaidinio.
„Video Scheduler Internal Error“ taip pat yra mirtina mėlynojo ekrano klaida, ši klaida dažnai pasitaiko „Windows 10“ ir „Windows 8.1“. Šiame straipsnyje bus parodyta keletas būdų, kaip ištaisyti šią klaidą.
Norėdami pagreitinti „Windows 10“ paleidimą ir sutrumpinti įkrovos laiką, toliau pateikiami veiksmai, kuriuos turite atlikti norėdami pašalinti „Epic“ iš „Windows“ paleisties ir neleisti „Epic Launcher“ paleisti naudojant „Windows 10“.
Neturėtumėte išsaugoti failų darbalaukyje. Yra geresnių būdų saugoti kompiuterio failus ir išlaikyti tvarkingą darbalaukį. Šiame straipsnyje bus parodytos efektyvesnės vietos failams išsaugoti sistemoje „Windows 10“.
Nepriklausomai nuo priežasties, kartais jums reikės pakoreguoti ekrano ryškumą, kad jis atitiktų skirtingas apšvietimo sąlygas ir tikslus. Jei reikia stebėti vaizdo detales ar žiūrėti filmą, turite padidinti ryškumą. Ir atvirkščiai, galbūt norėsite sumažinti ryškumą, kad apsaugotumėte nešiojamojo kompiuterio akumuliatorių.
Ar jūsų kompiuteris atsitiktinai atsibunda ir pasirodo langas su užrašu „Tikrinti, ar nėra naujinimų“? Paprastai tai nutinka dėl MoUSOCoreWorker.exe programos – „Microsoft“ užduoties, padedančios koordinuoti „Windows“ naujinimų diegimą.








