Kaip pataisyti Neturite leidimo išsaugoti šioje „Windows“ vietoje

Kai „Windows“ rodoma klaida „Neturite leidimo išsaugoti šioje vietoje“, tai neleis jums išsaugoti failų norimuose aplankuose.
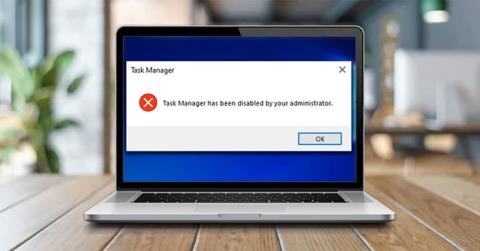
Ar susiduriate su problema, kai negalite atidaryti užduočių tvarkyklės sistemoje „Windows 10“? Kai bandysite paleisti šį įrankį, pasirodys klaidos pranešimas, kuriame sakoma: „Administratorius išjungė užduočių tvarkytuvę“.
Jums gali kilti klausimas, kodėl užduočių tvarkyklė išjungta? Bet nesijaudink! Šis straipsnis padės jums rasti geriausius sprendimus, kaip pataisyti užduočių tvarkytuvę, kai ji neveikia.
Kas sukelia klaidą „Užduočių tvarkytuvę išjungė administratorius“?
„Windows“ užduočių tvarkyklė yra neįtikėtinas įrankis, padedantis lengvai uždaryti netinkamai veikiančias programas. Be to, šis įrankis padeda patikrinti jūsų kompiuteryje vykdomų procesų informaciją.
Užduočių tvarkytuvę galite pasiekti įvairiais būdais, pavyzdžiui, paspausdami Ctrl + Shift + Esc . Arba galite atidaryti įrankį paspausdami Win + R , įvesdami taskmgr , tada paspausdami Enter mygtuką.
Dabar patikrinkime pagrindinę klaidos „Užduočių tvarkyklę išjungė administratorius“ priežastį:
1. Kenkėjiška programa
Bandant naudoti užduočių tvarkytuvę, trečiųjų šalių programos, virusai ar šnipinėjimo programos gali neleisti jums naudoti šio įrankio. Dažnai gali nepavykti paleisti užduočių tvarkyklės ir matote tik klaidos pranešimą „Administratorius išjungė užduočių tvarkytuvę“.

Jūsų administratorius išjungė užduočių tvarkyklės langą
Jei užduočių tvarkyklė netinkamai veikia dėl viruso ar kenkėjiškų programų, galite pataisyti šį įrankį naudodami kai kuriuos šiame straipsnyje nurodytus metodus.
2. Kompiuterio administratorius išjungė Task Manager
Jei nesate kompiuterio administratorius, gali būti, kad jūsų administratorius išjungė Task Manager. Daugeliu atvejų administratoriai gali tai padaryti, kad neleistų jums uždaryti svarbių saugos programų, pvz., antivirusinės programinės įrangos.
Bet jei susiduriate su šia problema kompiuteryje, galite ją išspręsti prisijungę prie „Windows 10“ su administratoriaus teisėmis. Jei nesate kompiuterio administratorius, galite prašyti administratoriaus teisių arba paprašyti administratoriaus įjungti užduočių tvarkyklę.
Kita vertus, čia yra 4 geriausi problemos „Užduočių tvarkyklę išjungė administratorius“ sprendimai.
Jūsų administratorius išjungė užduočių tvarkyklės taisymo instrukcijas
1. Kaip pataisyti užduočių tvarkyklę naudojant registro rengyklę
Vienas iš geriausių būdų išspręsti šią užduočių tvarkyklės problemą yra naudoti registro rengyklę. Šis integruotas įrankis naudojamas modifikuoti registro raktus, kurie kontroliuoja, kaip veikia Windows.
Norėdami pataisyti užduočių tvarkyklę naudodami registro rengyklę, atlikite šiuos veiksmus:
1. Paspauskite Win + R , kad atidarytumėte dialogo langą Vykdyti komandą .
2. Iš ten įveskite Regedit ir paspauskite Enter , kad atidarytumėte registro rengyklę .
3. Tada vartotojo abonemento valdymo lange spustelėkite Taip .

Atidarykite registro rengyklę sistemoje „Windows 10“.
Kairėje pusėje raskite naršymo sritį ir atidarykite sistemos klavišą :
HKEY_CURRENT_USER > Software > Microsoft > Windows > CurrentVersion > Policies > System
Registro rengyklėje eikite į sistemos raktą
Jei turite sistemos raktą , galite pereiti prie kito veiksmo. Bet jei šio rakto trūksta, štai kaip galite jį sukurti:
1. Dešiniuoju pelės mygtuku spustelėkite politikos klavišą > Naujas > Raktas .
2. Pavadinkite naują raktą Sistema.

Sukurkite sistemos raktą registro rengyklėje
Dabar spustelėkite sistemos klavišą. Dešinėje pusėje pamatysite reikšmę pavadinimu „DisableTaskMgr“ . Vėlgi, jei šios vertės nėra, turėsite ją sukurti. Bet jei vertė jau yra, galite pereiti prie kito žingsnio.
Štai kaip galite sukurti DisableTaskMgr reikšmę:
1. Dešiniuoju pelės mygtuku spustelėkite sistemos klavišą , spustelėkite Naujas , tada pasirinkite DWORD (32 bitų) reikšmė.
2. Pavadinkite šią naujai sukurtą DWORD reikšmę DisableTaskMgr ir paspauskite Enter.

Registro rengyklėje sukurkite DisableTaskMgr reikšmę
Tada dukart spustelėkite DisableTaskMgr reikšmę. Tada nustatykite vertės duomenis į 0 (nulis) ir spustelėkite Gerai , kad baigtumėte.

Įgalinkite užduočių tvarkyklę registro rengyklėje
Problema „Užduočių tvarkytuvę išjungė administratorius“ sistemoje „Windows 10“ dabar išspręsta. Jei ne, iš naujo paleiskite kompiuterį, kad išsaugotumėte šiuos pakeitimus.
2. Kaip pataisyti užduočių tvarkytuvę naudojant registro failus
Jei nesate susipažinę su registro redagavimu, registro failą galite sukurti rankiniu būdu. Tai automatiškai sukonfigūruos nustatymus registro rengyklėje ir pataisys jūsų užduočių tvarkytuvę.
Norėdami sukurti registro failą, atidarykite Notepad arba bet kurį kitą teksto rengyklę ir įveskite šią komandą:
Windows Registry Editor Version 5.00
[HKEY_CURRENT_USER\Software\Microsoft\Windows\CurrentVersion\Policies\System]
"DisableTaskMgr" =dword:00000000
Sukurkite registro failą „Notepad“.
Išsaugokite dokumentą kaip "DisableTaskMgr.reg". Dabar dukart spustelėkite DisableTaskMgr.reg failą , kad jį atidarytumėte. Tada vartotojo abonemento valdymo raginime spustelėkite Taip .
Užduočių tvarkyklės problema dabar bus išspręsta. Iš naujo paleiskite kompiuterį ir patikrinkite, ar vis dar kyla ši problema.
3. Kaip pataisyti užduočių tvarkyklę naudojant vietinės grupės strategijos rengyklę
Vietos grupės strategijos rengyklė yra patikima „Windows“ funkcija, kurią galite naudoti vietinės strategijos parametrams redaguoti. Tačiau vietinės grupės strategiją galite redaguoti tik tuo atveju, jei turite „Windows 10 Pro“, „Education“ ir „Enterprise“ leidimus.
Taigi, jei turite „Windows 10 Home“ leidimą, turėsite išbandyti kitus šiame straipsnyje nurodytus sprendimus. Be to, galite išbandyti vieną iš grupės strategijos pataisymų sistemoje „Windows 10 Home“.
Kita vertus, štai kaip įgalinti užduočių tvarkytuvę „Windows 10“:
1. Paspauskite Win + R , kad atidarytumėte dialogo langą Vykdyti komandą .
2. Įveskite gpedit.msc ir paspauskite Enter , kad atidarytumėte vietinės grupės strategijos rengyklę .

Atidarykite vietinės grupės strategijos rengyklę
Kairiojoje srityje eikite į Vartotojo konfigūracija > Administravimo šablonai > Sistema > Ctrl+Alt+Del parinktys . Iš ten dukart spustelėkite parinktį Pašalinti užduočių tvarkytuvę dešinėje srityje.

Dukart spustelėkite parinktį Pašalinti užduočių tvarkytuvę
Kitame lange pasirinkite parinktį Išjungta arba nesukonfigūruota. Iš ten spustelėkite Taikyti > Gerai .
Pasirinkite Išjungta arba Nekonfigūruota
Uždarykite vietinės grupės strategijos rengyklę ir iš naujo paleiskite įrenginį. Užduočių tvarkyklės problemos bus išspręstos iškart, kai atliksite šiuos veiksmus.
Jei tai neišsprendžia jūsų problemos, yra kitas būdas, kuris gali jums padėti.
4. Kaip ištaisyti užduočių tvarkyklės klaidas naudojant komandų eilutę
Įvedę tinkamą komandą į komandų eilutę, galite lengvai išspręsti daugumą „Windows 10“ kompiuterio problemų. Jums bus malonu žinoti, kad taip pat galite naudoti komandų eilutę, kad pataisytumėte užduočių tvarkytuvę.
Štai kaip galite ištaisyti užduočių tvarkyklės klaidas naudodami komandų eilutę:
1. Paspauskite Win + R , kad atidarytumėte dialogo langą Vykdyti komandą .
2. Iš ten įveskite CMD ir paspauskite Ctrl + Shift + Enter .
3. Galiausiai spustelėkite Taip vartotojo abonemento valdyme, kad paleistumėte komandų eilutę su administratoriaus teisėmis .
4. Įveskite šią komandą ir paspauskite Enter:
REG add HKCU\Software\Microsoft\Windows\CurrentVersion\Policies\System /v DisableTaskMgr /t REG_DWORD /d 0 /f
Ištaisykite užduočių tvarkyklės klaidas naudodami komandų eilutę
Kai komandų eilutėje rodoma „Operacija sėkmingai atlikta“ , jūsų užduočių tvarkyklė dabar yra ištaisyta. Iš naujo paleiskite kompiuterį, kad pritaikytumėte šiuos pakeitimus.
Kai „Windows“ rodoma klaida „Neturite leidimo išsaugoti šioje vietoje“, tai neleis jums išsaugoti failų norimuose aplankuose.
„Syslog Server“ yra svarbi IT administratoriaus arsenalo dalis, ypač kai reikia tvarkyti įvykių žurnalus centralizuotoje vietoje.
524 klaida: Įvyko skirtasis laikas yra „Cloudflare“ specifinis HTTP būsenos kodas, nurodantis, kad ryšys su serveriu buvo nutrauktas dėl skirtojo laiko.
Klaidos kodas 0x80070570 yra dažnas klaidos pranešimas kompiuteriuose, nešiojamuosiuose kompiuteriuose ir planšetiniuose kompiuteriuose, kuriuose veikia „Windows 10“ operacinė sistema. Tačiau jis taip pat rodomas kompiuteriuose, kuriuose veikia „Windows 8.1“, „Windows 8“, „Windows 7“ ar senesnė versija.
Mėlynojo ekrano mirties klaida BSOD PAGE_FAULT_IN_NONPAGED_AREA arba STOP 0x00000050 yra klaida, kuri dažnai įvyksta įdiegus aparatinės įrangos tvarkyklę arba įdiegus ar atnaujinus naują programinę įrangą, o kai kuriais atvejais klaida yra dėl sugadinto NTFS skaidinio.
„Video Scheduler Internal Error“ taip pat yra mirtina mėlynojo ekrano klaida, ši klaida dažnai pasitaiko „Windows 10“ ir „Windows 8.1“. Šiame straipsnyje bus parodyta keletas būdų, kaip ištaisyti šią klaidą.
Norėdami pagreitinti „Windows 10“ paleidimą ir sutrumpinti įkrovos laiką, toliau pateikiami veiksmai, kuriuos turite atlikti norėdami pašalinti „Epic“ iš „Windows“ paleisties ir neleisti „Epic Launcher“ paleisti naudojant „Windows 10“.
Neturėtumėte išsaugoti failų darbalaukyje. Yra geresnių būdų saugoti kompiuterio failus ir išlaikyti tvarkingą darbalaukį. Šiame straipsnyje bus parodytos efektyvesnės vietos failams išsaugoti sistemoje „Windows 10“.
Nepriklausomai nuo priežasties, kartais jums reikės pakoreguoti ekrano ryškumą, kad jis atitiktų skirtingas apšvietimo sąlygas ir tikslus. Jei reikia stebėti vaizdo detales ar žiūrėti filmą, turite padidinti ryškumą. Ir atvirkščiai, galbūt norėsite sumažinti ryškumą, kad apsaugotumėte nešiojamojo kompiuterio akumuliatorių.
Ar jūsų kompiuteris atsitiktinai atsibunda ir pasirodo langas su užrašu „Tikrinti, ar nėra naujinimų“? Paprastai tai nutinka dėl MoUSOCoreWorker.exe programos – „Microsoft“ užduoties, padedančios koordinuoti „Windows“ naujinimų diegimą.








