Kaip pataisyti Neturite leidimo išsaugoti šioje „Windows“ vietoje

Kai „Windows“ rodoma klaida „Neturite leidimo išsaugoti šioje vietoje“, tai neleis jums išsaugoti failų norimuose aplankuose.

Negalite pakeisti „Windows 7“ temos? Ar jūsų „Windows 7“ tema įstrigo „klasikinėje“ parinktyje? Jei susiduriate su tokia situacija, yra keletas pataisymų, kuriuos galite pabandyti išsiaiškinti, ar išsprendėte problemą!
Dažnai klaida, kai negalite pakeisti temos, kyla dėl to, kad jūsų kompiuteris sukonfigūruotas taip, kad būtų optimizuotas siekiant geriausio našumo, o ne geriausios išvaizdos!
Pažymėkite parinktį „Naudoti vizualinius stilius sistemoje Windows ir mygtukais“.
Paprastai priežastis, kodėl jūsų „Windows 7“ tema įstrigo klasikinėje versijoje, yra ta, kad kompiuteris sukonfigūruotas optimizuoti, kad būtų geresnis našumas. Kai kurie nešiojamieji kompiuteriai netgi yra iš anksto sukonfigūruoti tokiu būdu. Tiesą sakant, tai geras nustatymas, bet jei norite gražesnės sąsajos, erzina, kad negalite pakeisti temos. Taigi, jei negalite pakeisti „Windows 7“ temos, pirmiausia turėtumėte patikrinti kompiuterio konfigūraciją:
1. Atidarykite Valdymo skydą .
2. Spustelėkite Sistema ir sauga .
3. Spustelėkite Sistema.
4. Šoninėje juostoje spustelėkite Išplėstiniai sistemos nustatymai.
5. Eikite į skirtuką Advanced ir spustelėkite Settings.
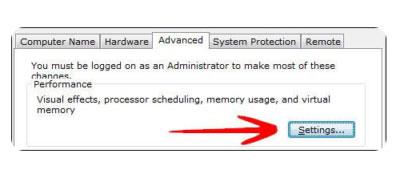
Eikite į skirtuką Išplėstinė ir spustelėkite Nustatymai
6. Slinkite sąrašą į apačią, dar kartą patikrinkite, ar pažymėtas elementas „ Use Visual Styles on Windows and Buttons “. Jei ši parinktis nepasirinkta, jūsų „Windows 7“ tema ilgam bus įstrigusi „klasikinėje“ būsenoje, nes tai visiškai išjungs išgalvotą vaizdinę „Aero“ sąsają.
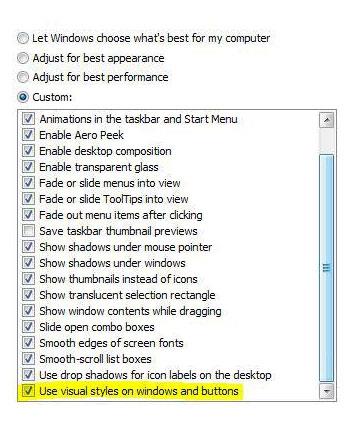
Dar kartą patikrinkite, ar pasirinkta „Naudoti vizualinius stilius sistemoje Windows ir mygtukais“.
Tai taip pat dažnai yra problema, dėl kurios atrodo, kad žmonės negali suaktyvinti „Windows 7 Aero“ temos, nes jų kompiuteris sukonfigūruotas taip, kad optimizuotų geriausią našumą, o ne geriausią išvaizdą.
Paslaugų temos nepaleidžiamos
Jei „Windows 7“ temų paslauga nepaleidžiama, „Windows 7“ tema bus įstrigusi „klasikiniame“ režime. Negalite pakeisti „Windows 7“ temos, kai temų paslauga išjungta. Taigi patikrinkite, ar temų paslauga veikia, ar ne.
1. Spustelėkite Pradėti ir paieškos laukelyje įveskite services.msc . Spustelėkite pasirodžiusį elementą.
2. Slinkite sąrašu žemyn, kol rasite įrašą Temos (arba įveskite temos , kai pasirenkamas elementas).
3. Dabar galite pamatyti, ar temų paslauga šiuo metu veikia ir kokiu režimu ji veikia ( automatinis, išjungtas, rankinis ).
Jei jis šiuo metu veikia „Išjungto“ arba „Rankinio“ režimu ir neįsijungė, turite jį paleisti rankiniu būdu ir pakeisti režimą į „Automatinis“.
4. Dukart spustelėkite Temos ir išskleidžiamajame meniu pasirinkite Automatinis , spustelėkite Pradėti ir tada pasirinkite Taikyti.
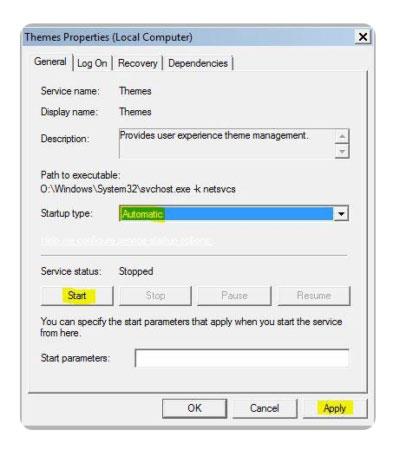
Pasirinkite Automatinis
Kai „Windows“ rodoma klaida „Neturite leidimo išsaugoti šioje vietoje“, tai neleis jums išsaugoti failų norimuose aplankuose.
„Syslog Server“ yra svarbi IT administratoriaus arsenalo dalis, ypač kai reikia tvarkyti įvykių žurnalus centralizuotoje vietoje.
524 klaida: Įvyko skirtasis laikas yra „Cloudflare“ specifinis HTTP būsenos kodas, nurodantis, kad ryšys su serveriu buvo nutrauktas dėl skirtojo laiko.
Klaidos kodas 0x80070570 yra dažnas klaidos pranešimas kompiuteriuose, nešiojamuosiuose kompiuteriuose ir planšetiniuose kompiuteriuose, kuriuose veikia „Windows 10“ operacinė sistema. Tačiau jis taip pat rodomas kompiuteriuose, kuriuose veikia „Windows 8.1“, „Windows 8“, „Windows 7“ ar senesnė versija.
Mėlynojo ekrano mirties klaida BSOD PAGE_FAULT_IN_NONPAGED_AREA arba STOP 0x00000050 yra klaida, kuri dažnai įvyksta įdiegus aparatinės įrangos tvarkyklę arba įdiegus ar atnaujinus naują programinę įrangą, o kai kuriais atvejais klaida yra dėl sugadinto NTFS skaidinio.
„Video Scheduler Internal Error“ taip pat yra mirtina mėlynojo ekrano klaida, ši klaida dažnai pasitaiko „Windows 10“ ir „Windows 8.1“. Šiame straipsnyje bus parodyta keletas būdų, kaip ištaisyti šią klaidą.
Norėdami pagreitinti „Windows 10“ paleidimą ir sutrumpinti įkrovos laiką, toliau pateikiami veiksmai, kuriuos turite atlikti norėdami pašalinti „Epic“ iš „Windows“ paleisties ir neleisti „Epic Launcher“ paleisti naudojant „Windows 10“.
Neturėtumėte išsaugoti failų darbalaukyje. Yra geresnių būdų saugoti kompiuterio failus ir išlaikyti tvarkingą darbalaukį. Šiame straipsnyje bus parodytos efektyvesnės vietos failams išsaugoti sistemoje „Windows 10“.
Nepriklausomai nuo priežasties, kartais jums reikės pakoreguoti ekrano ryškumą, kad jis atitiktų skirtingas apšvietimo sąlygas ir tikslus. Jei reikia stebėti vaizdo detales ar žiūrėti filmą, turite padidinti ryškumą. Ir atvirkščiai, galbūt norėsite sumažinti ryškumą, kad apsaugotumėte nešiojamojo kompiuterio akumuliatorių.
Ar jūsų kompiuteris atsitiktinai atsibunda ir pasirodo langas su užrašu „Tikrinti, ar nėra naujinimų“? Paprastai tai nutinka dėl MoUSOCoreWorker.exe programos – „Microsoft“ užduoties, padedančios koordinuoti „Windows“ naujinimų diegimą.








